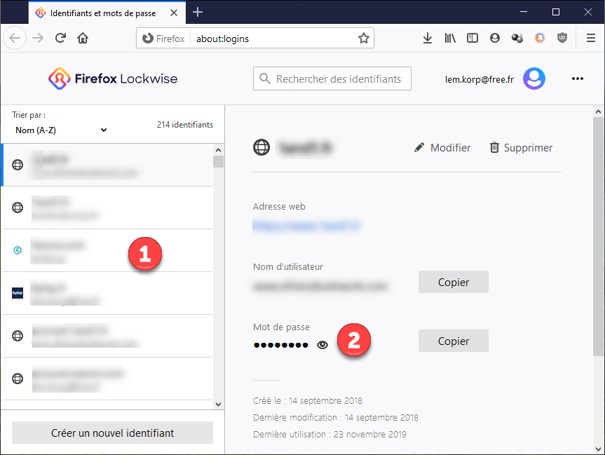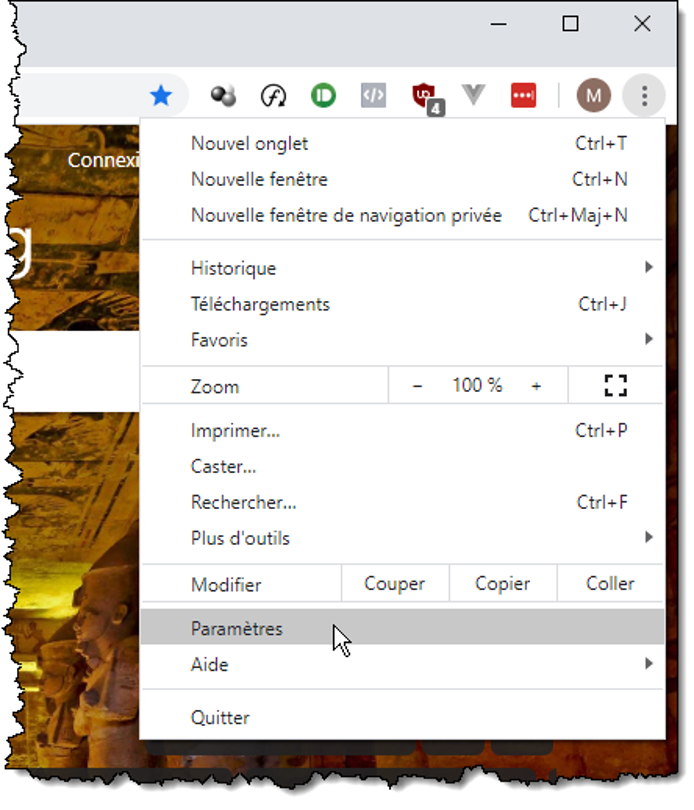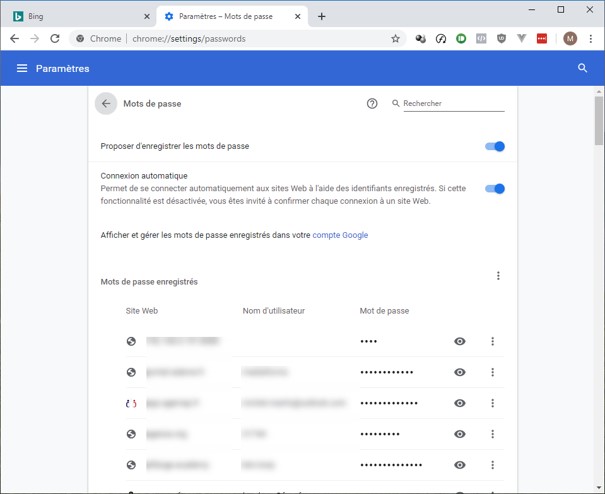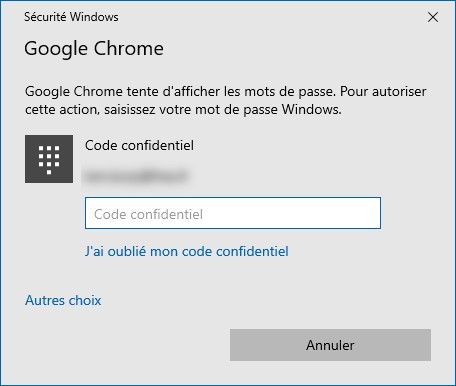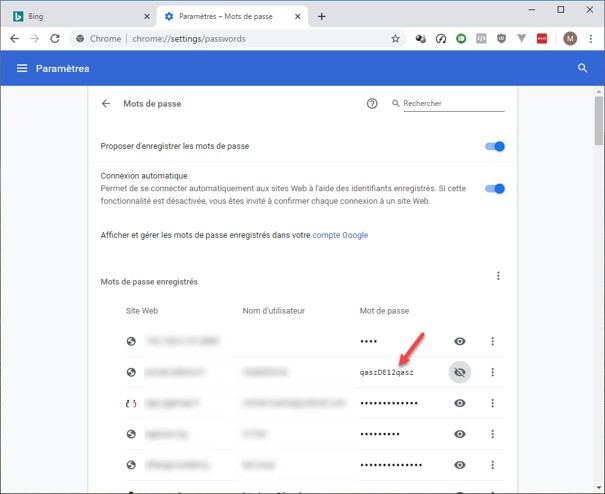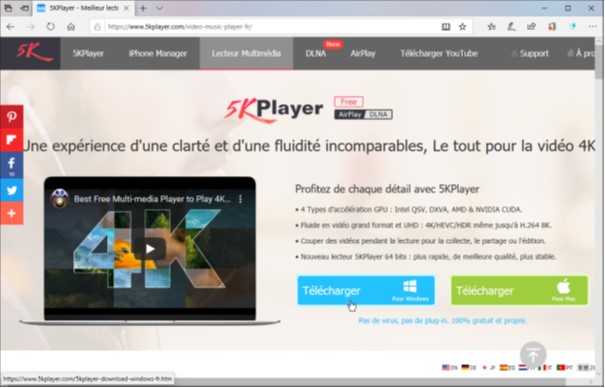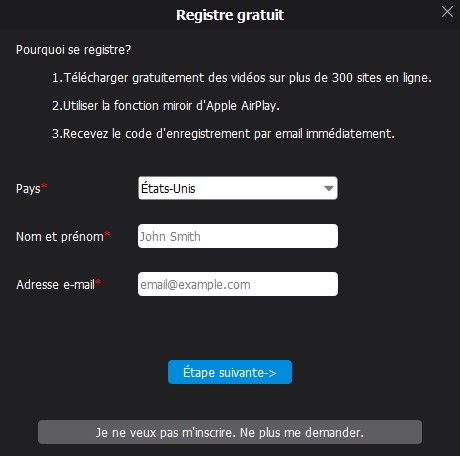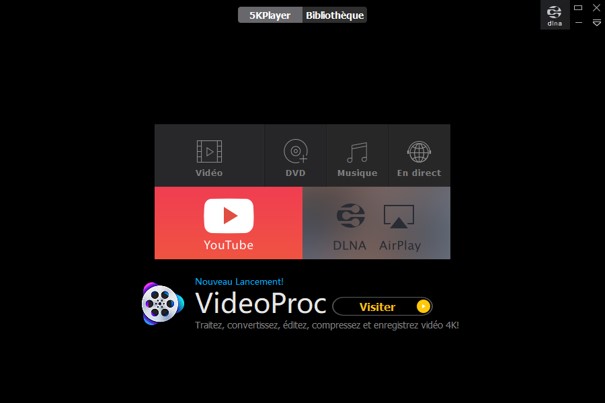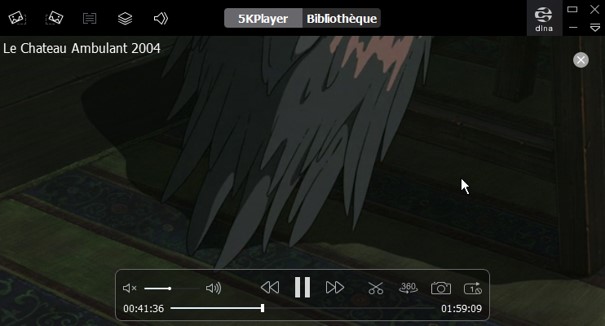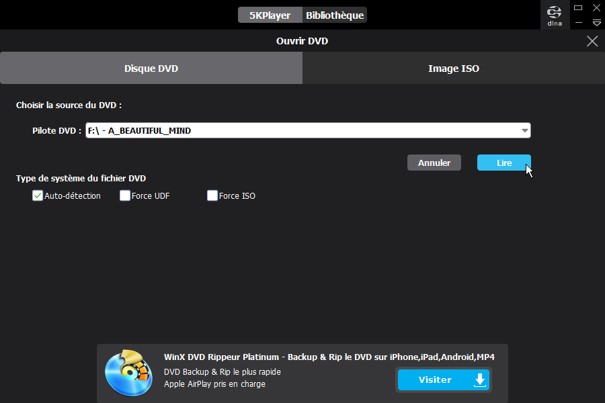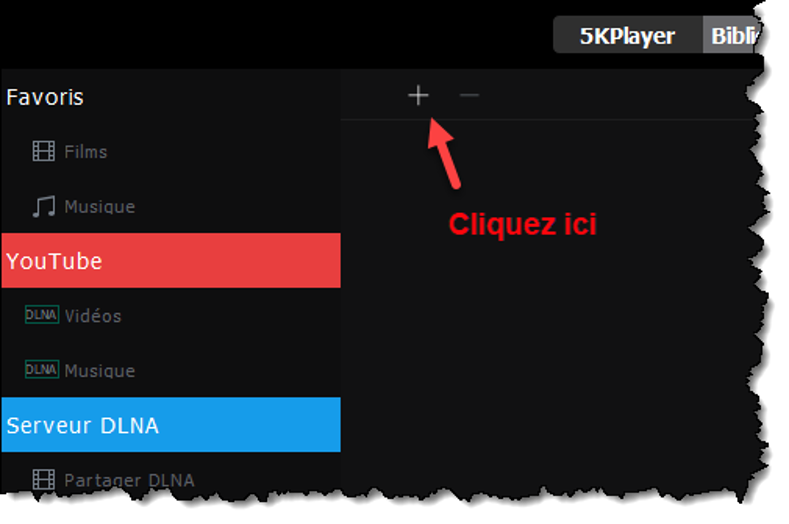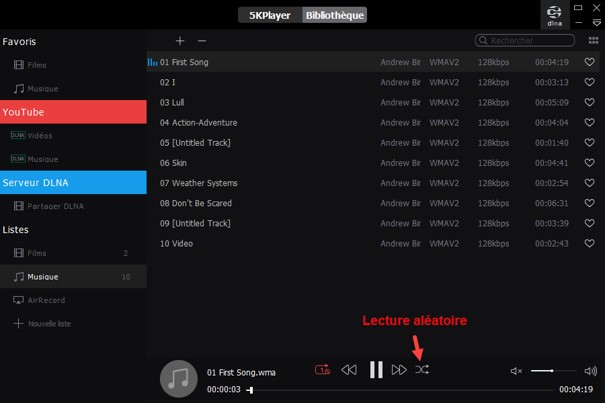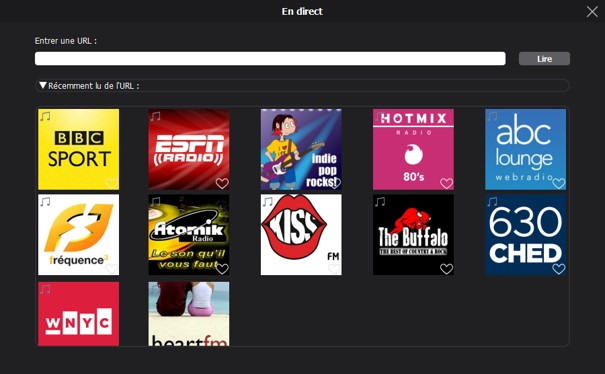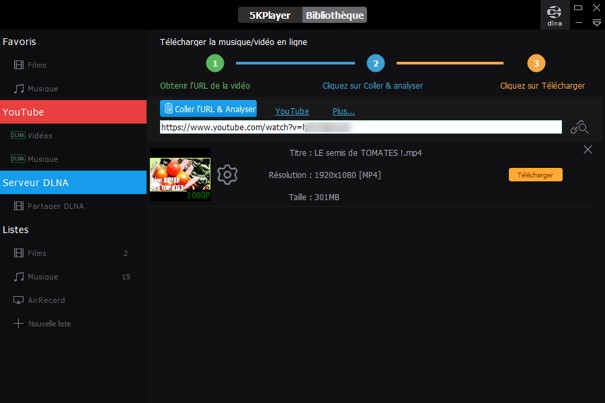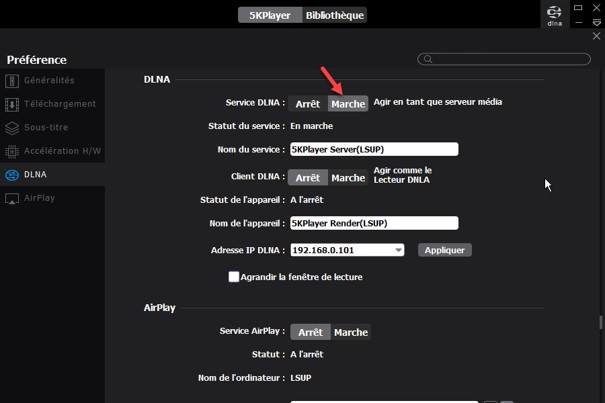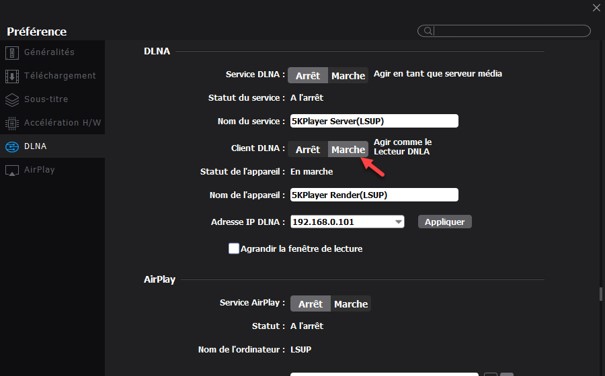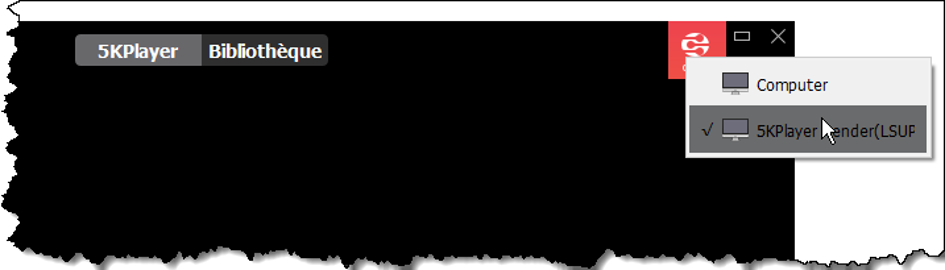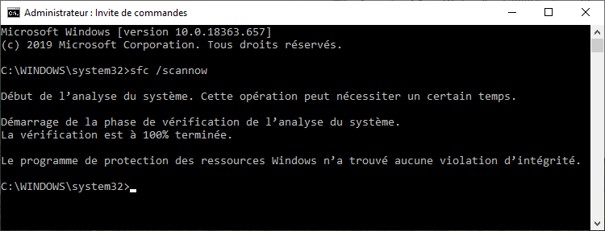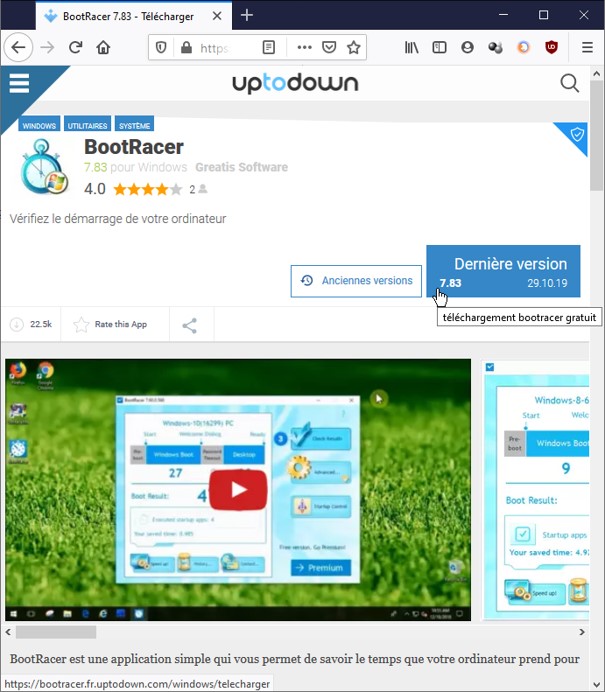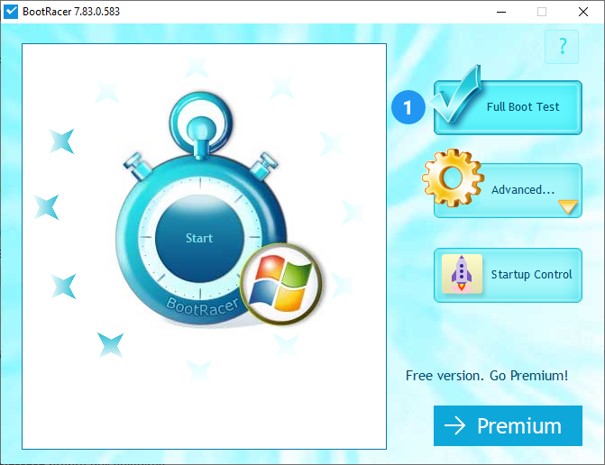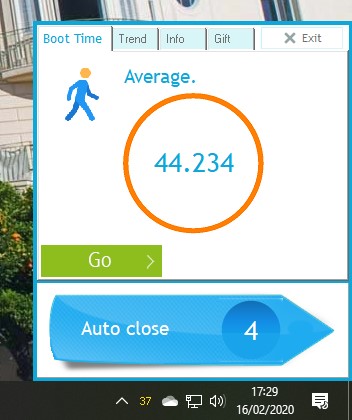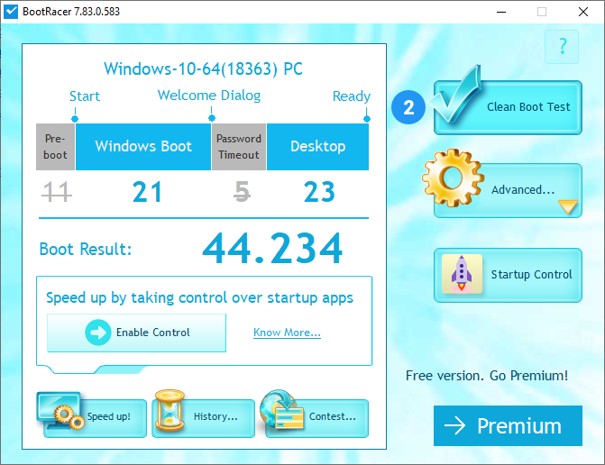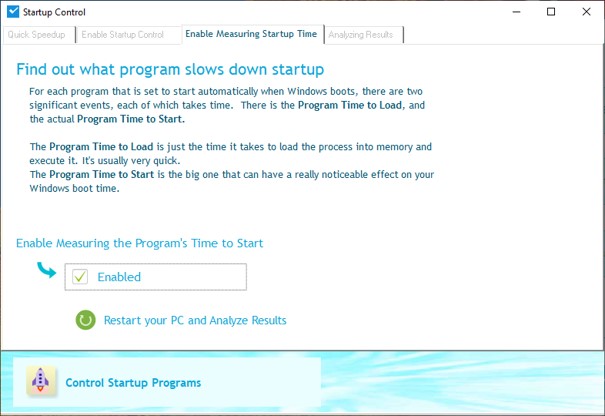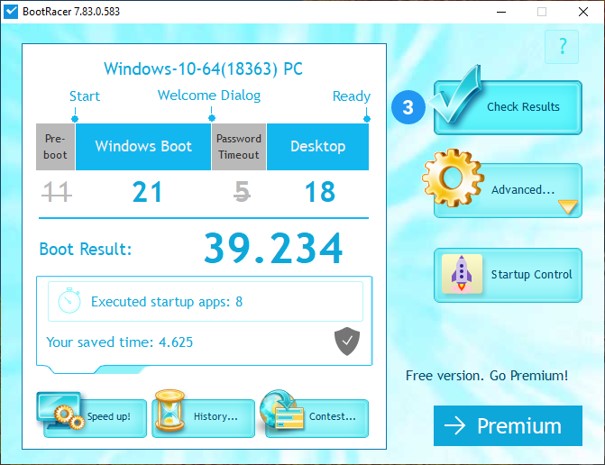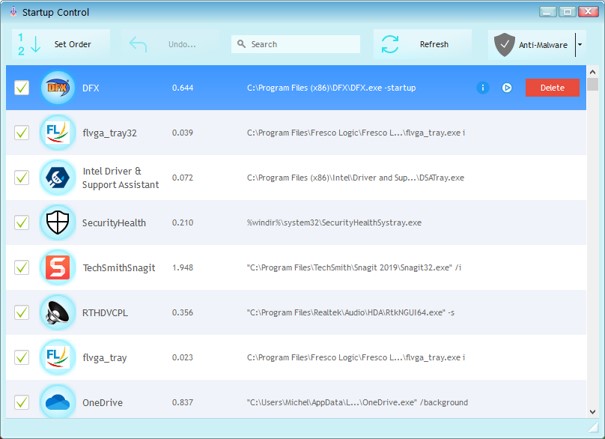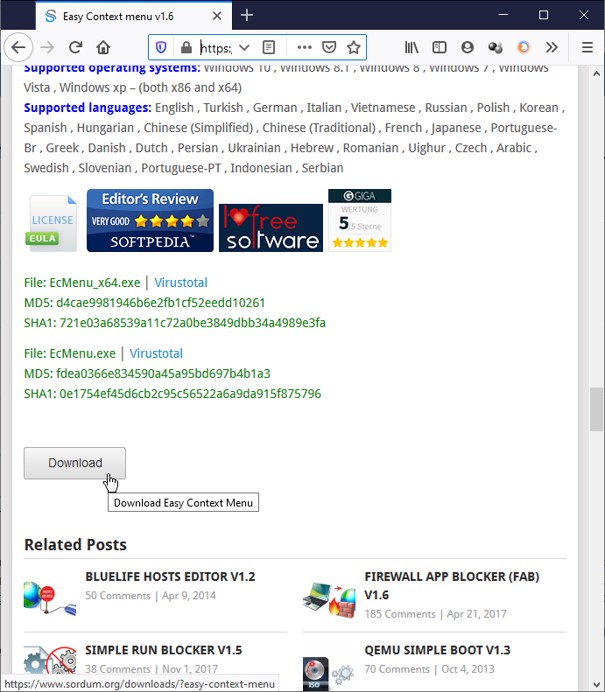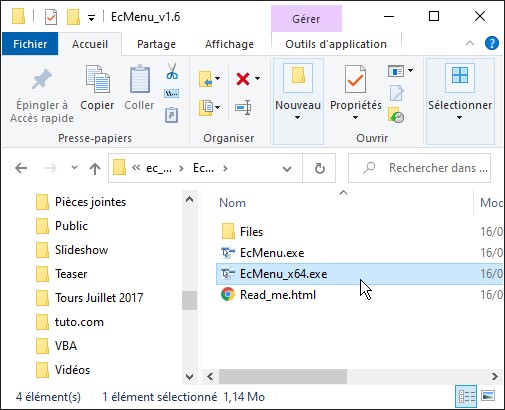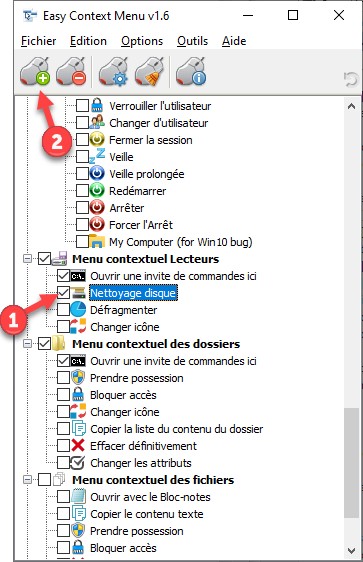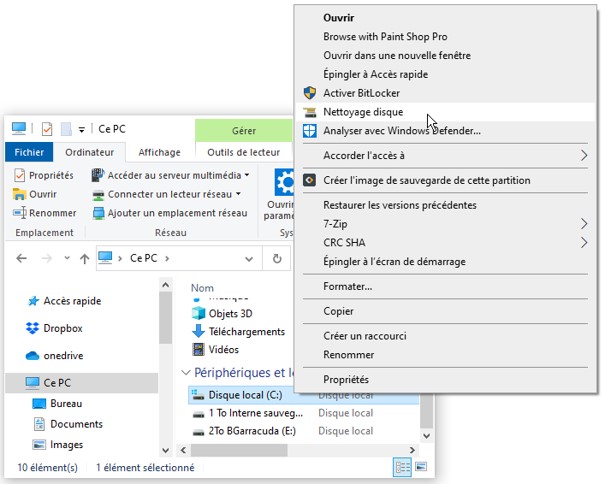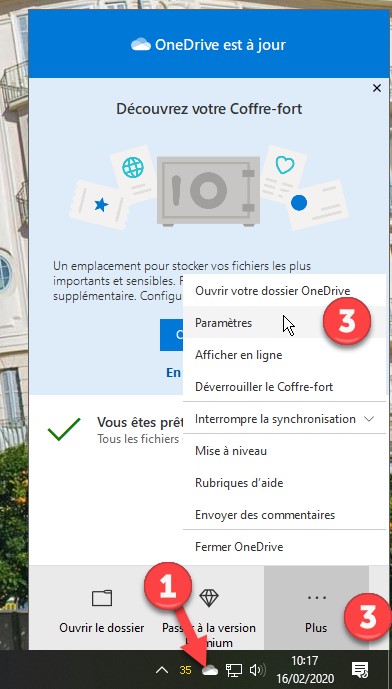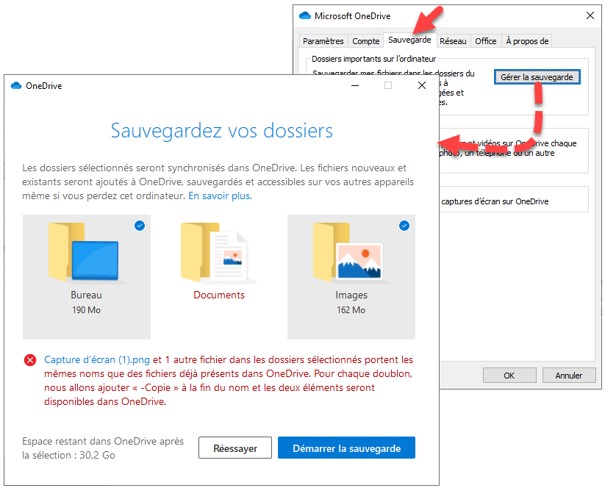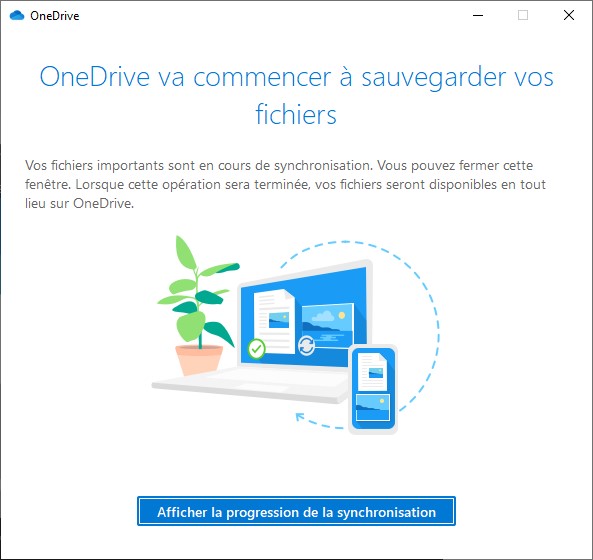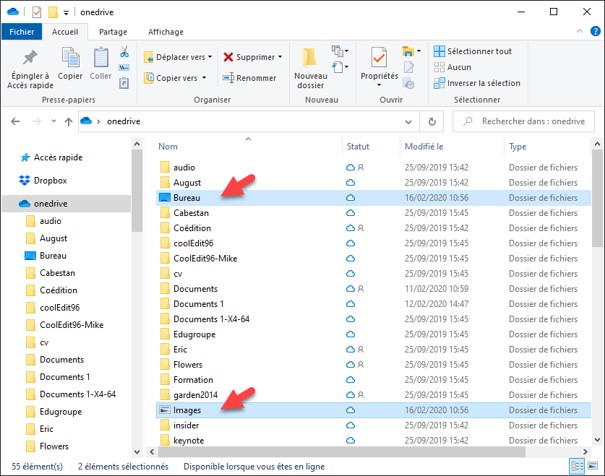Vous utilisez le navigateur Firefox ? Chaque fois que vous allez sur un site qui vous demande d’entrer vos identifiants, votre navigateur vous propose de les enregistrer. Cet article va vous montrer comment visionner en clair les mots de passe mémorisés ?
Cliquez sur l’icône Ouvrir le menu, dans l’angle supérieur droit du navigateur et choisissez Options dans le menu :
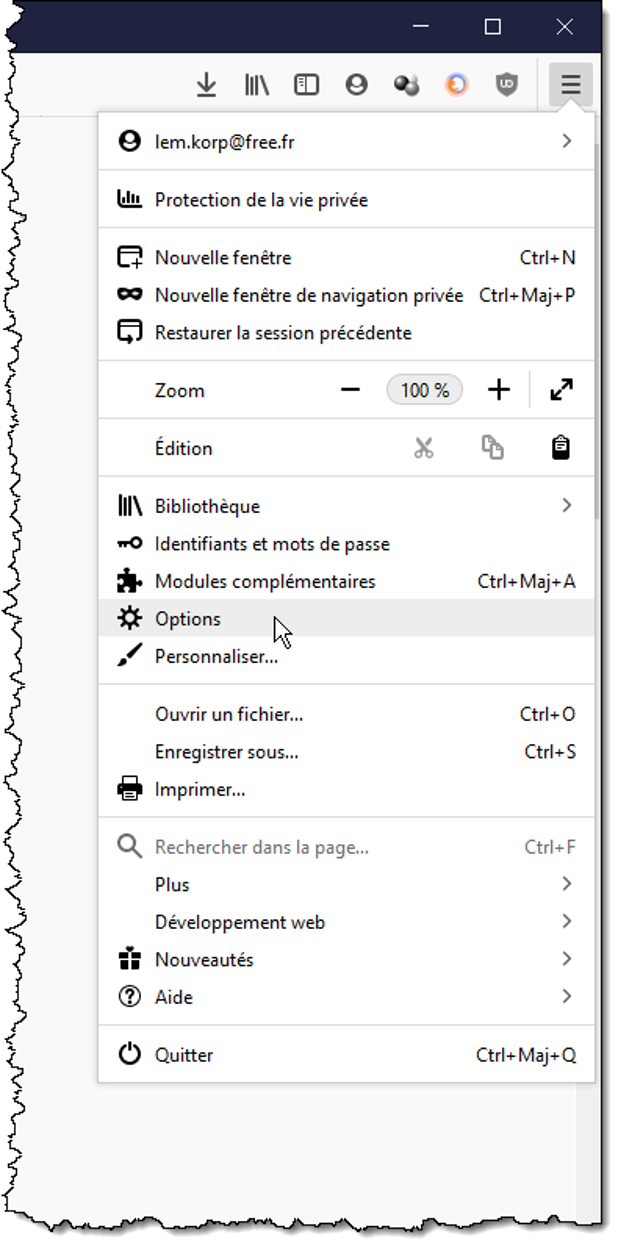
La page about:preferences s’affiche.
Dans le volet gauche, cliquez sur Vie privée et sécurité.
Sous Identifiants et mots de passe, cliquez sur Identifiants enregistrés :
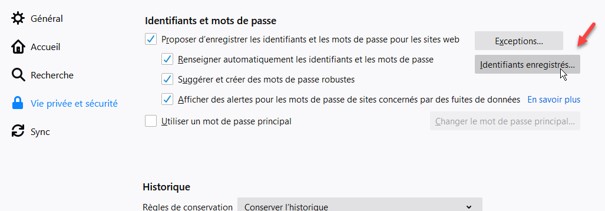
La liste des sites pour lesquels des identifiants ont été mémorisés s’affiche dans le volet gauche. Cliquez sur l’un d’entre eux (1). L’adresse du site et le nom d’utilisateur correspondants apparaissent en clair dans le volet droit. Cliquez sur l’icône en forme d’œil pour afficher le mot de passe utilisé en clair (2) :