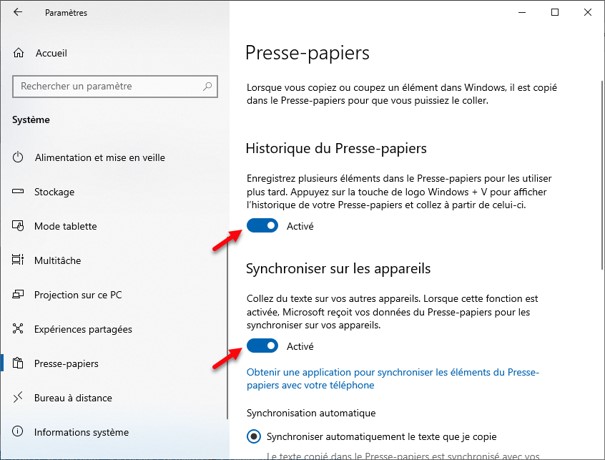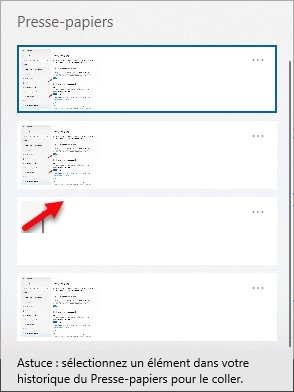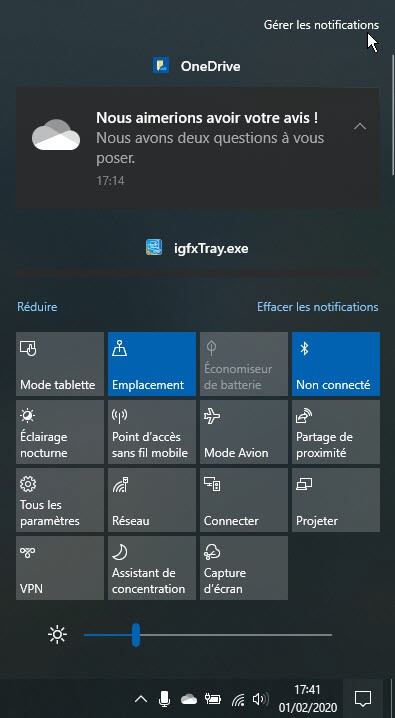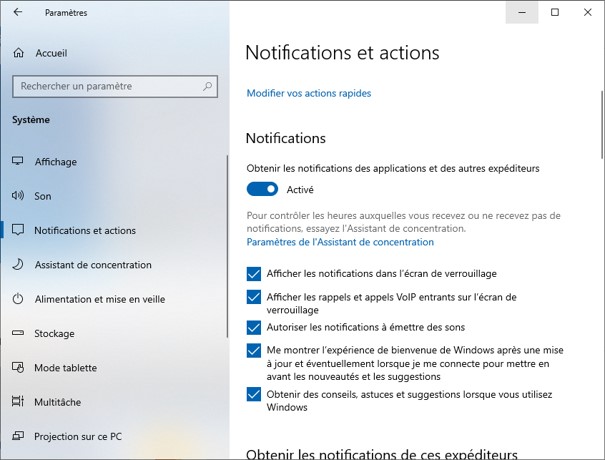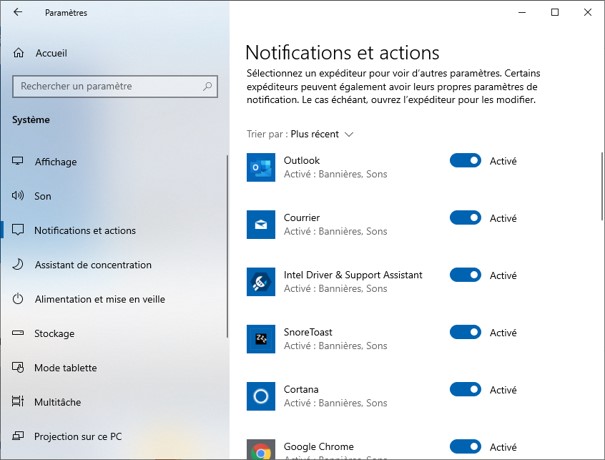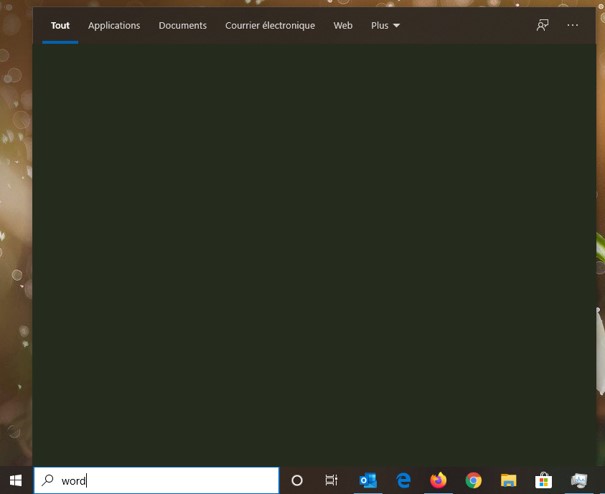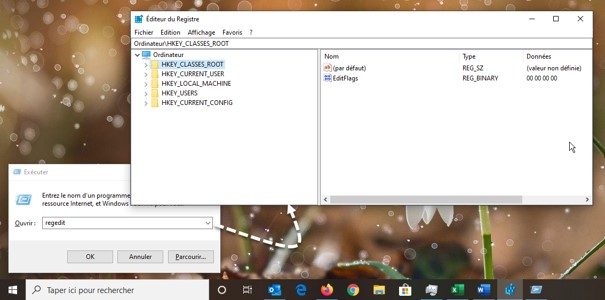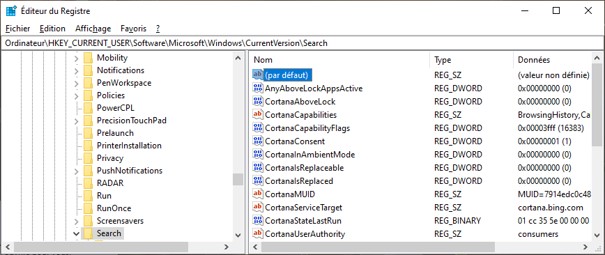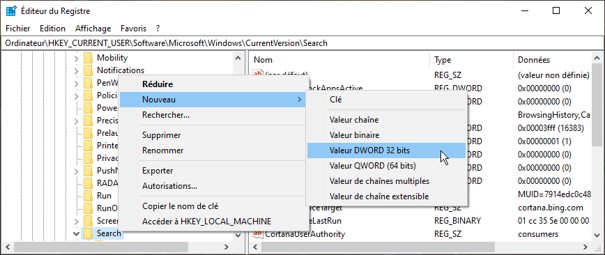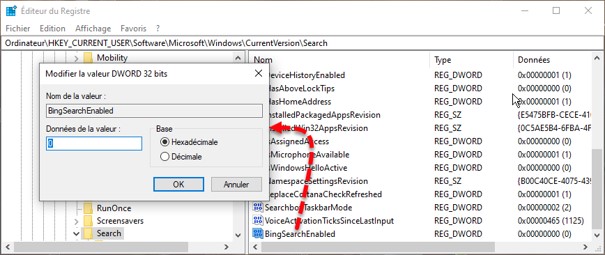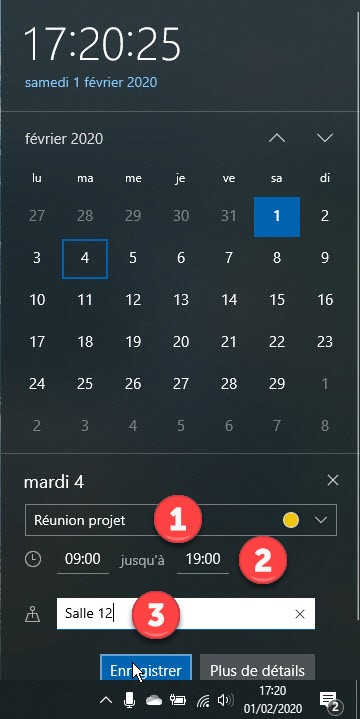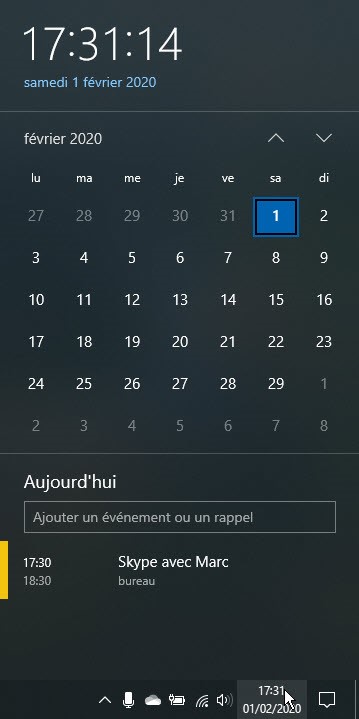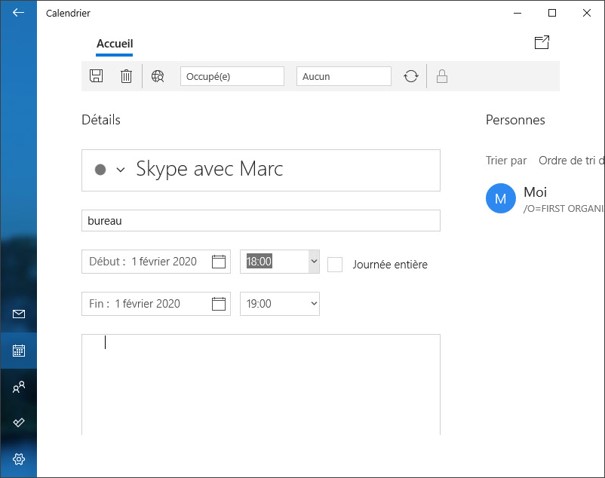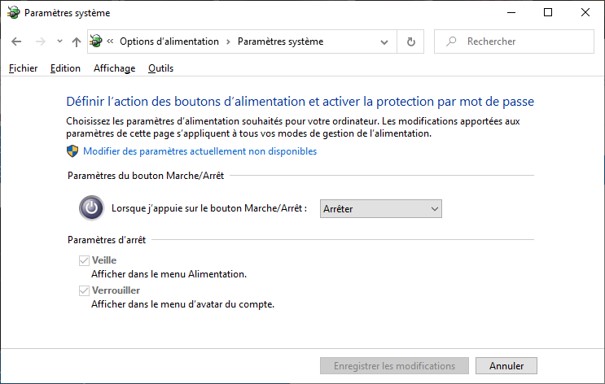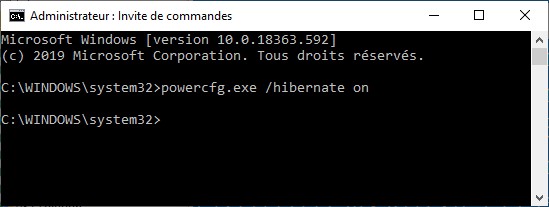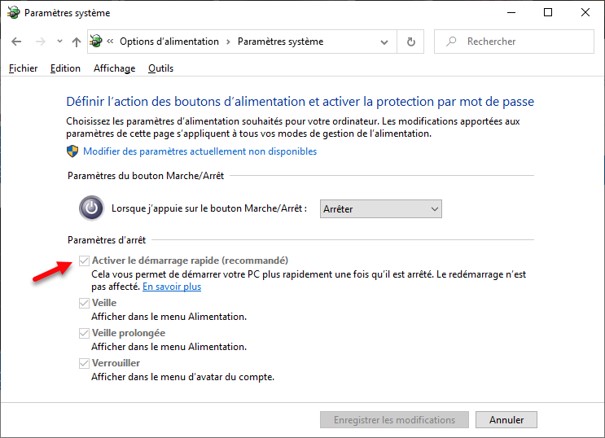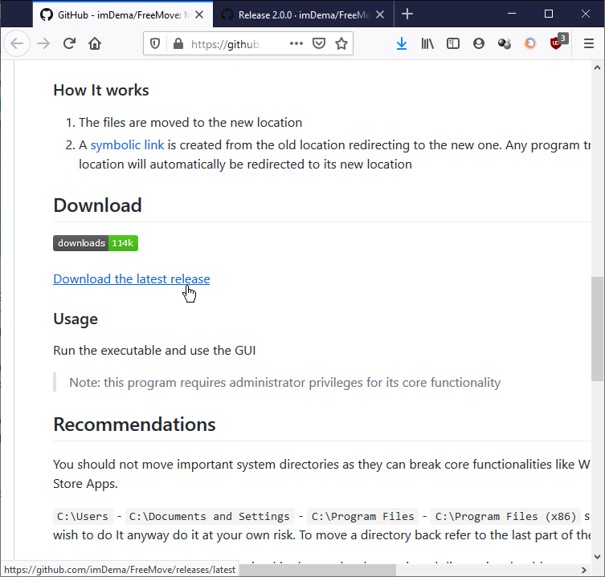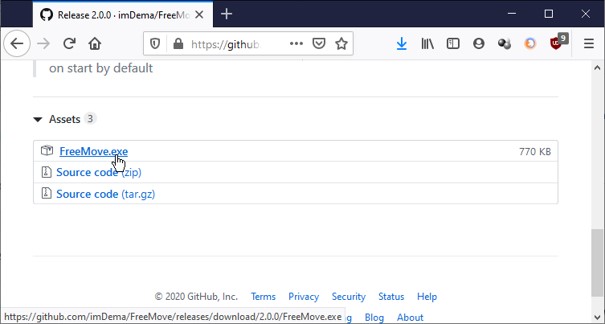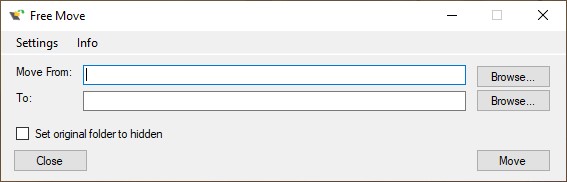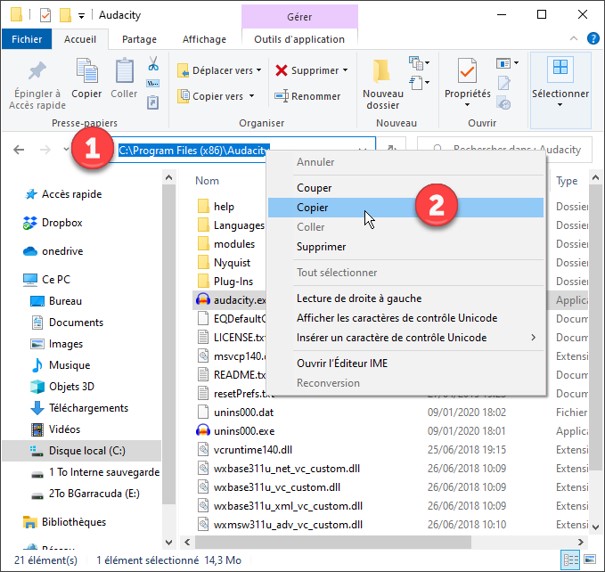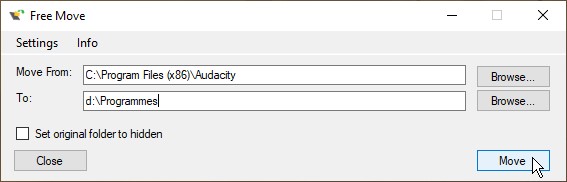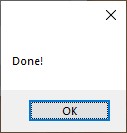Cet article va vous montrer comment afficher à nouveau les icônes du bureau si elles ont disparu. Il répond à une question qui a été posée sur le formulaire de contact du site Mediaforma.
Cliquez du bouton droit sur une partie inoccupée du bureau. Un menu contextuel s’affiche. Pointez l’entrée Affichage. Un menu contextuel secondaire apparaît. L’entrée Afficher les éléments du Bureau ne doit pas être précédée d’une coche. Cliquez sur cette entrée pour faire réapparaître les icônes du bureau :
Si les icônes qui ont disparu sont limitées à celles-ci :
- Ordinateur
- Fichiers de l’utilisateur
- Réseau
- Corbeille
- Panneau de configuration
La démarche est différente. Consultez l’article Afficher ou cacher les icônes système sur le bureau pour en savoir plus.