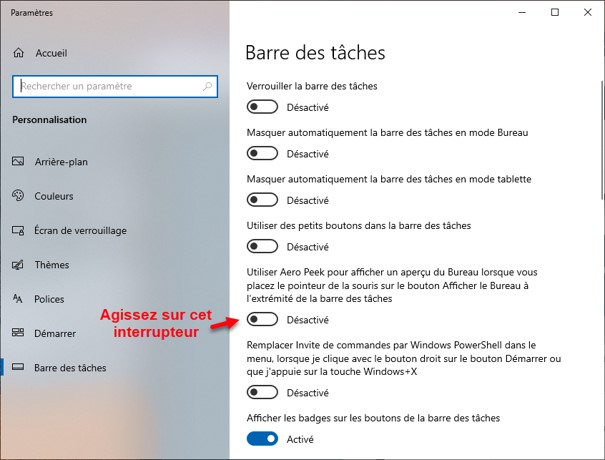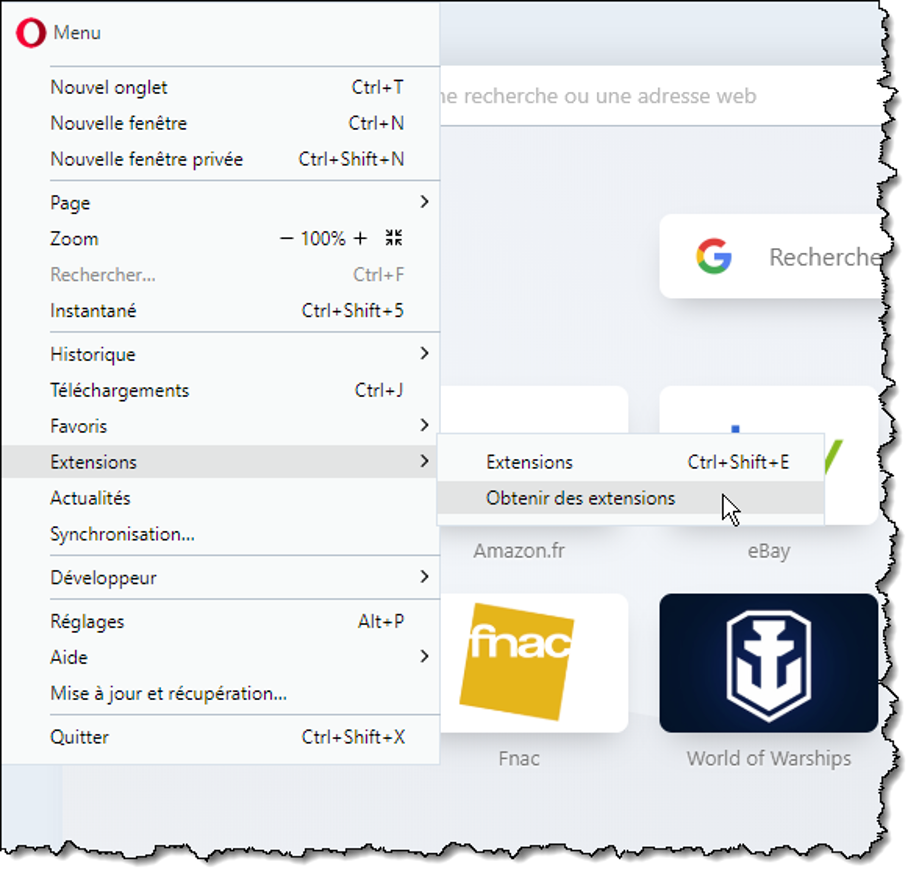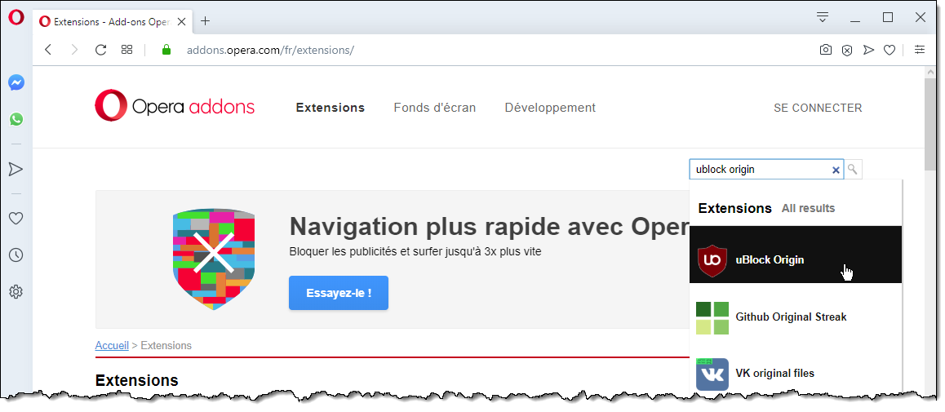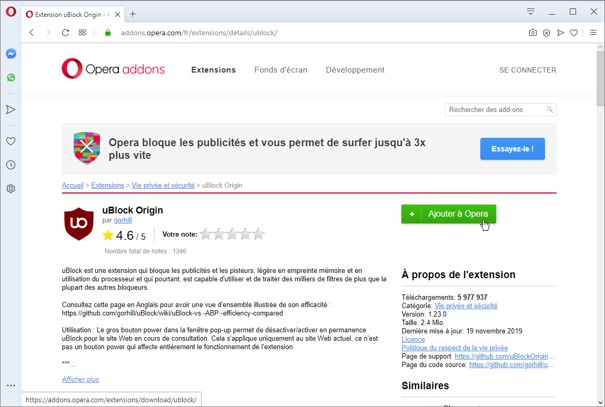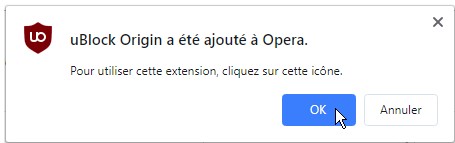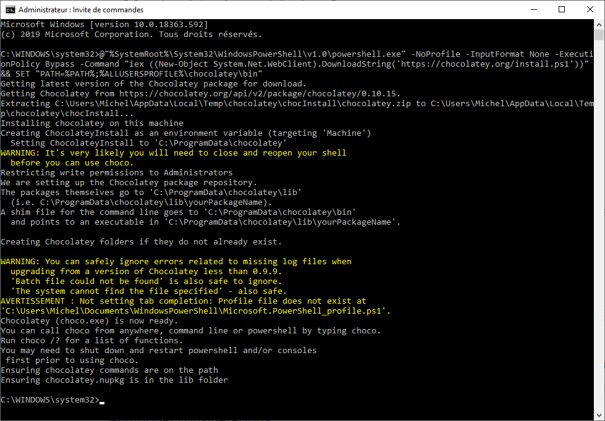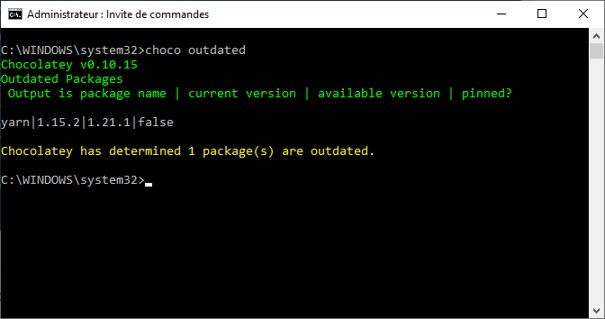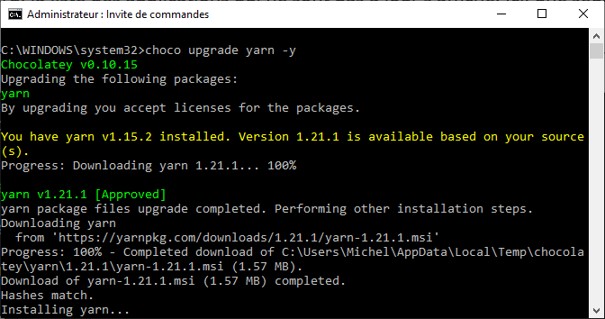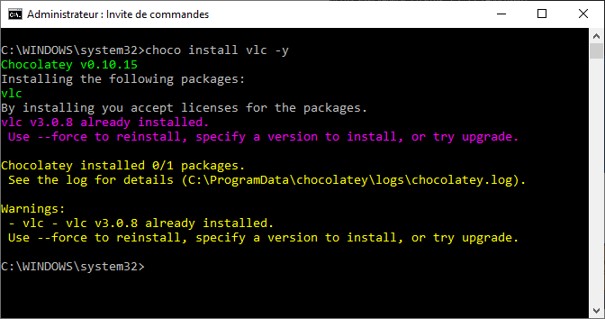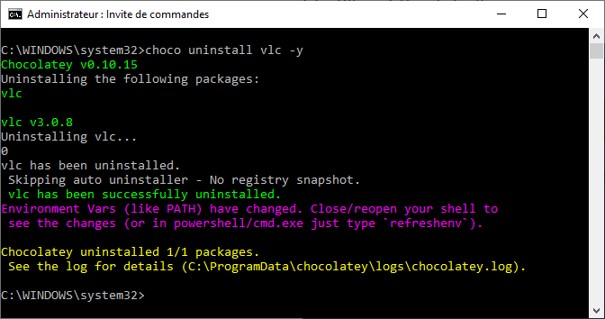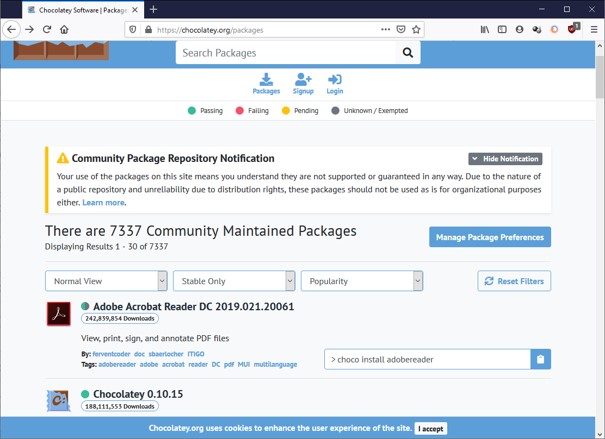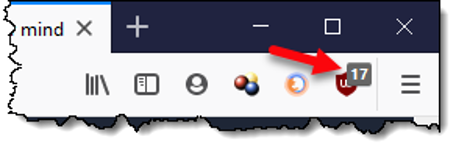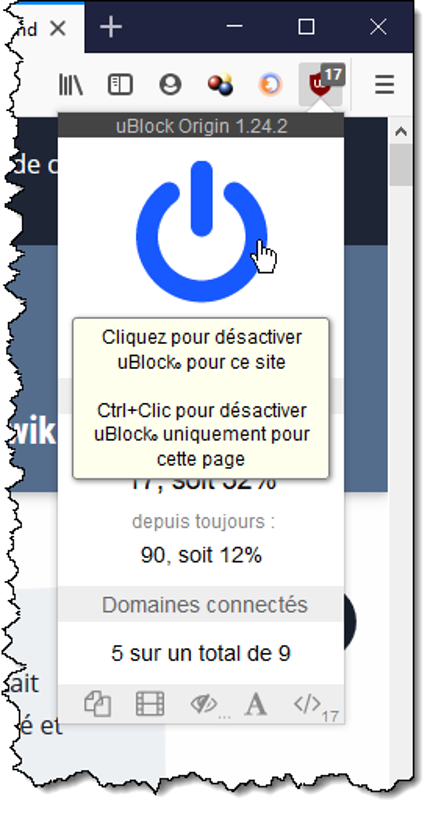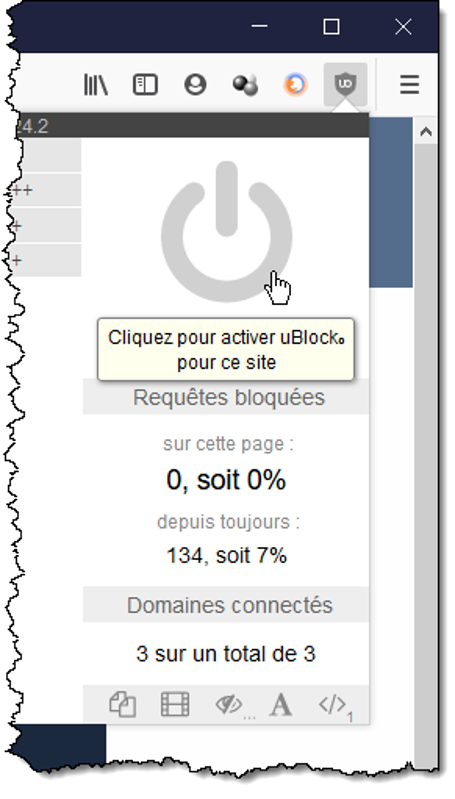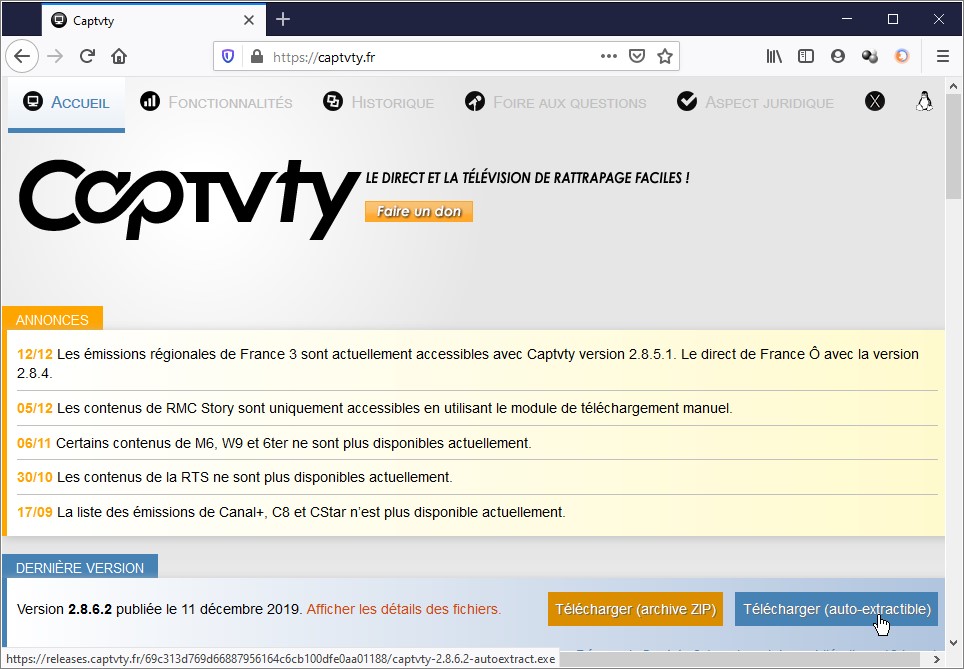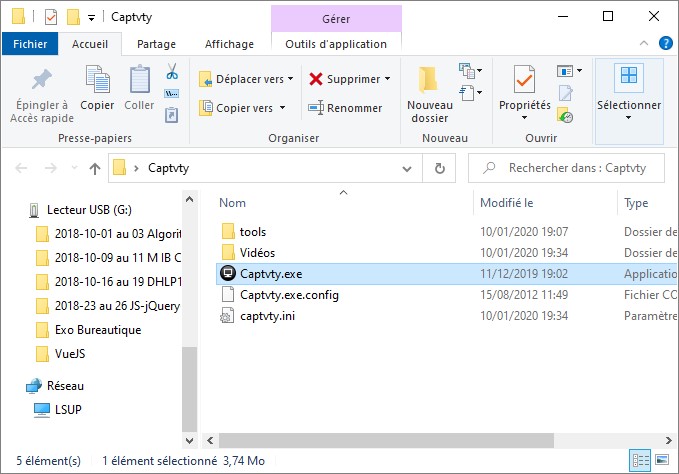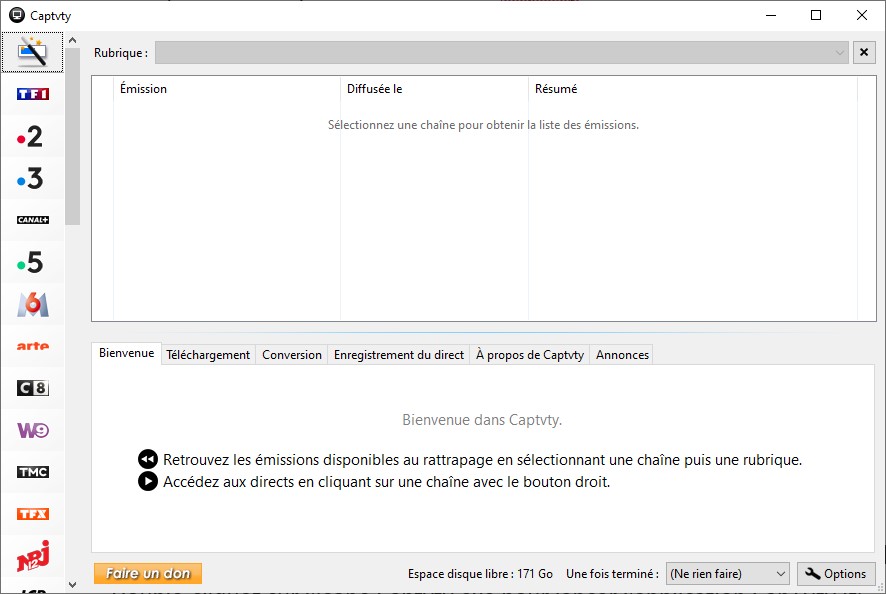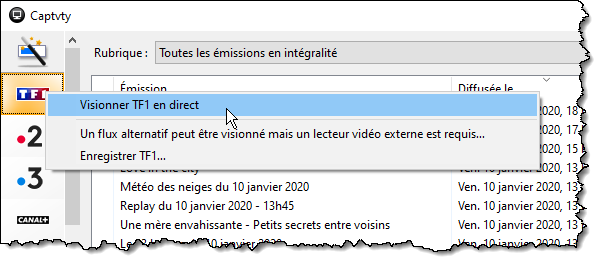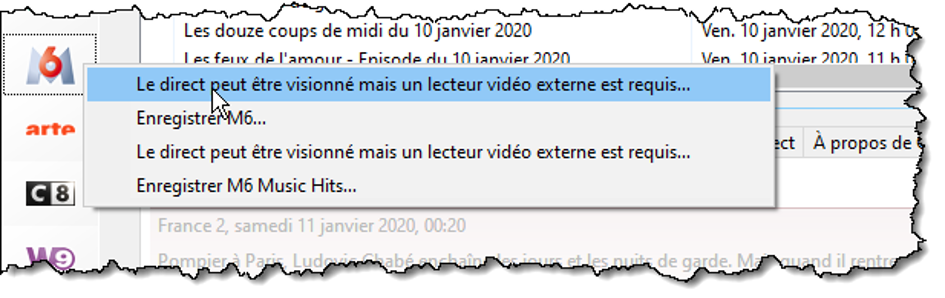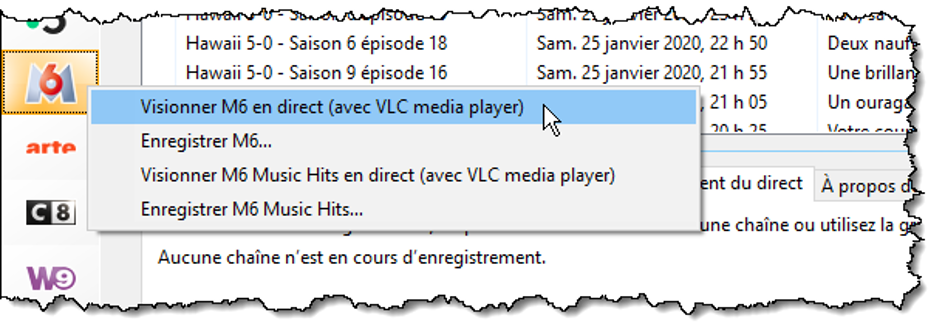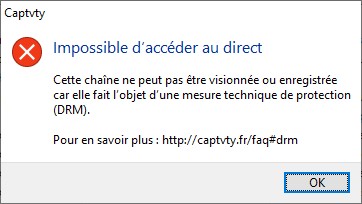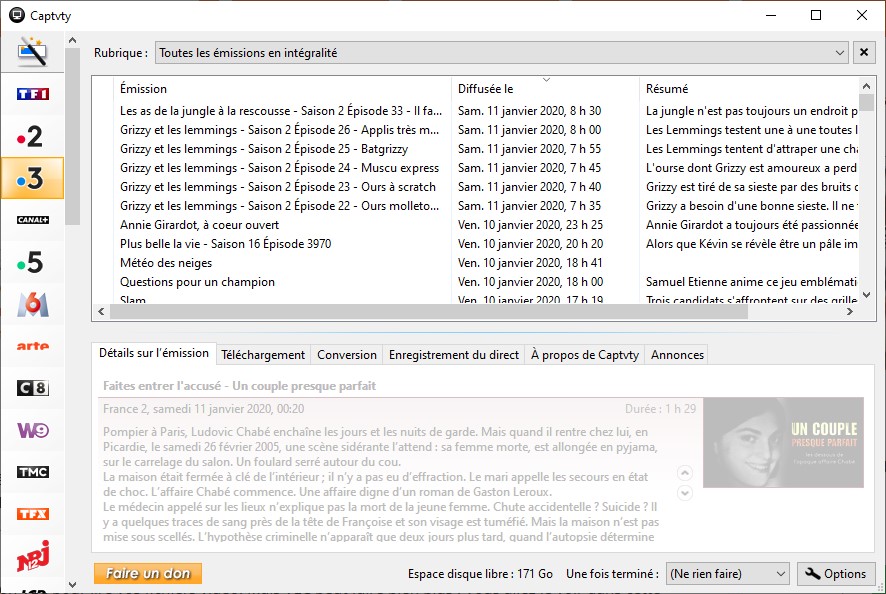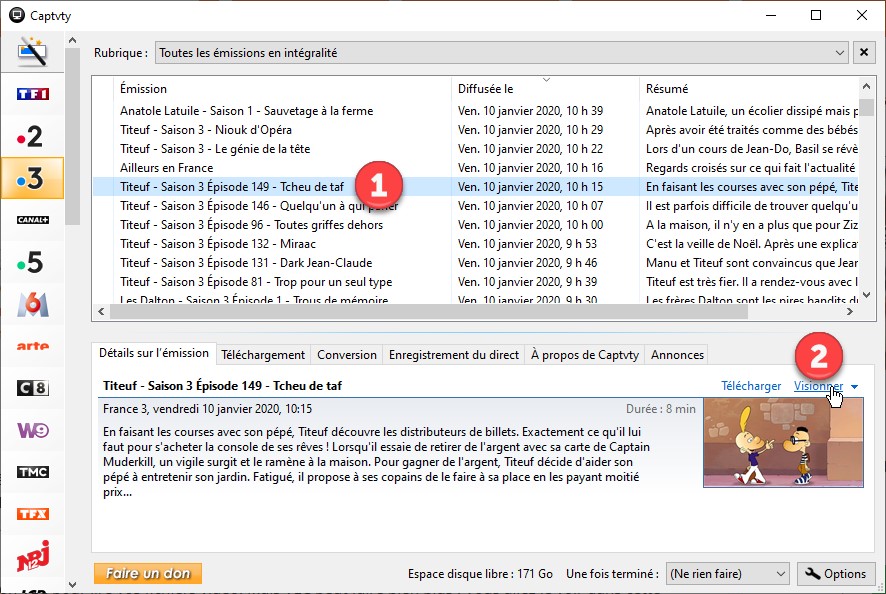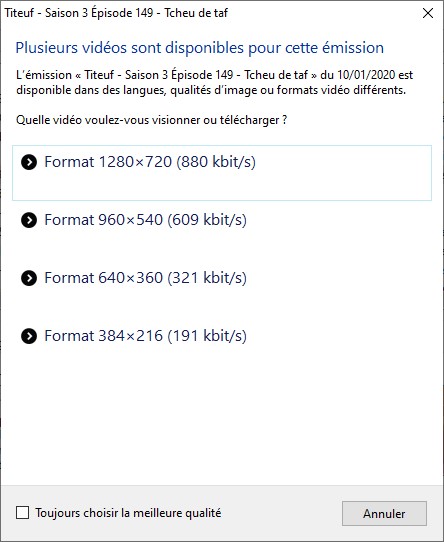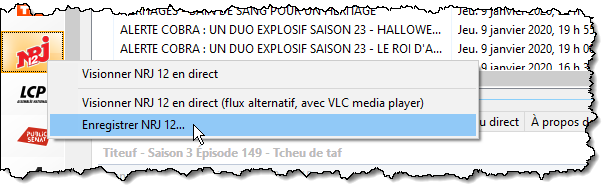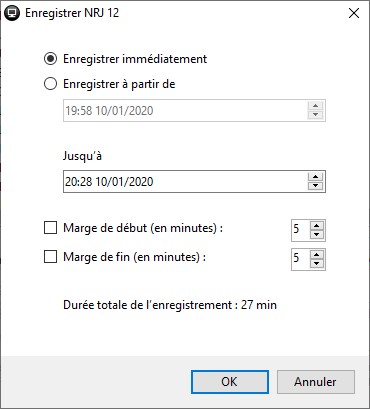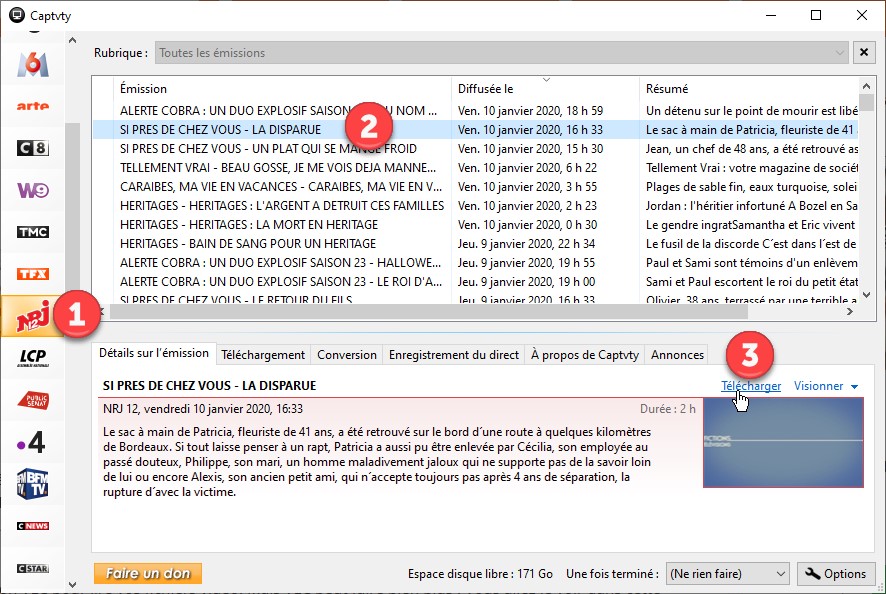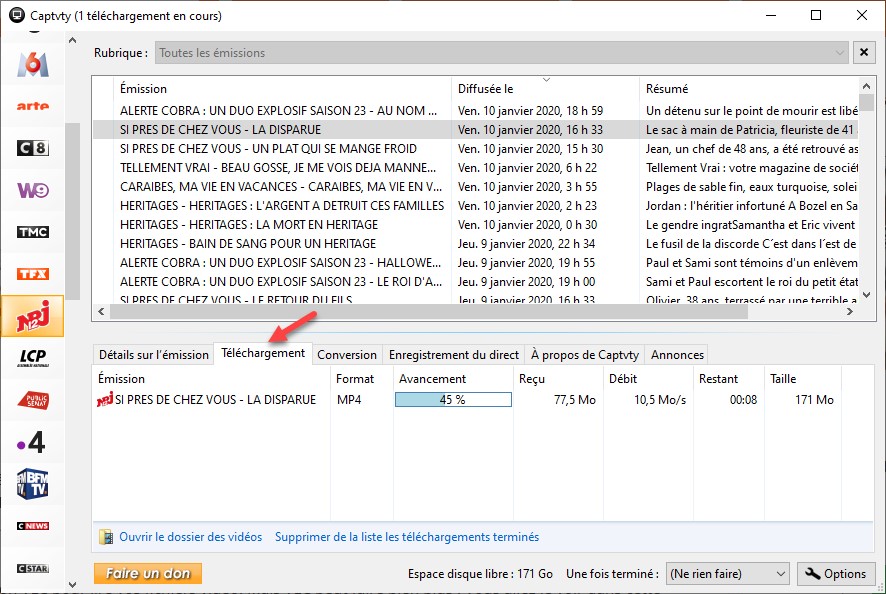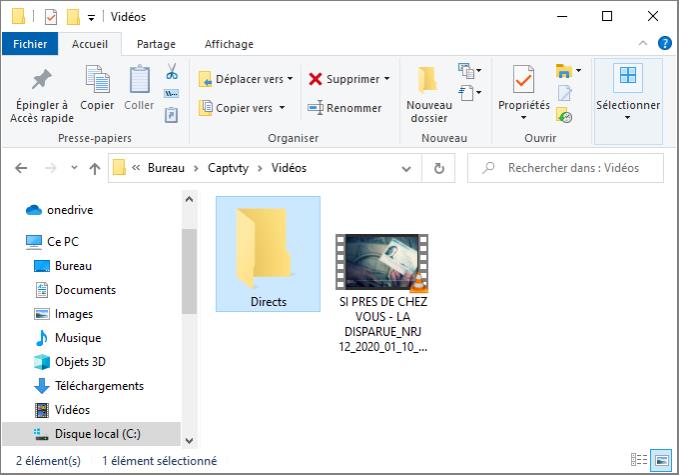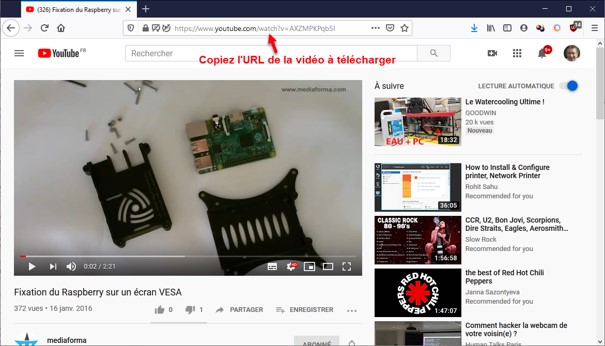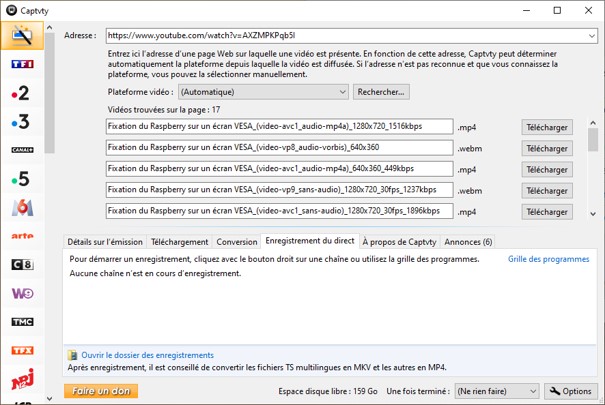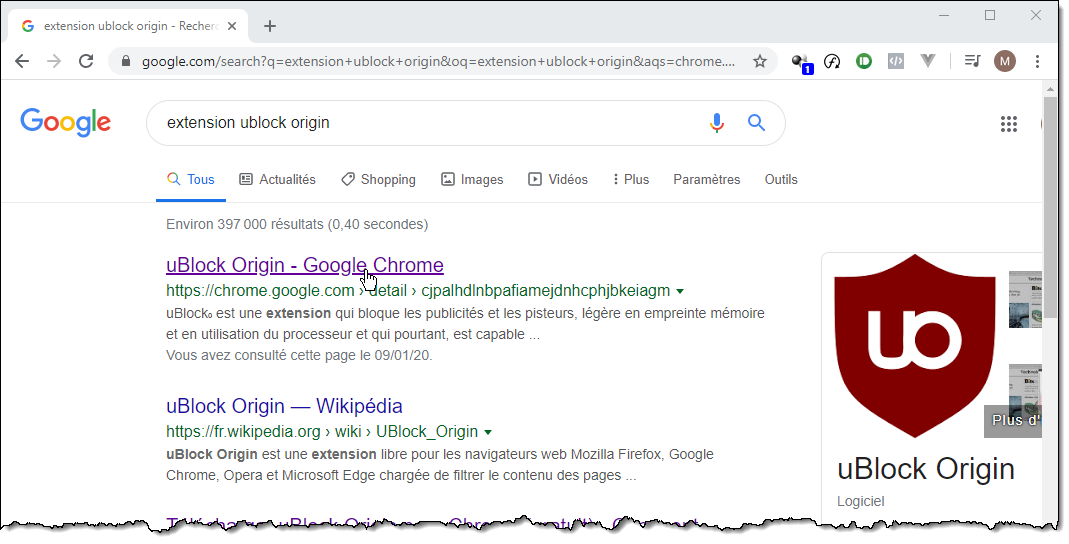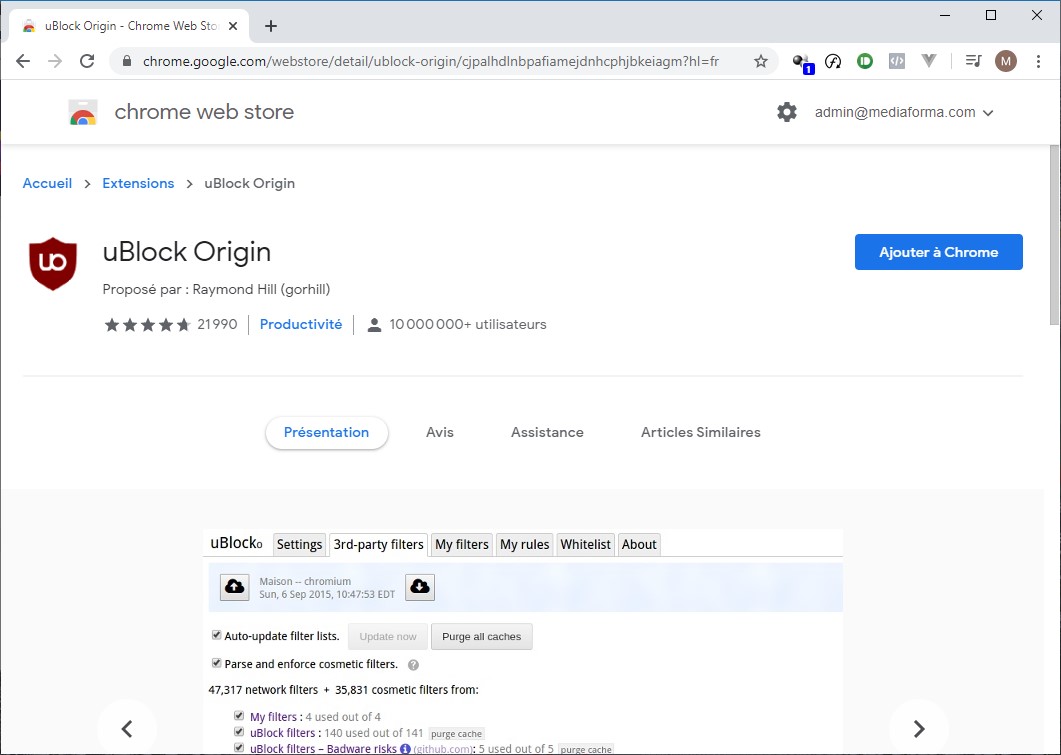Dans l’article Activer/Désactiver Aero Peek, vous avez vu comment afficher le bureau lorsque vous pointez le coin inférieur droit avec la souris. Cet article va vous montrer comment affecter d’autres fonctions aux autres coins de l’écran.
Allez sur la page https://drive.google.com/file/d/0B_iiJl28uix-ZlluRFZDVnFzRVU/view et cliquez sur l’icône Télécharger pour télécharger la dernière version en date de WinXCorners :
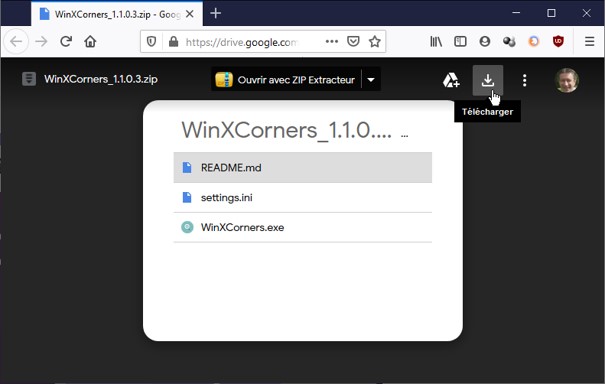
Dézipez le fichier téléchargé. Pour cela, rendez-vous dans le dossier Téléchargements, cliquez du bouton droit sur le fichier ZIP et choisissez Extraire tout dans le menu contextuel :
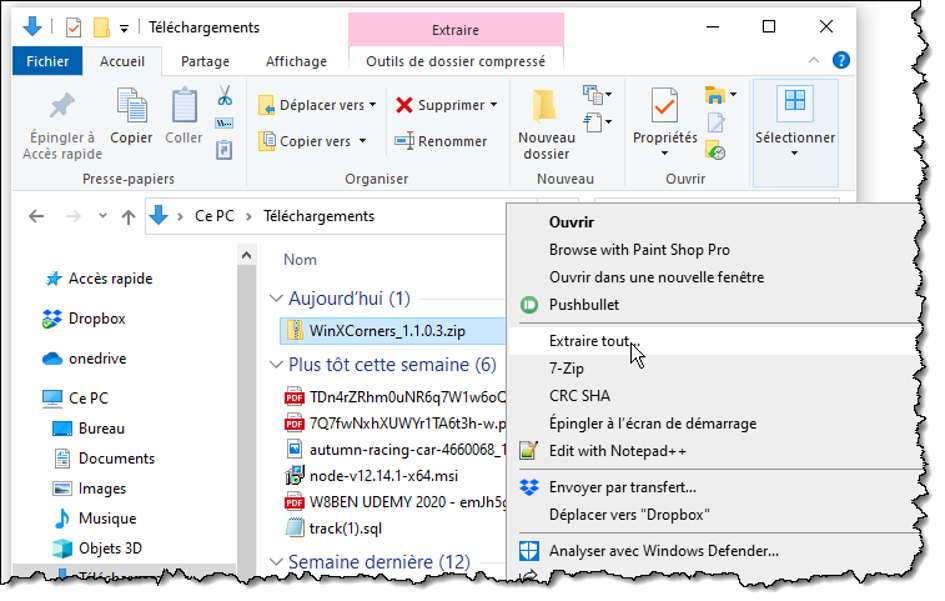
Une boîte de dialogue s’affiche. Cliquez sur Extraire. Quelques instants plus tard, le fichier ZIP est décompressé dans un dossier du même nom. Double-cliquez sur WinXCorners.exe pour lancer l’application :
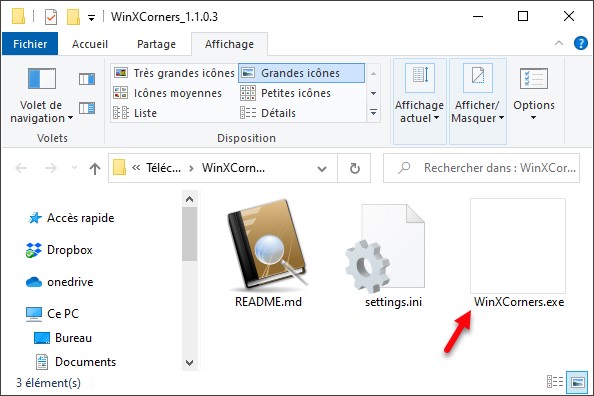
L’icône de WinXCorners est ajoutée dans la zone de notifications. Pour paramétrer l’application, développez la zone de notifications en cliquant sur l’icône en forme de V inversé, puis cliquez sur l’icône de WinXCorners :
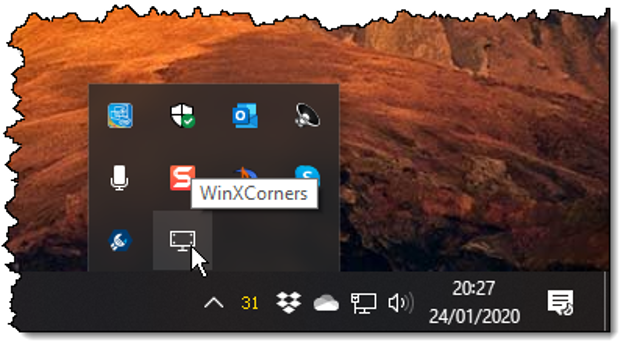
Voici ce que vous allez obtenir :
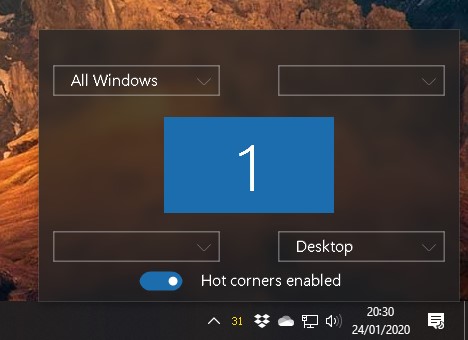
Cliquez sur une des quatre zones rectangulaires qui représentent les quatre coins de l’écran et choisissez une des actions proposées :
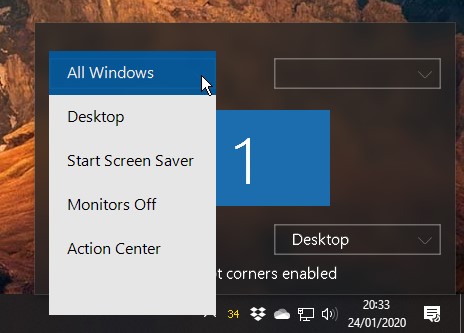
Il n’y a rien d’autre à faire : dès que vous sélectionnez une action, elle est opérationnelle !