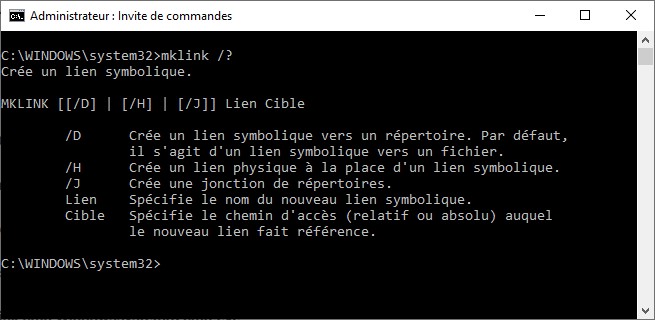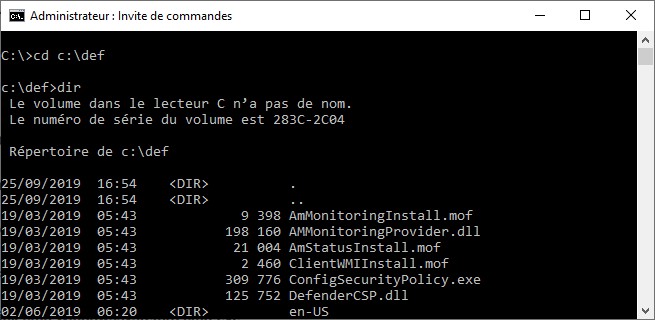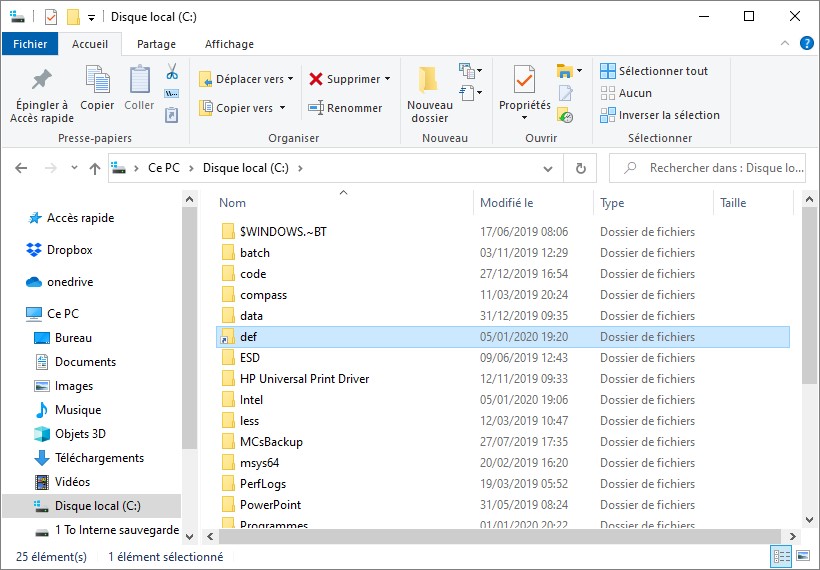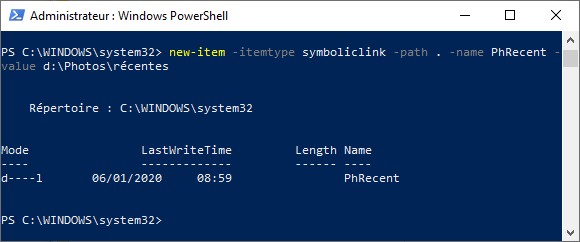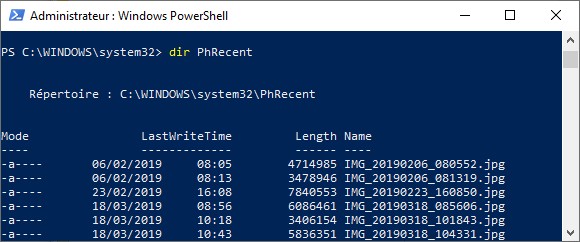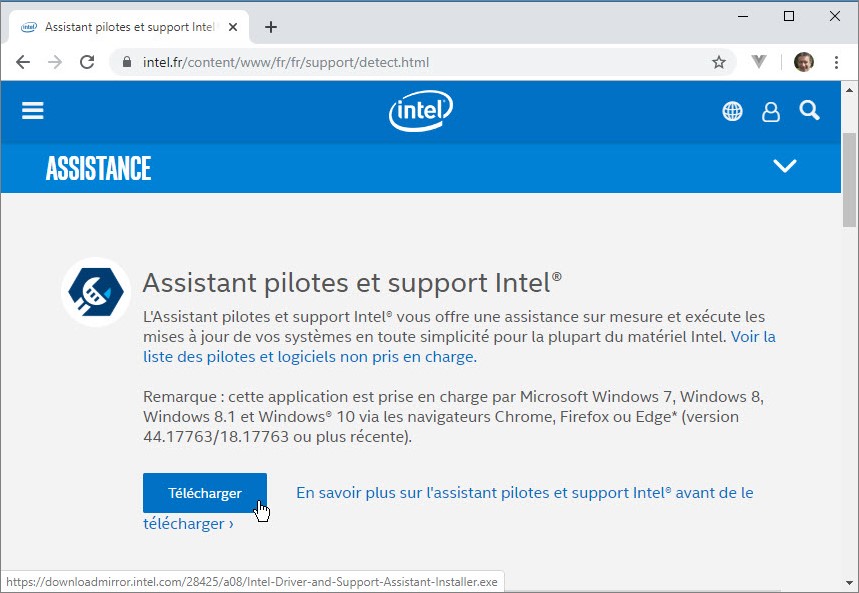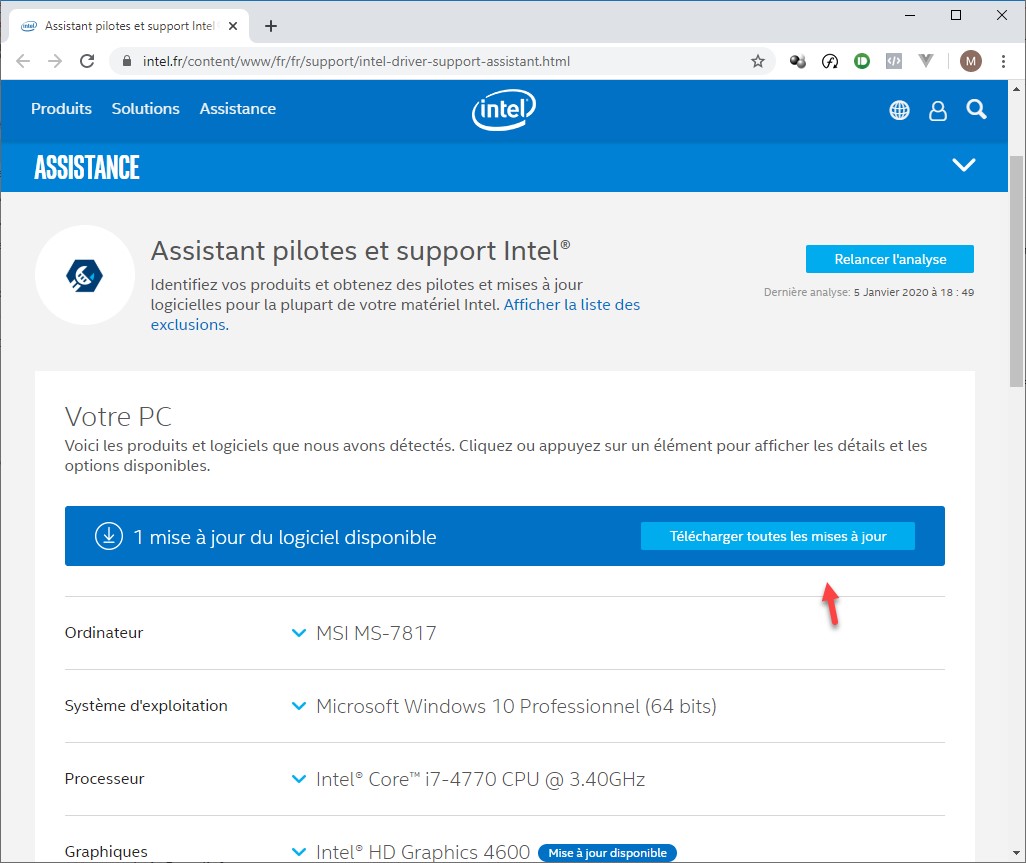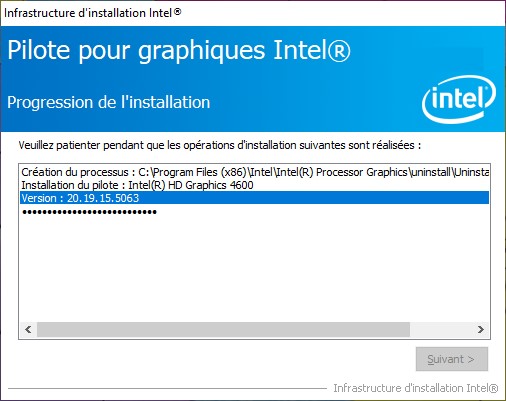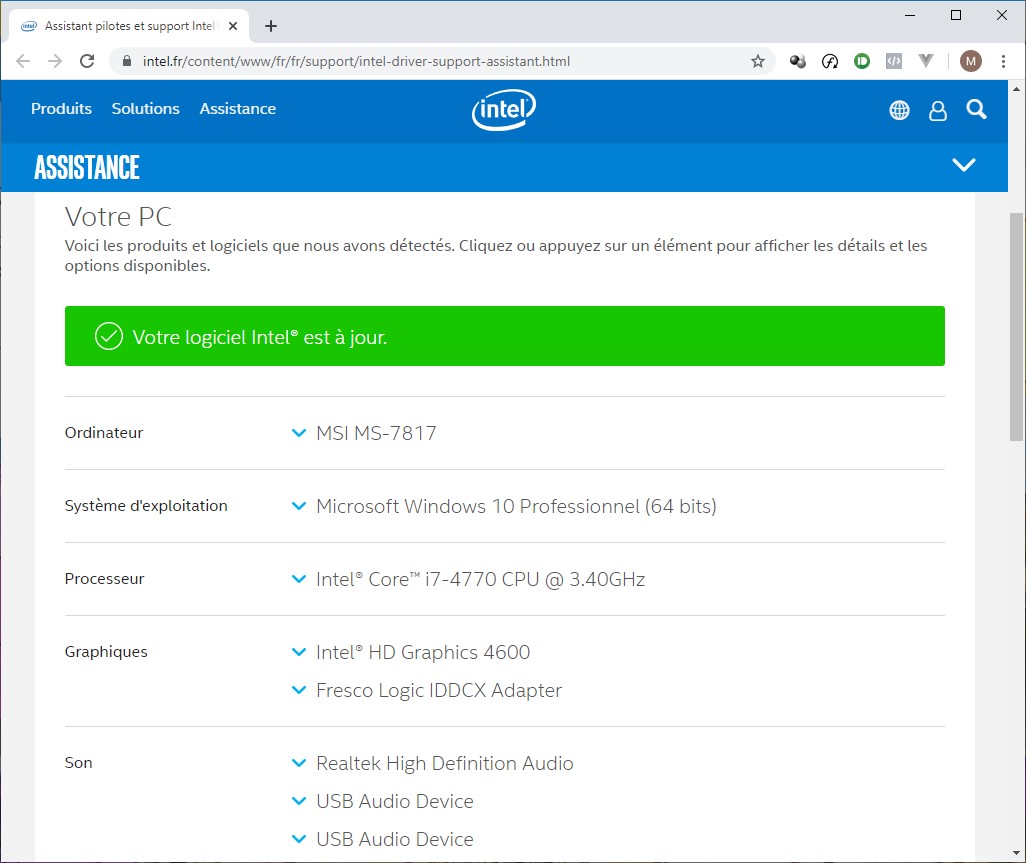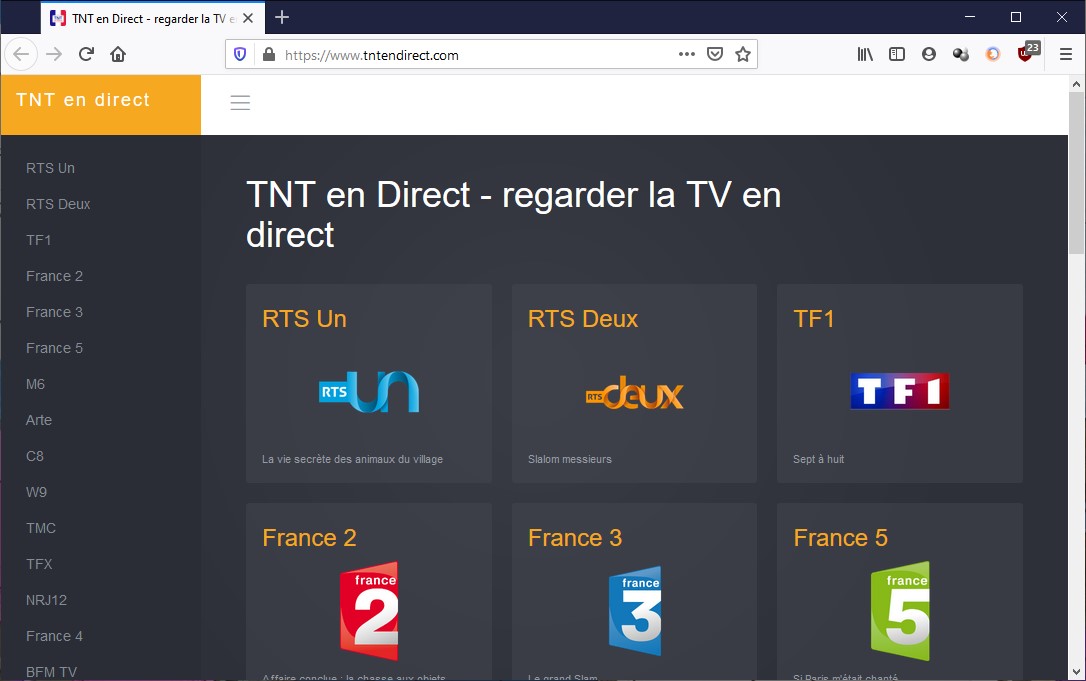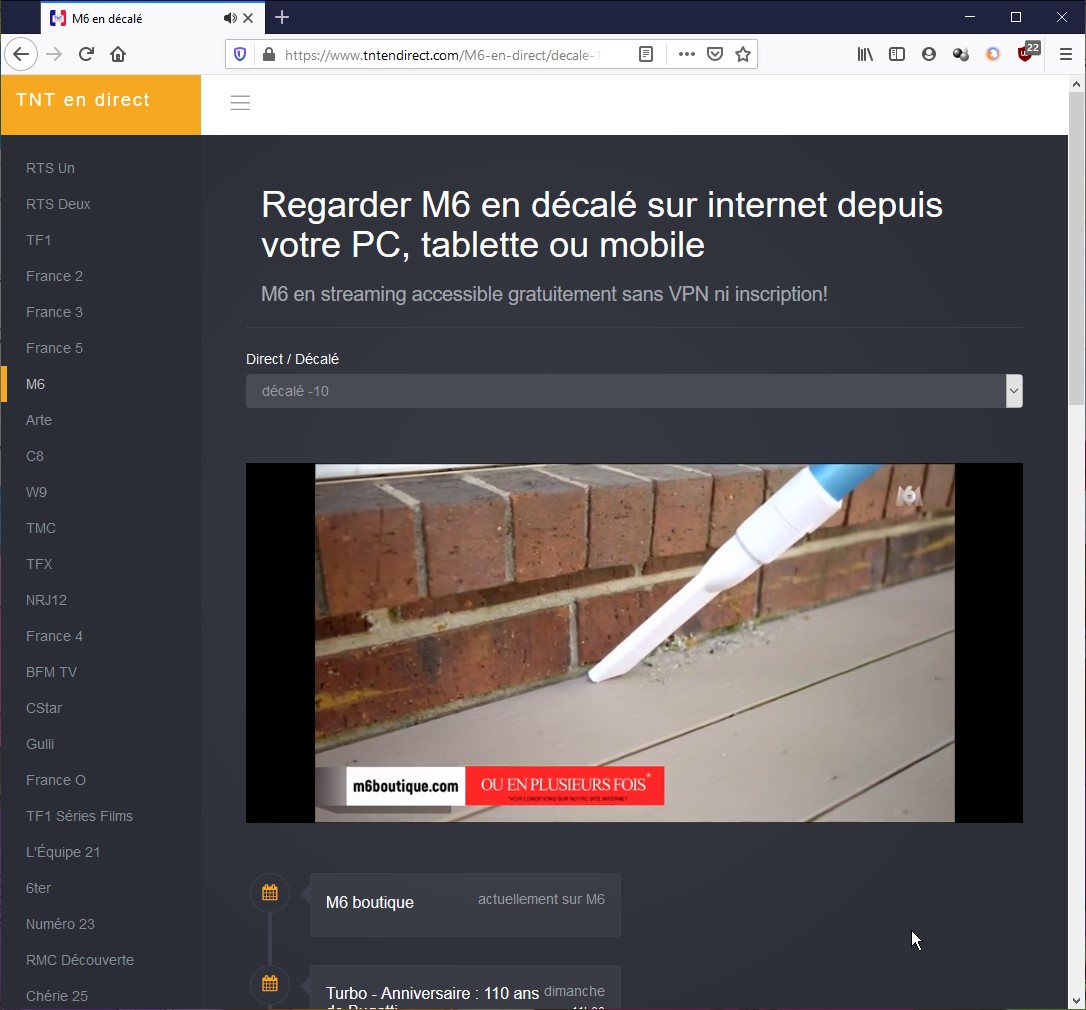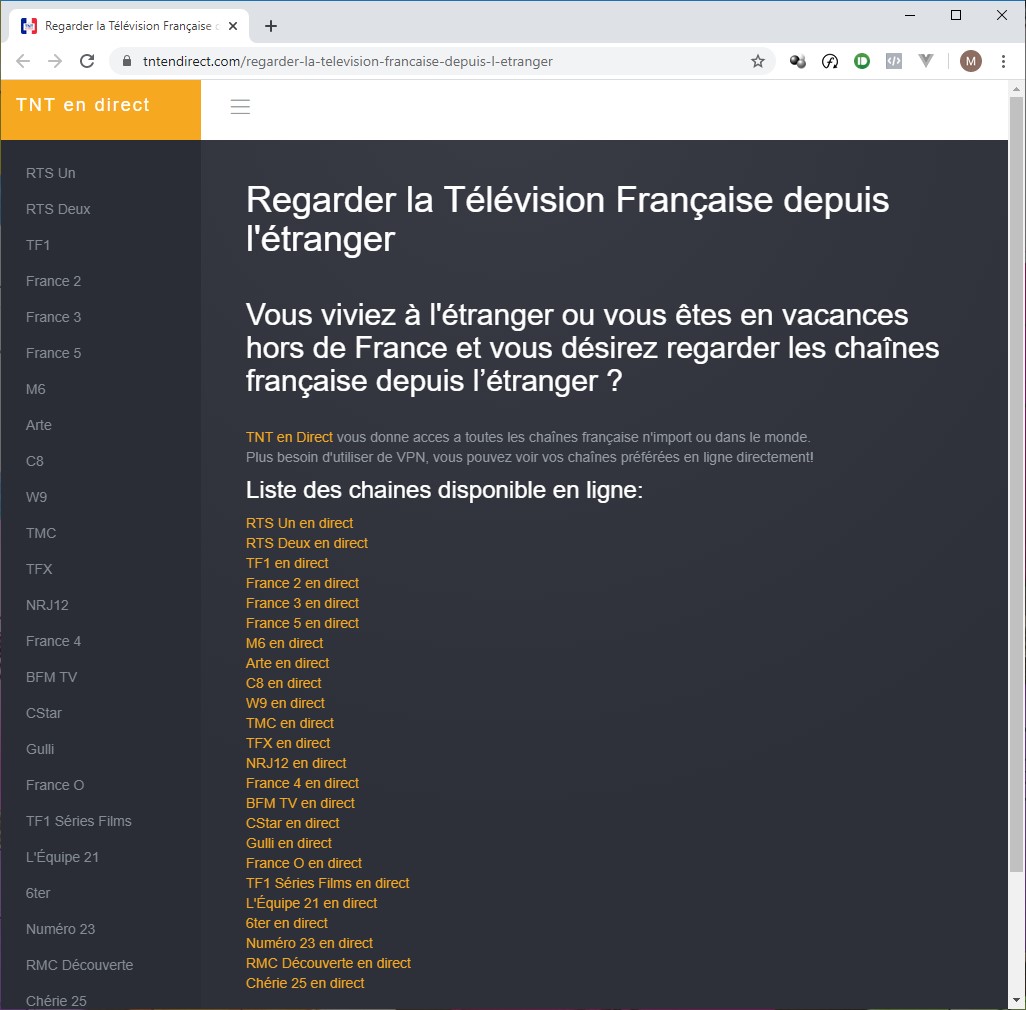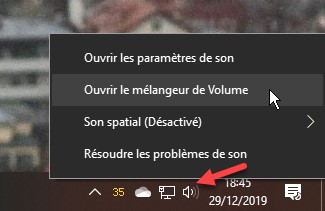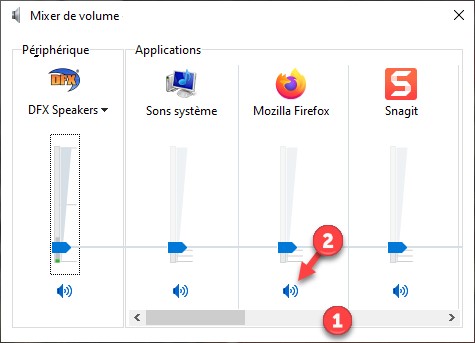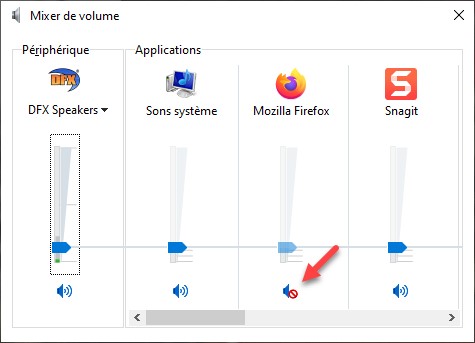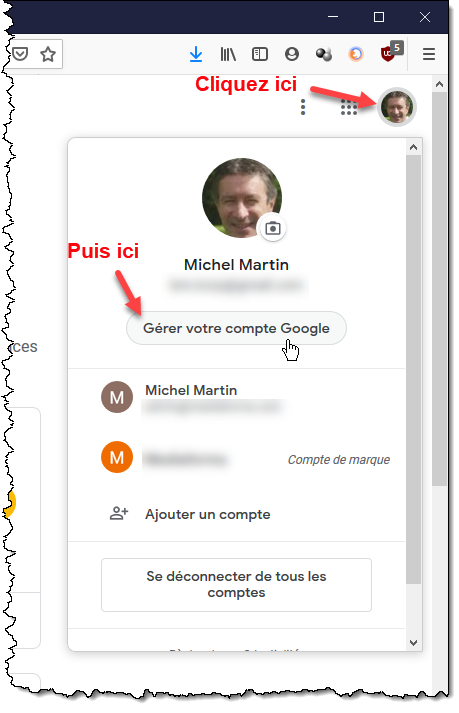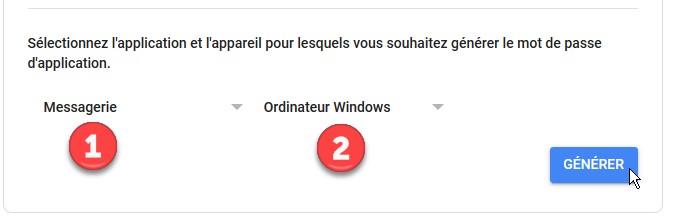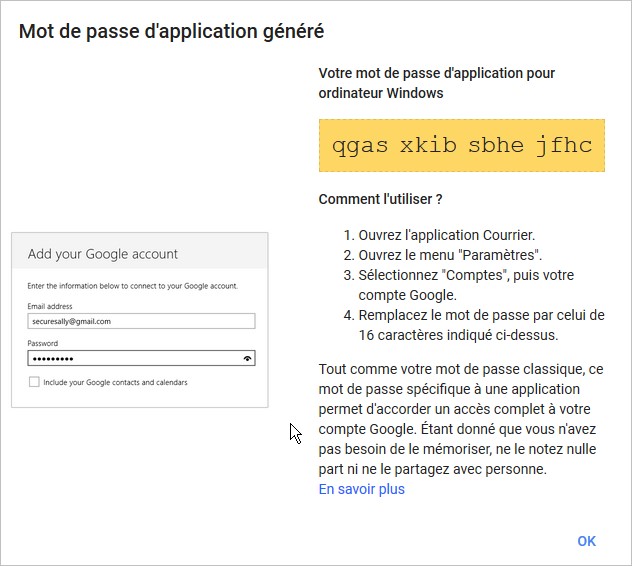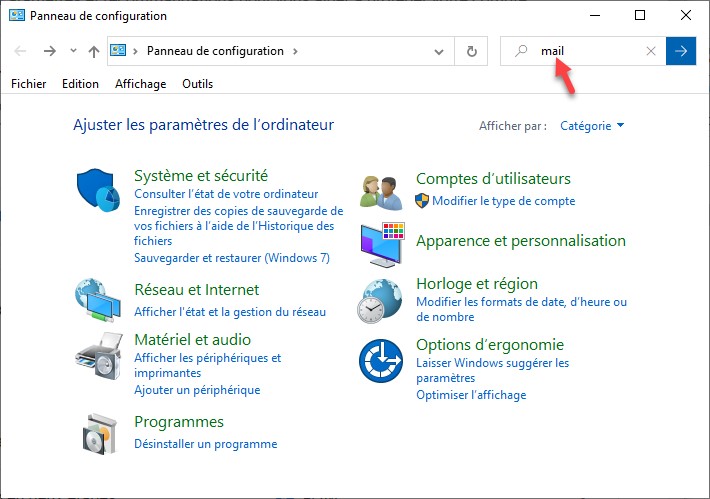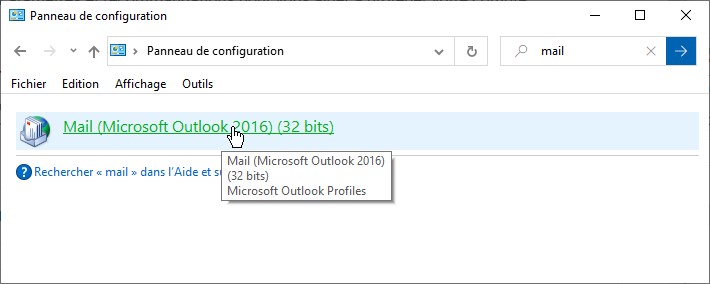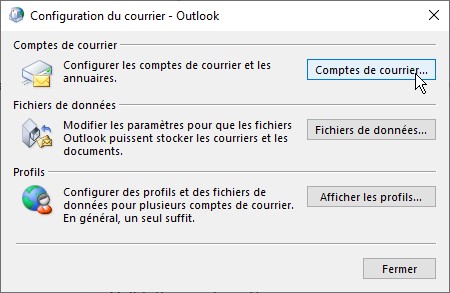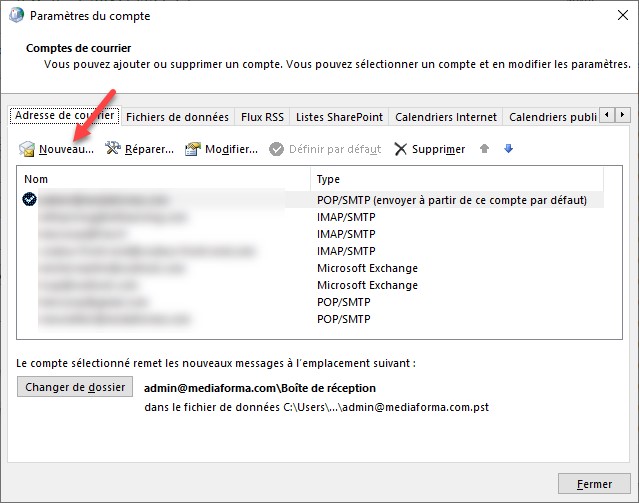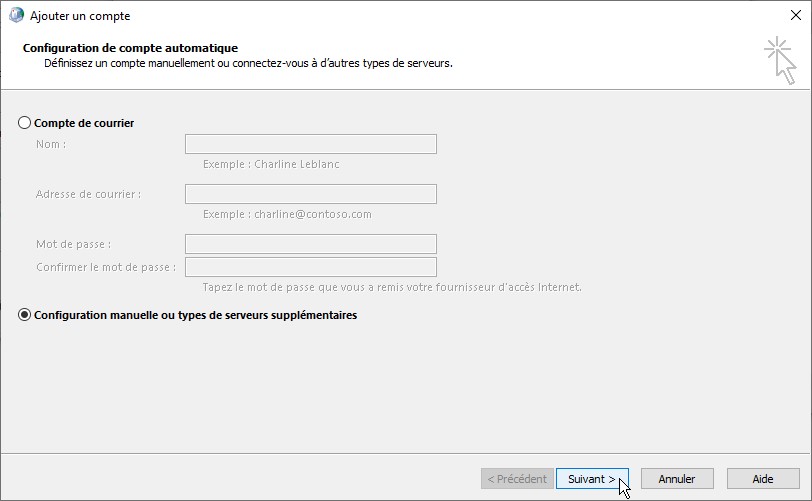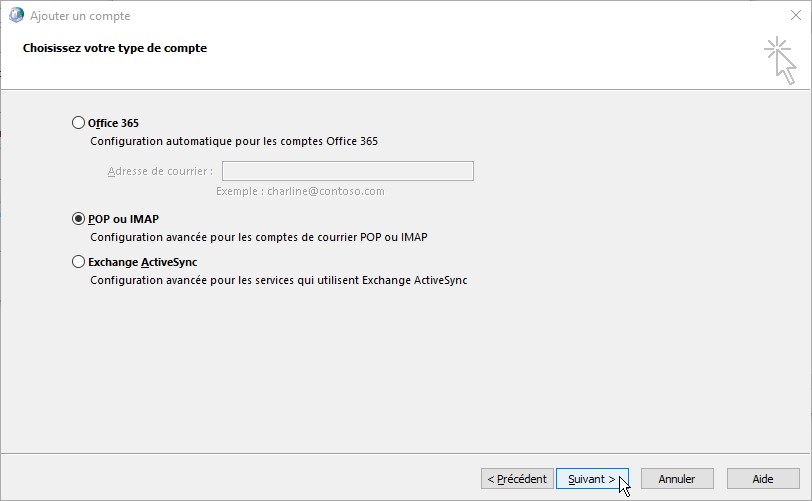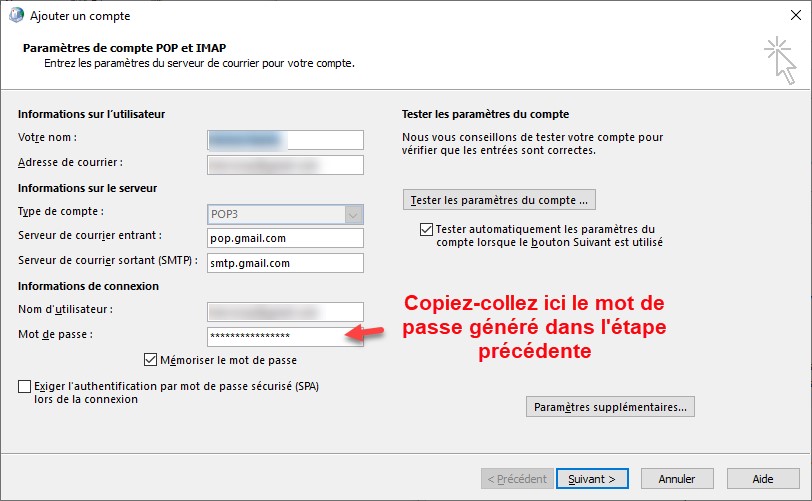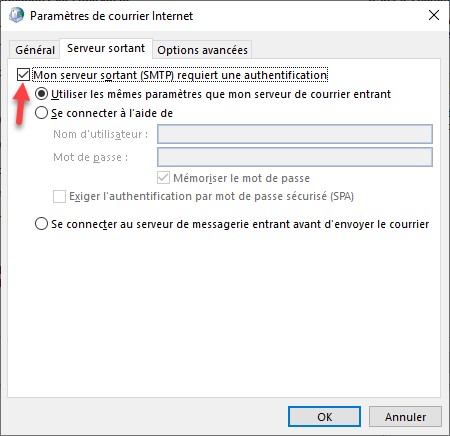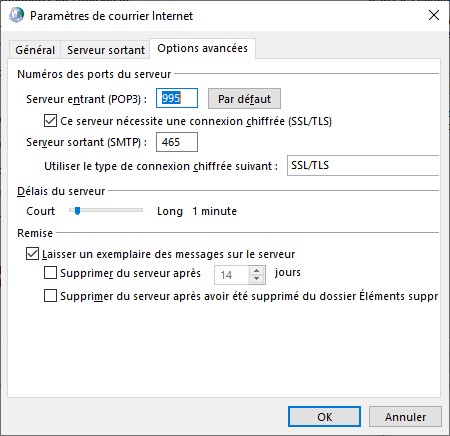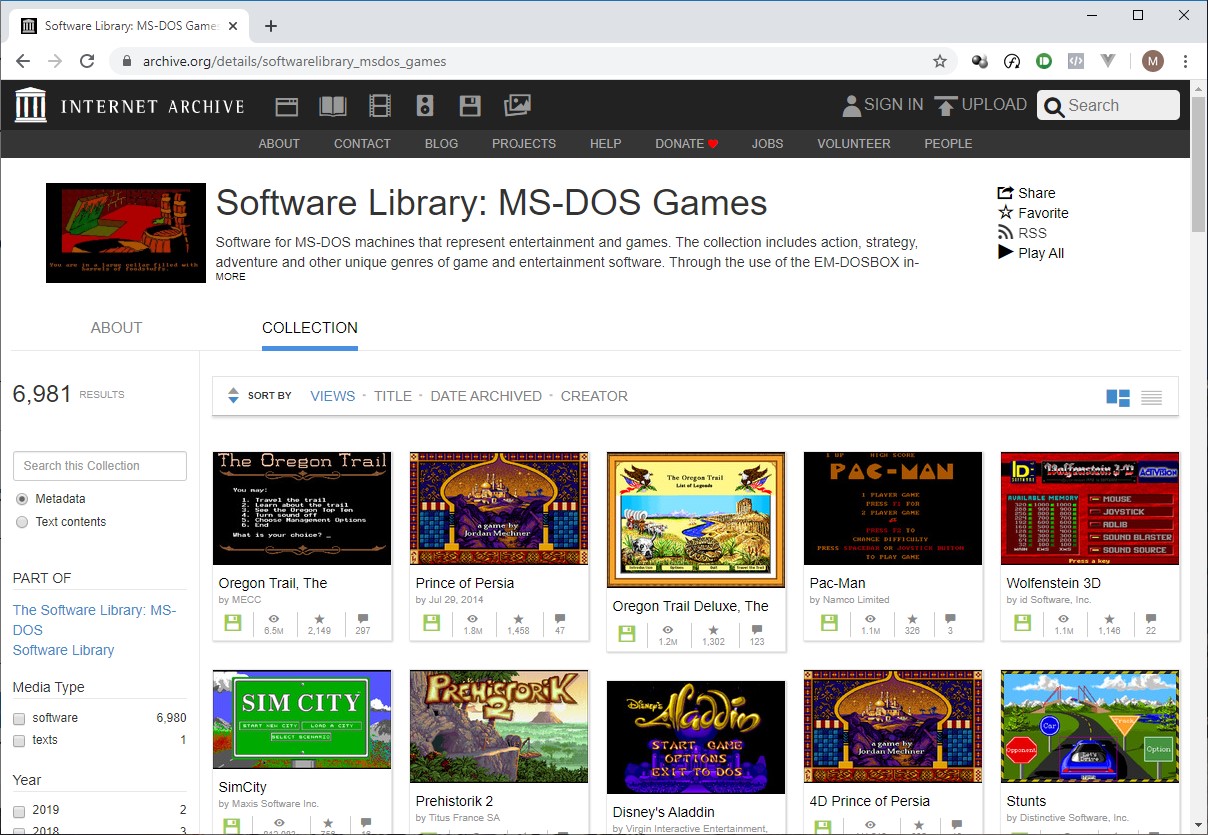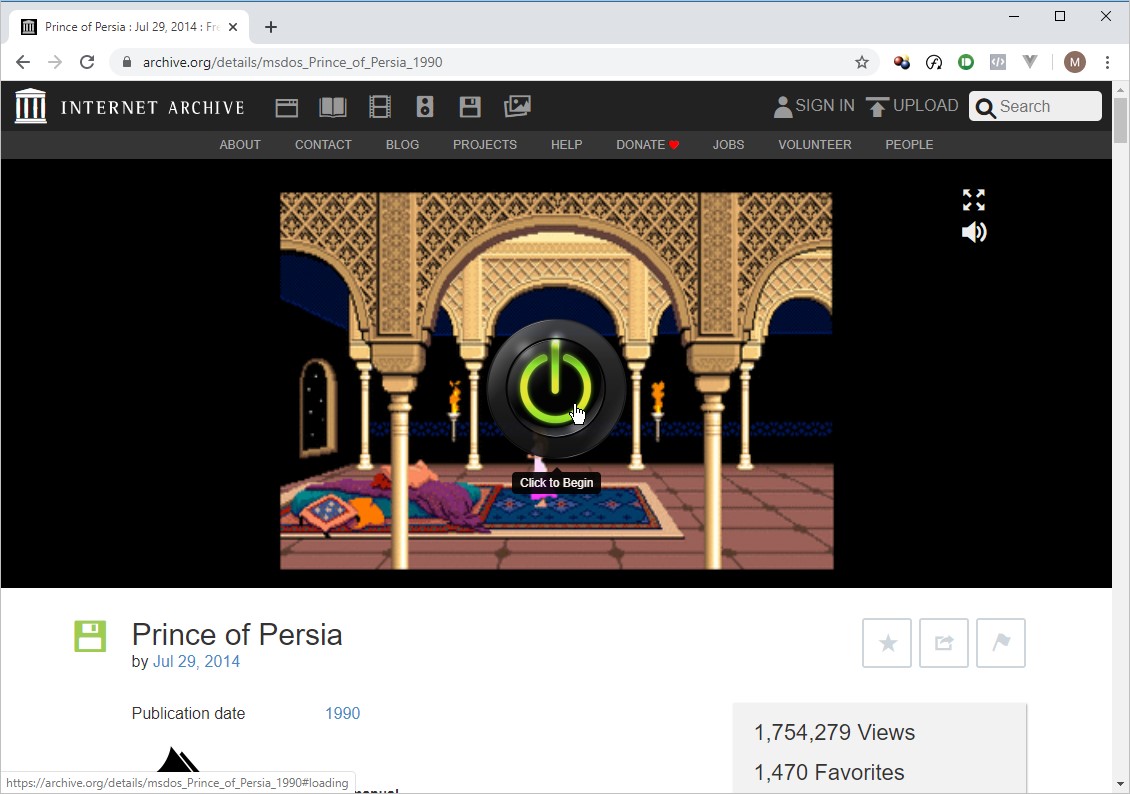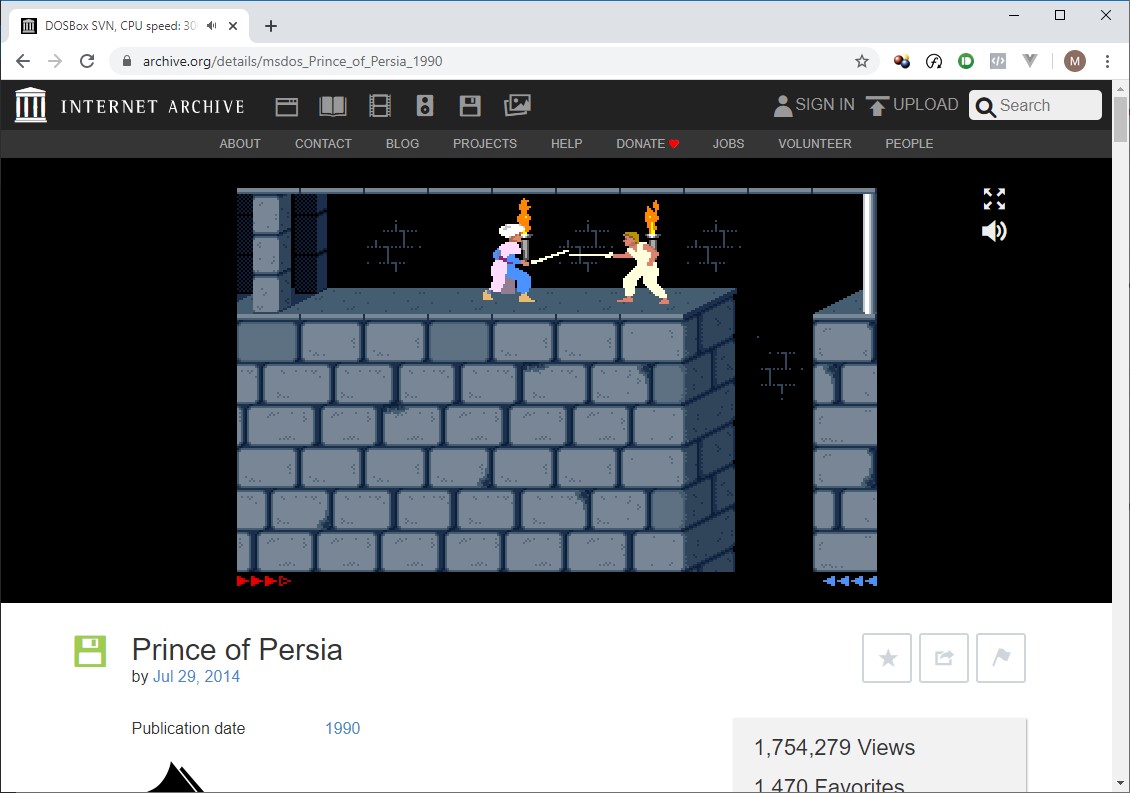Plus le Web se développe et plus les publicités fleurissent et deviennent envahissantes. Dites STOP une fois pour toutes aux publicités dans Firefox en installant un bloqueur de publicités.
Cet article va vous montrer comment installer le plugin uBlock Origin dans Firefox. Léger en mémoire et en utilisation du processeur, ce plugin sait se faire oublier tout en restant très efficace.
Cliquez sur l’icône sandwich, dans l’angle supérieur droit de Firefox, et choisissez Modules complémentaires dans le menu. Si vous préférez, vous pouvez appuyer simultanément sur les touches Contrôle, Majuscule et A.
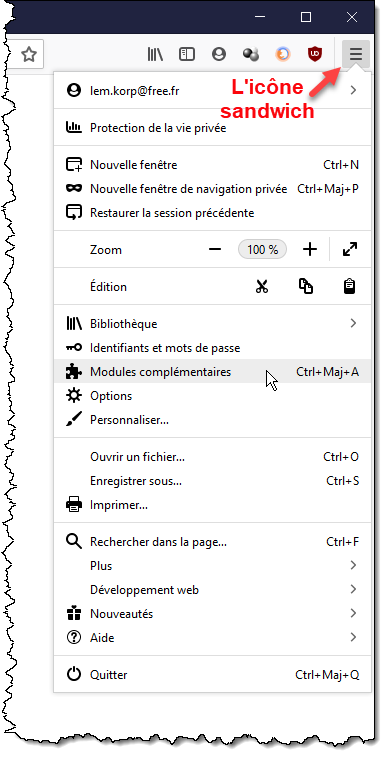
Quelle que soit la technique utilisée, la page about:addons s’affiche dans un second onglet. Tapez ublock origin dans la case de recherche et appuyez sur la touche Entrée du clavier :
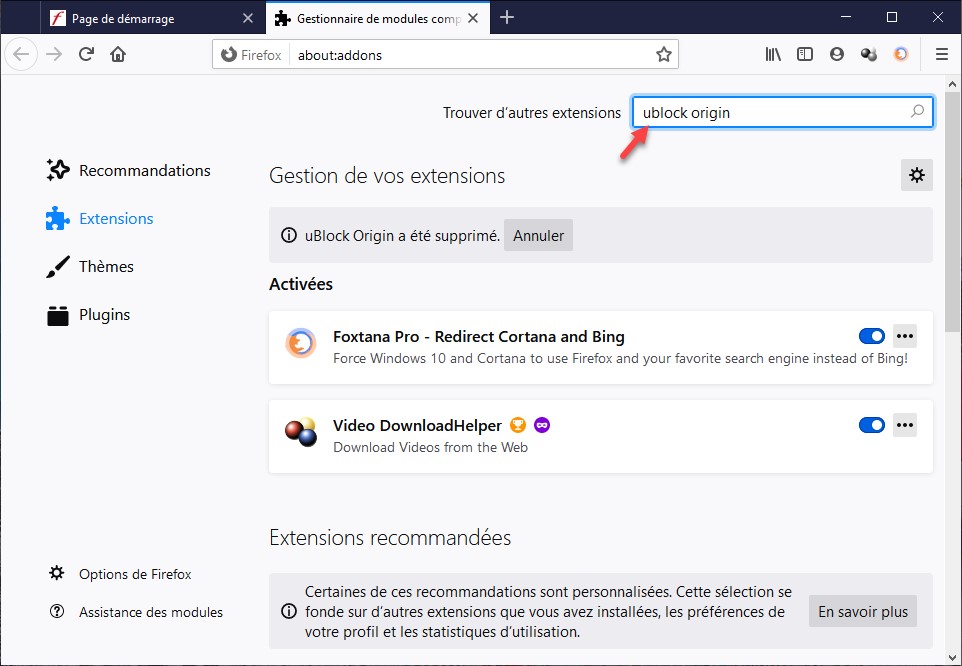
Plusieurs résultats s’affichent lorsque vous appuyez sur la touche Entrée. Vous allez choisir le premier plugin (celui qui affiche la mention « recommandé« ) :
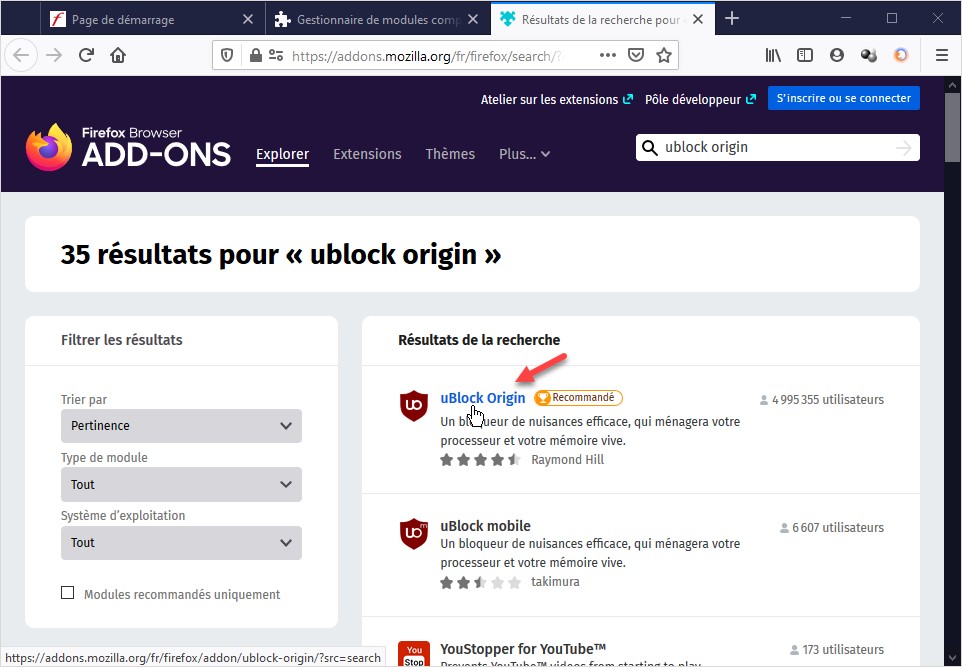
Cliquez sur uBlock Origin. Une nouvelle page s’affiche. Cliquez sur Ajouter à Firefox :
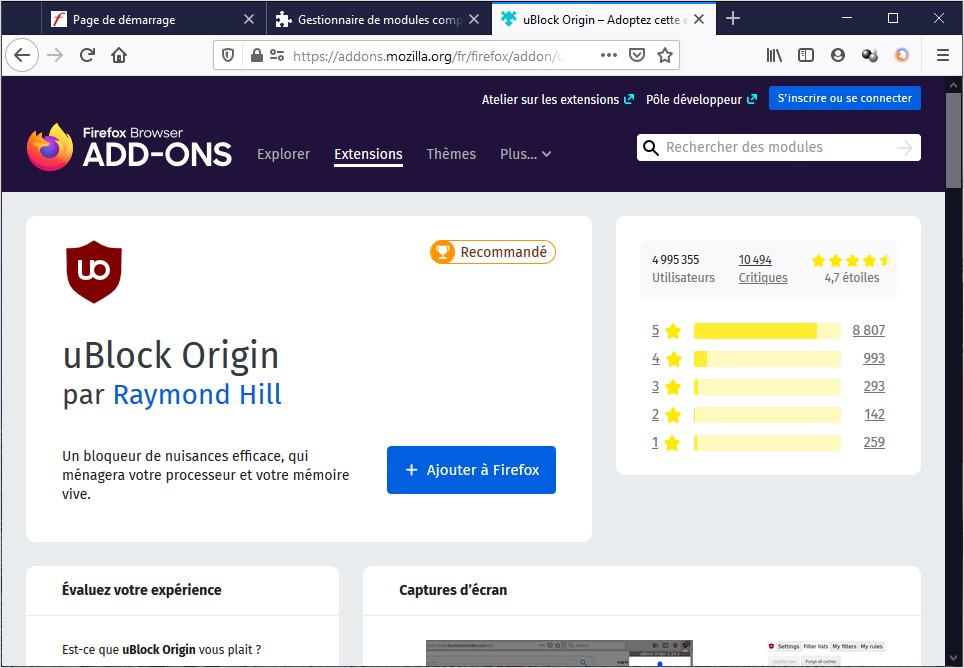
Quelques secondes plus tard, un popup vous demande de confirmer l’ajout du plugin uBlock Origin au navigateur. Cliquez sur Ajouter, puis sur J’ai compris :
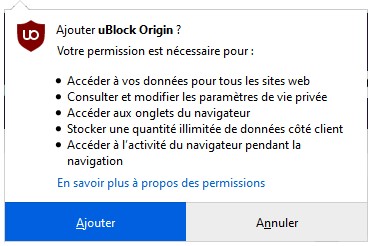
Une icône est ajoutée à droite de la barre d’adresses. Vous voilà débarrassé des publicités !