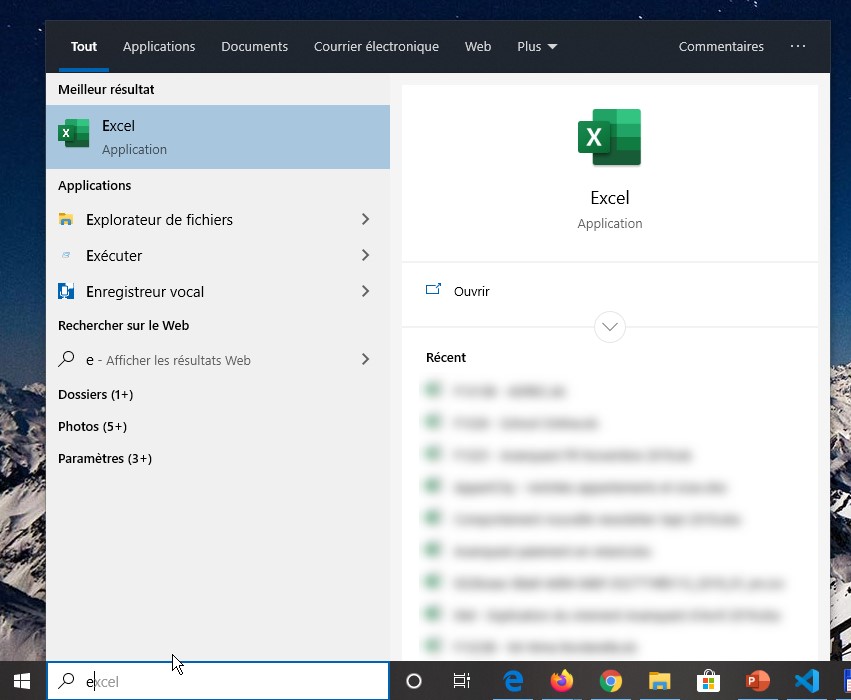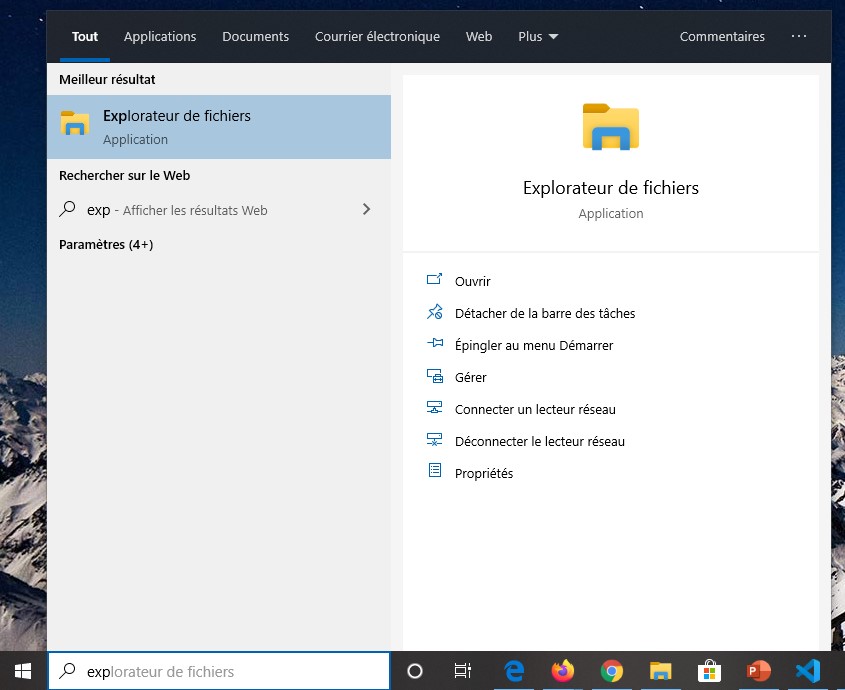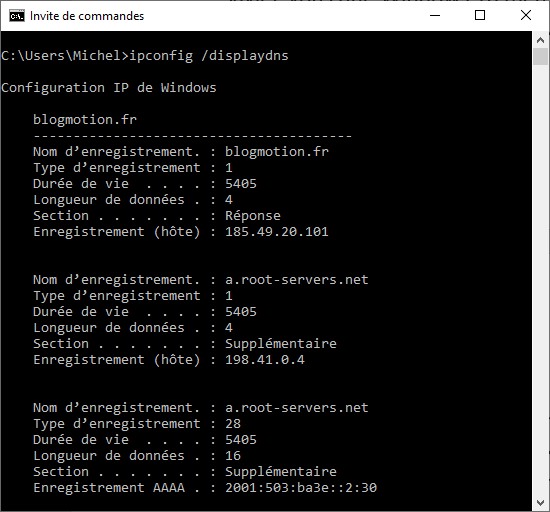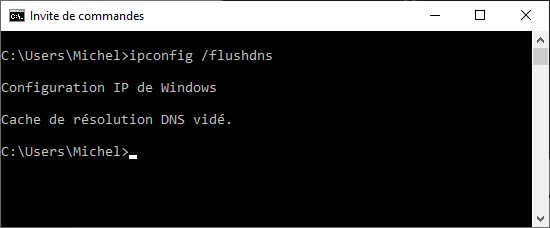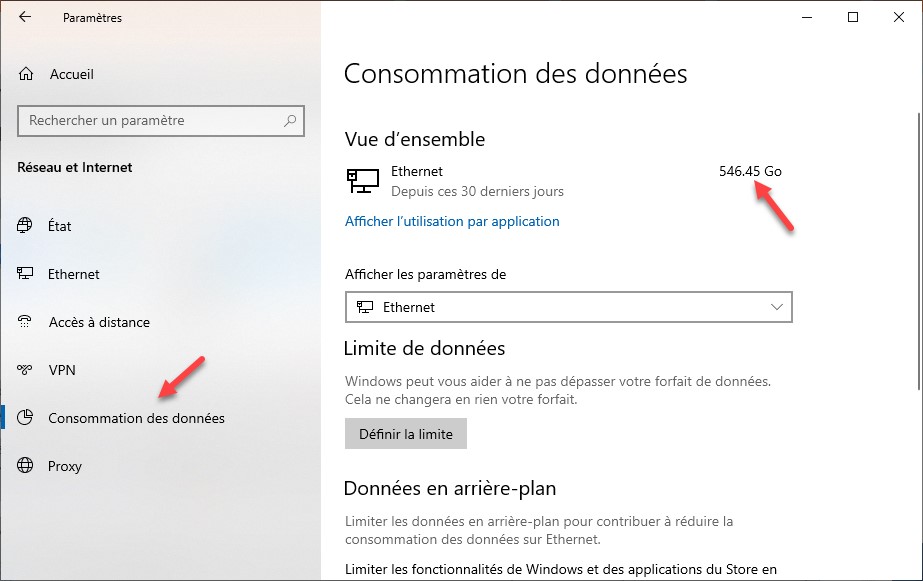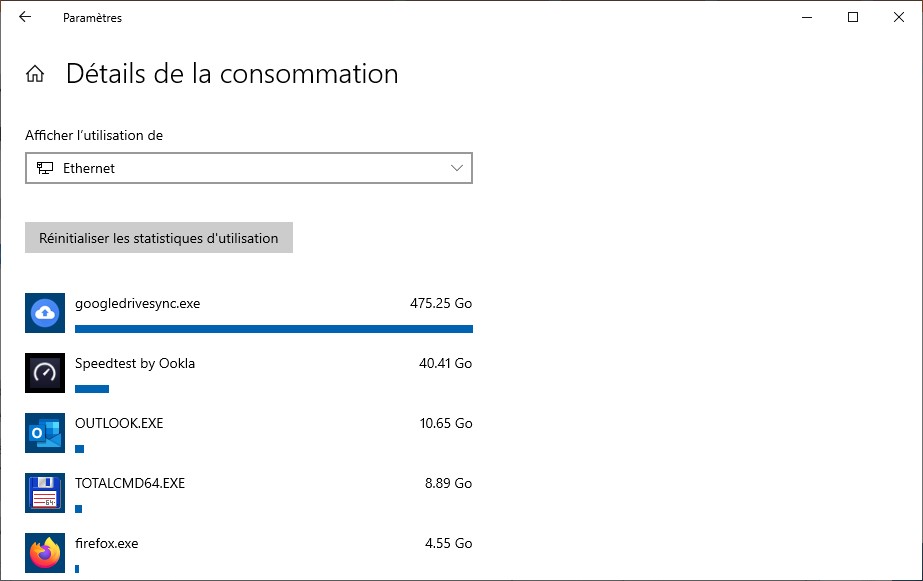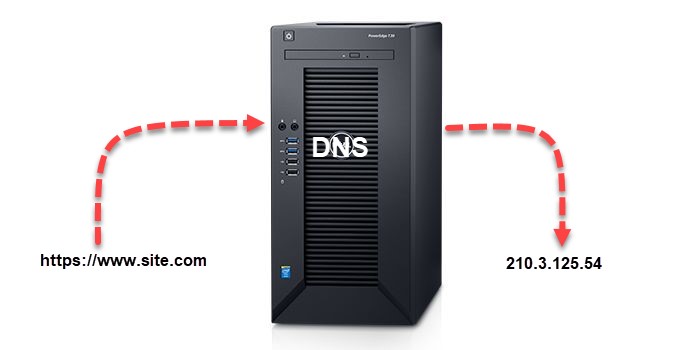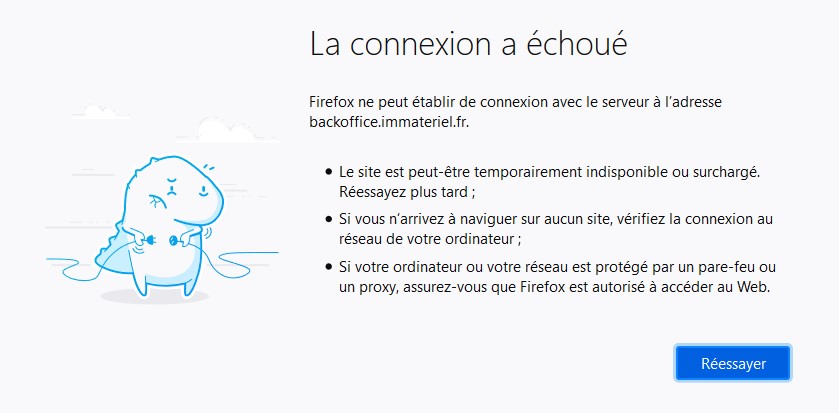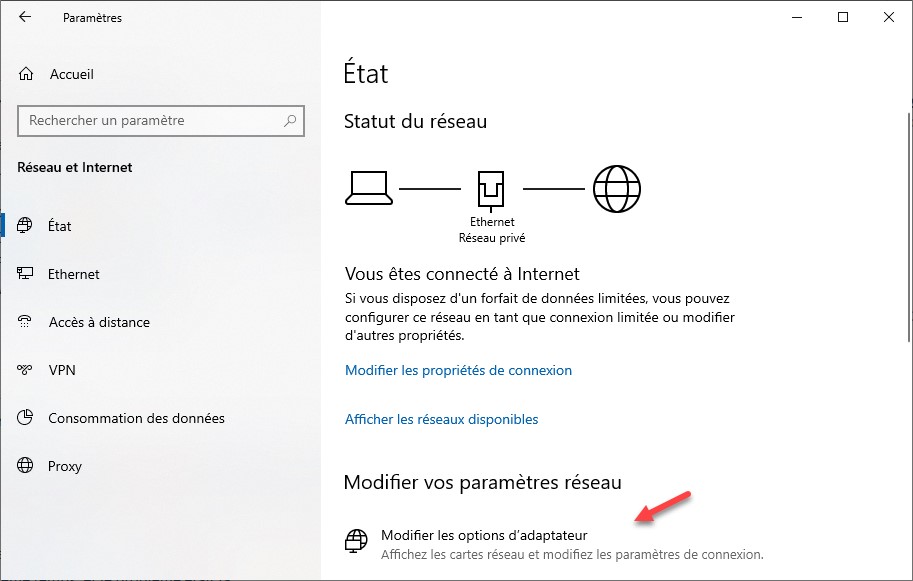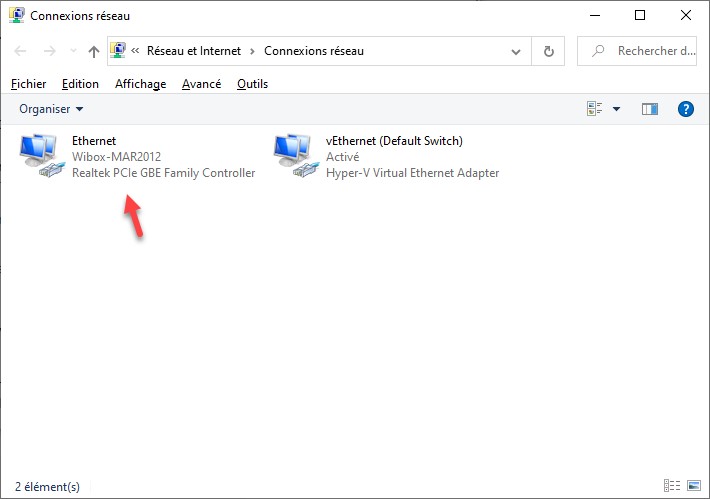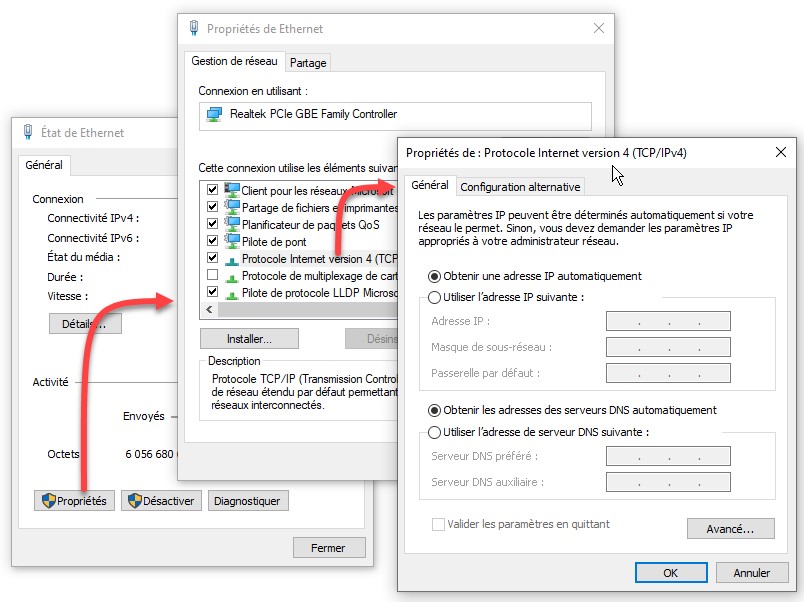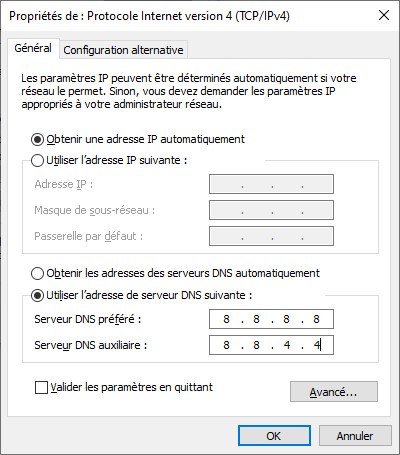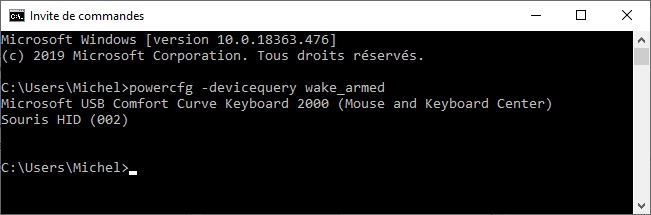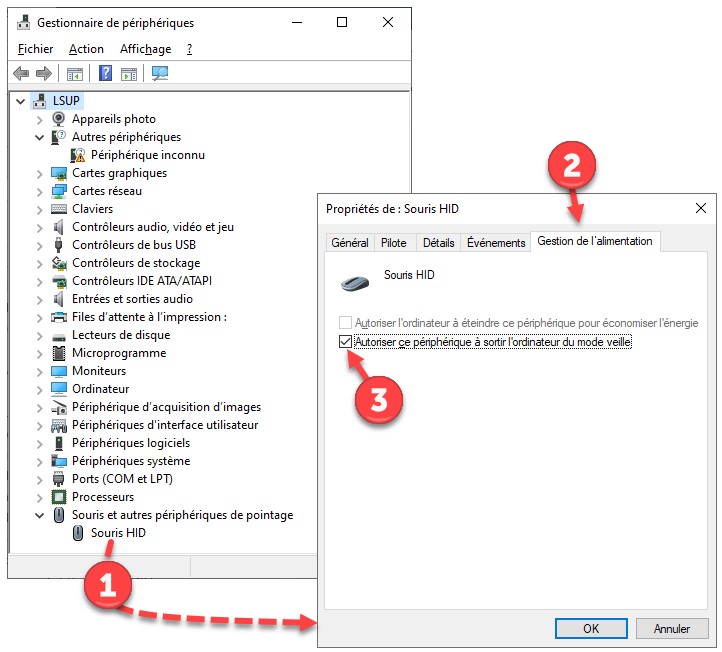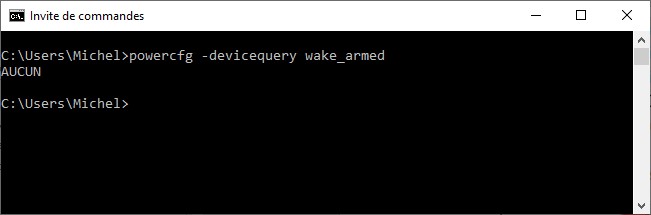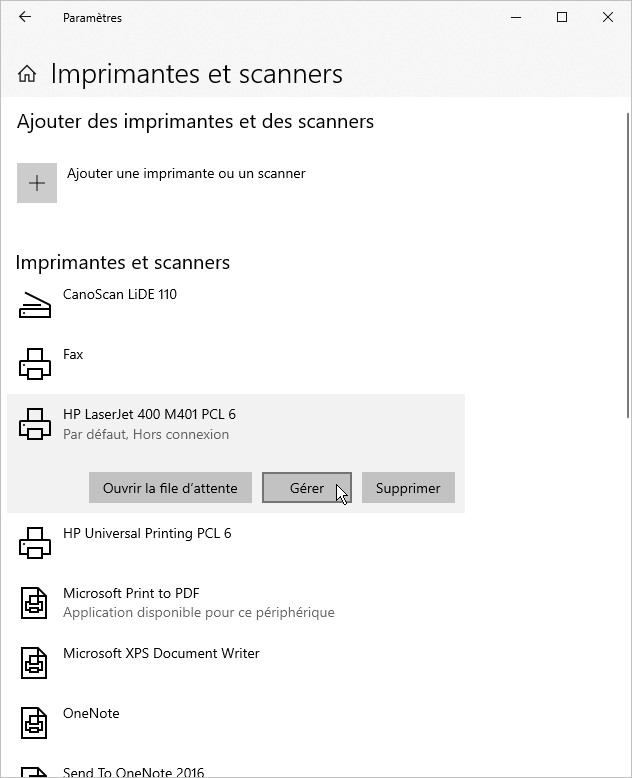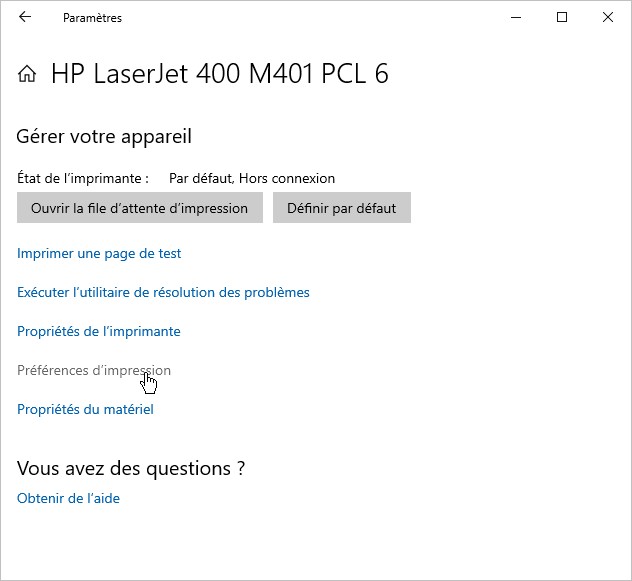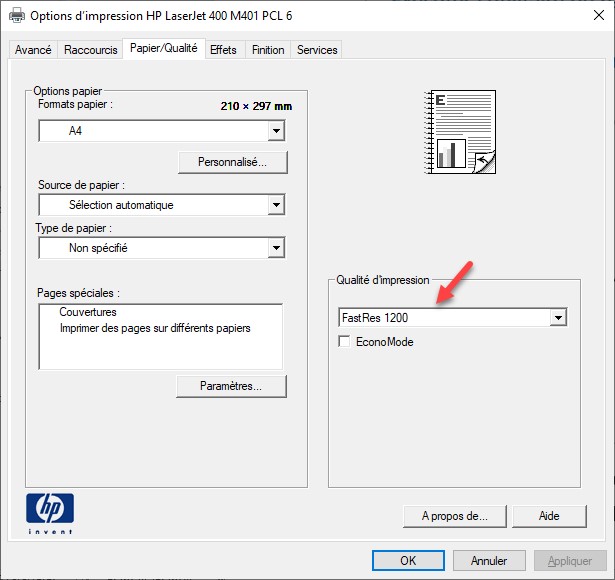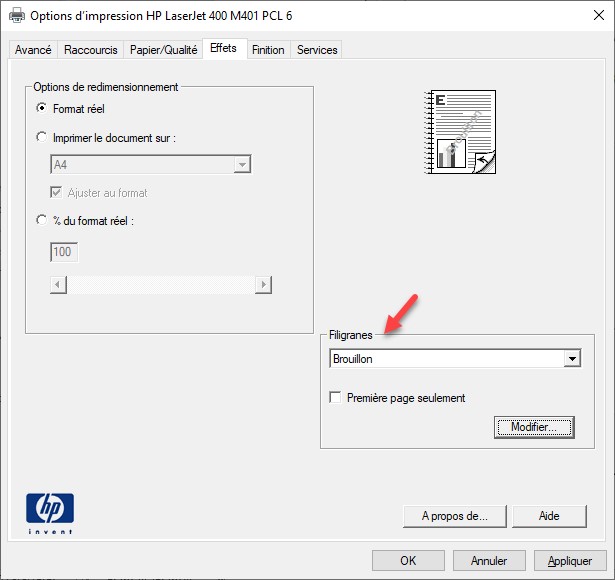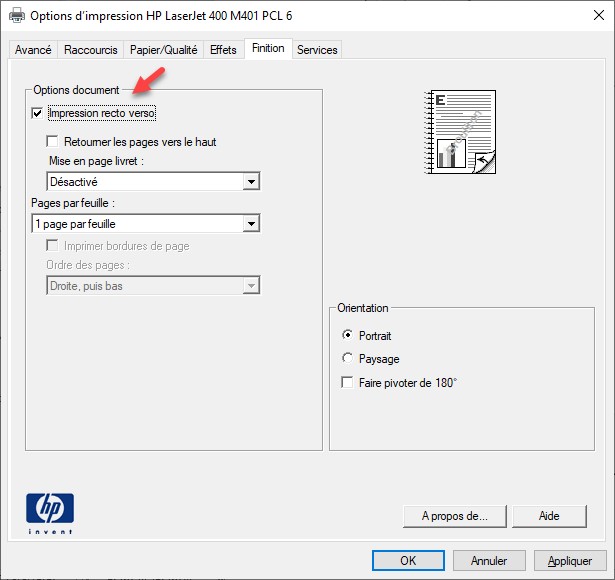Comme tout le monde, vous utilisez certainement le navigateur Google Chrome, Mozilla Firefox ou Microsoft Edge pour aller sur le Web. Cet article va vous proposer une alternative avec le navigateur SlimBrowser. Voici ce qu’en disent ses constructeurs :
- Rapide comme l’éclair : un démarrage accéléré, une navigation Web plus rapide, des téléchargements de fichiers et de vidéos 10 fois plus rapides, des chargements de photo 10 fois plus rapides.
- Pratique et efficace : ne perdez plus de temps ou d’énergie à taper sur le clavier ou à cliquer avec la souris grâce à l’intelligence artificielle et l’automatisation.
- Puissant et versatile : SlimBrowser se charge de tout à votre place en utilisant des plugins, aussi bien pour les fonctions primordiales que les fonctions pratiques.
- Sécurisé et protégé : gérez vos mots de passe et vos connexions en toute sécurité, supprimez toutes les traces et bloquez les pubs ou popups indésirables.
Cela donne envie n’est-ce pas ? Nous testerons ces dires dans la suite de l’article…
Téléchargement de SlimBrowser
Allez sur la page https://www.slimbrowser.net/fr/dlpage.php et cliquez sur Version portable, sous Windows 64 bits ou sous Windows 32 bits selon la version de votre système d’exploitation. Si vous n’avez aucune idée sur la version de votre système, lisez l’article Quelle est la version (32 ou 64 bits) de Windows 10.
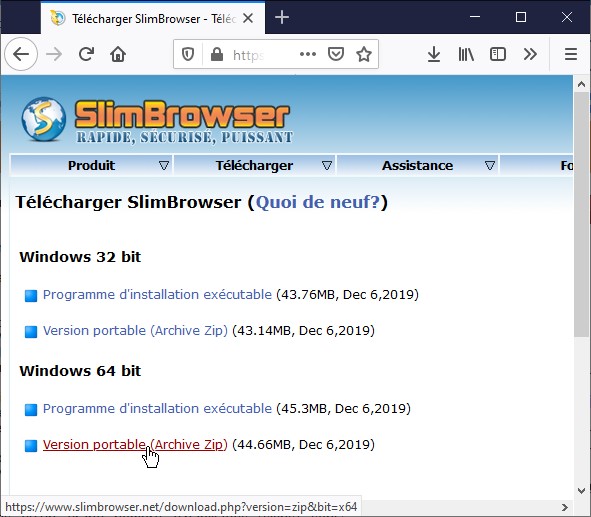
Remarque
Je vous suggère d’utiliser une version portable de SlimBrowser pour en pas surcharger votre ordinateur : tous les fichiers nécessaires au fonctionnement du navigateur sont regroupés dans un même dossier. Ce dossier peut être placé n’importe où sur votre ordinateur, y compris sur une clé USB ou un disque externe pour être emporté pendant vos déplacements.
Une fois le fichier téléchargé, exécutez-le. La décompression se fera par défaut dans votre bibliothèque Download. Si ce dossier ne vous convient pas, vous pouvez le changer dans la zone de texte (vous pourrez aussi le déplacer par la suite). Cliquez sur Extract pour procéder à la décompression :
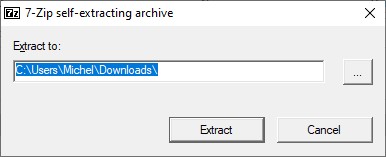
Quelques instants plus tard, le dossier slimbrowser est créé. Ouvrez-le et double-cliquez sur l’icône slimbrowser.exe pour lancer votre nouveau navigateur :
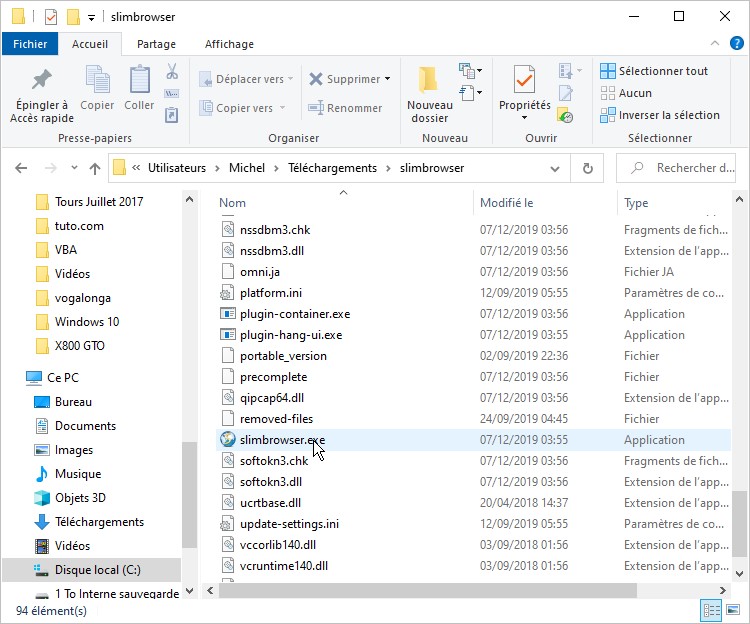
Une première boîte de dialogue s’affiche et vous demande si vous voulez installer un bloqueur de publicités. Faites votre choix en cliquant sur un des deux boutons :
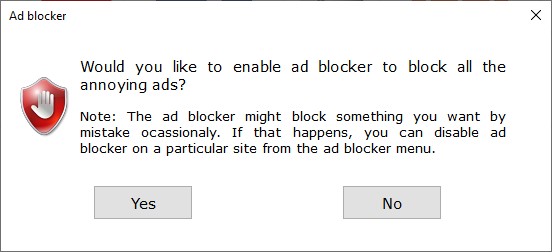
Francisation du navigateur
L’interface du navigateur est par défaut en américain. Si cela ne vous gêne pas, passez à la section suivante. Dans le cas contraire, cliquez sur l’icône en forme d’engrenage dans le coin supérieur droit de la fenêtre de SlimBrowser :
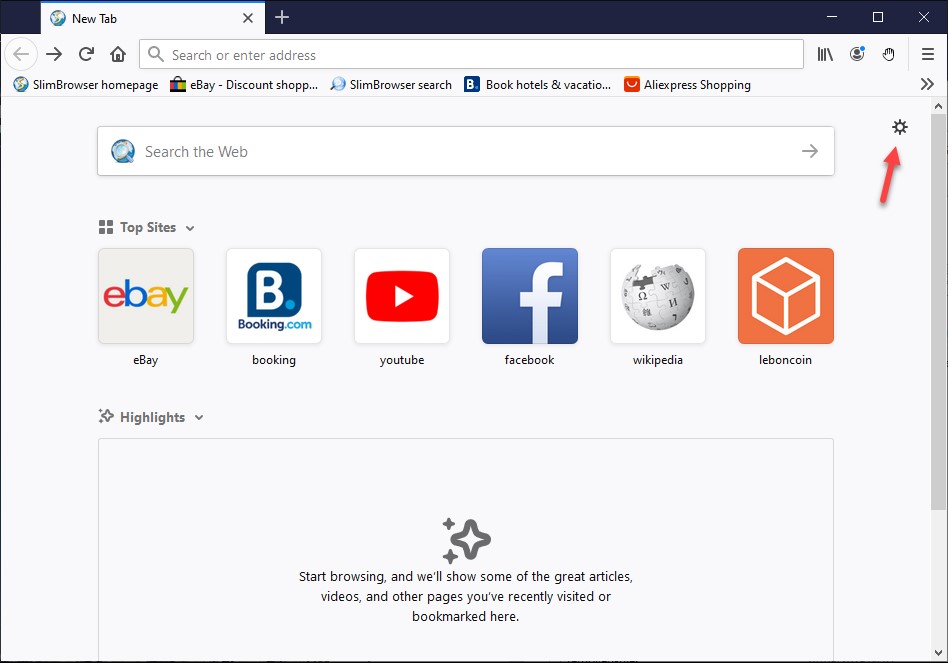
La page about:preferences#home s’affiche dans un autre onglet. Sélectionnez l’onglet General dans la partie gauche de la page. La page about:preferences#general s’affiche. Déplacez-vous vers le bas pour atteindre la section Language, puis cliquez sur Set Alternatives :
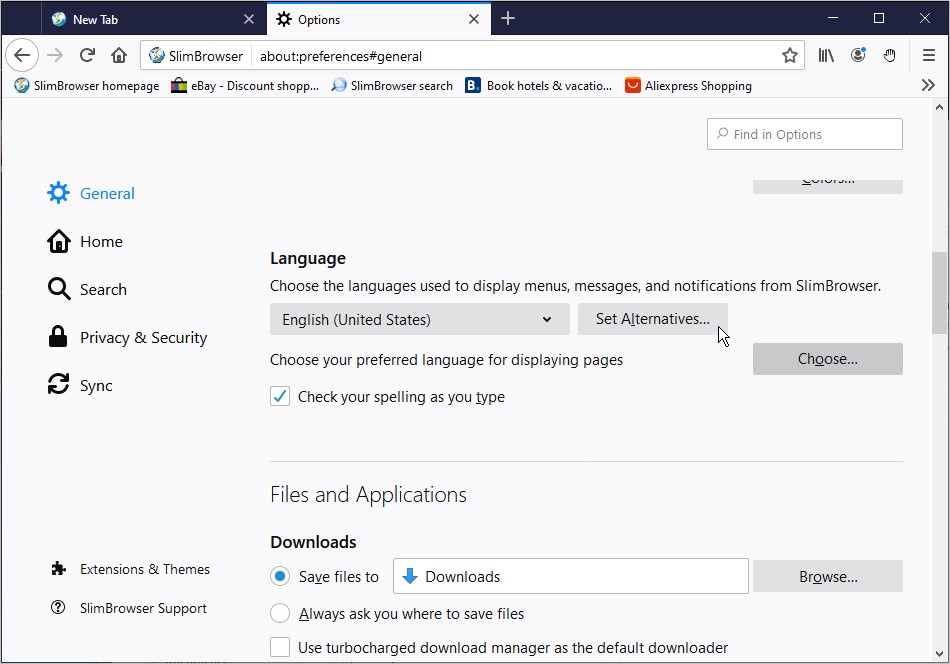
La boîte de dialogue SlimBrowser Language Settings s’affiche. Cliquez sur Select a language to add, sur Search for more languages. Cliquez à nouveau sur Select a language to add, choisissez French dans la liste, puis cliquez sur Add pour l’ajouter à la liste. Voici ce que vous devriez obtenir :
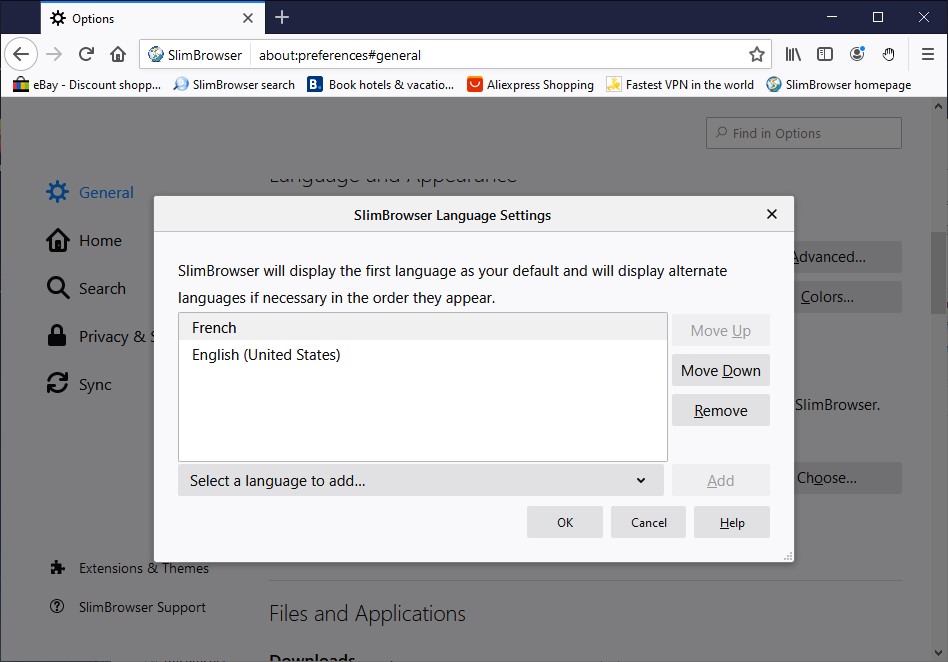
Cliquez sur OK. De retour dans la page des préférences, cliquez sur Appliquer et redémarrer. Le navigateur se ferme puis se relance. Ça y est, l’interface de SlimBrowser est maintenant en français. Si vous le souhaitez, vous pouvez faire de SlimBrowser votre navigateur par défaut :
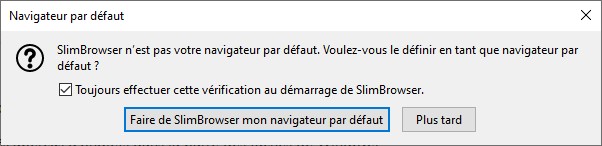
Personnaliser l’apparence du navigateur
Allez sur la page about:addons, et cliquez sur le bouton Installer le thème, en face du thème que vous voulez installer :
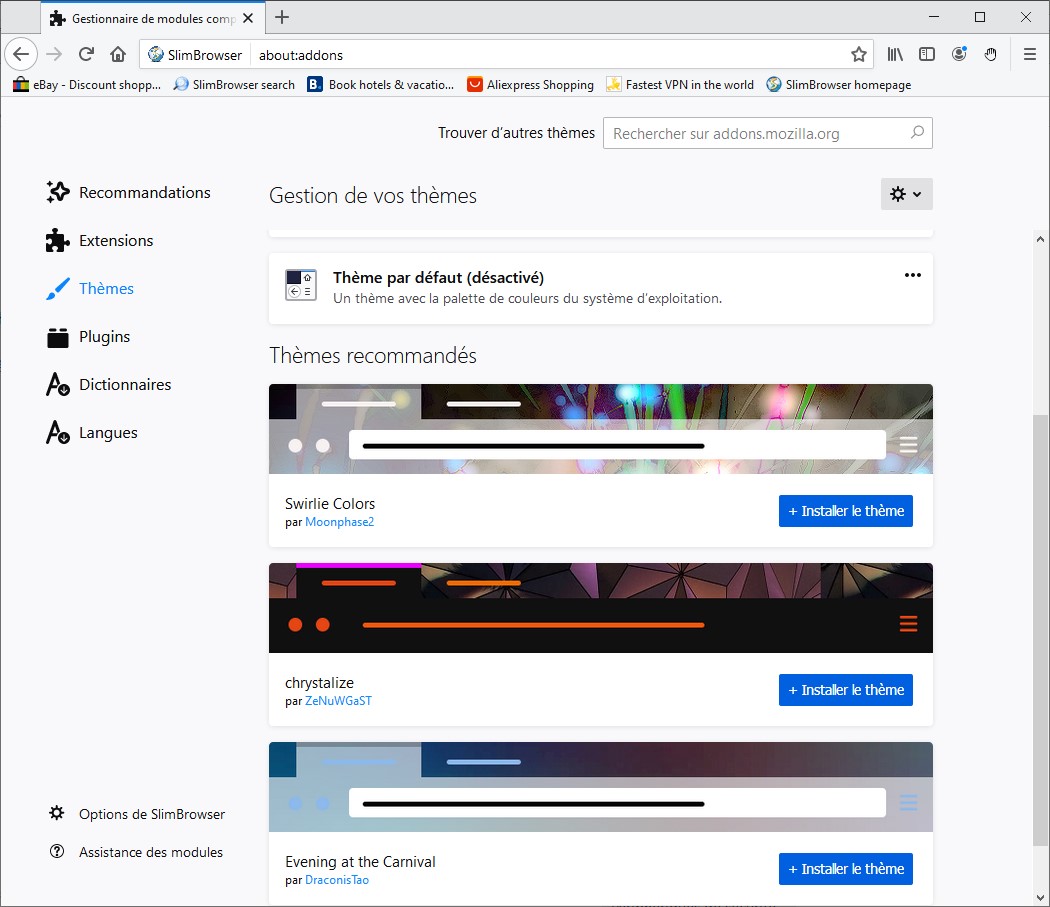
Téléchargements ultra rapides
Vous téléchargez des fichiers sur le Web ? SlimBrowser est équipé d’un gestionnaire de téléchargement multithread qui peut reprendre les téléchargements interrompus. Il peut augmenter la vitesse de téléchargement jusqu’à 12 fois en segmentant le fichier de téléchargement en 12 sections et en téléchargeant toutes les sections simultanément.
Traduction d’un bloc de texte
Pour traduire un bloc de texte d’une page Web, sélectionnez-le, cliquez du bouton droit et choisissez Translate Selected Text dans le menu. Le texte est traduit en anglais avec Google Translation et il est affiché dans une fenêtre popup. Est-ce que vous avez réussi à traduire dans d’autres langues ? N’hésitez pas à communiquer là-dessus…
Télécharger facilement des vidéos YouTube
Allez sur la vidéo que vous voulez télécharger et cliquez sur le bouton Download Video. C’est aussi simple que cela :
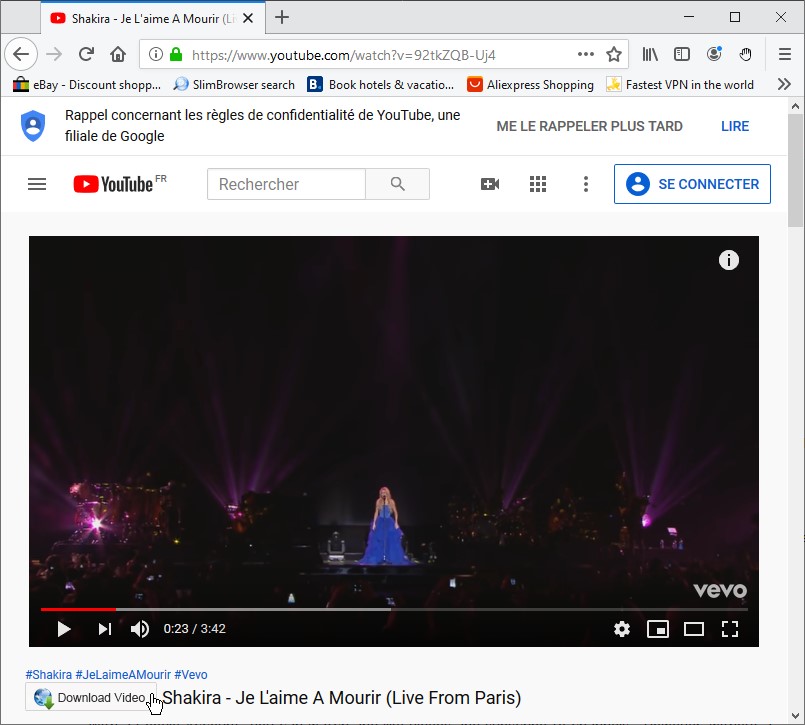
Une boîte de dialogue s’affiche. Cliquez sur Save as Webm ou sur Convert to MP4 selon le format désiré :
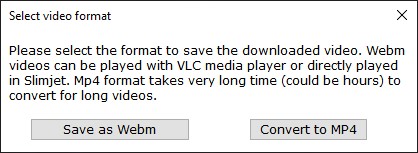
La première fois que vous téléchargerez une vidéo, vous devrez installer un logiciel annexe. Cliquez sur OK pour l’installer :
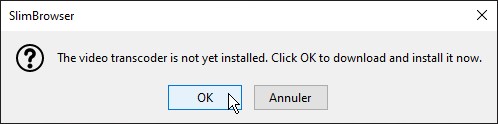
Le bouton Download Video est alors fonctionnel. Lorsqu’une vidéo est entièrement téléchargée, elle apparaît dans la boîte de dialogue Turbocharged Download Manager :
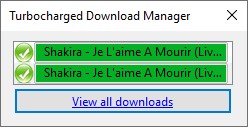
Cliquez sur View all downloads pour avoir plus d’informations :
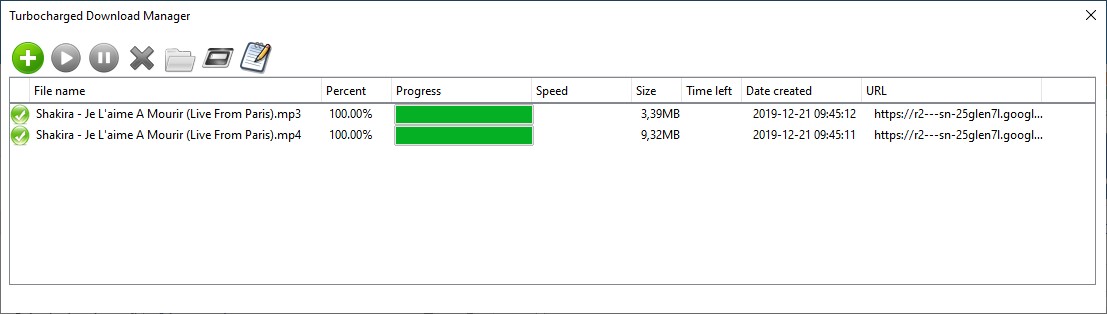
Les fichiers audio et vidéo téléchargés se trouvent dans votre bibliothèque Téléchargement : c:\Users\utilisateur\Downloads\ (où utilisateur est le nom avec lequel vous avez ouvert votre session Windows).
Remarque
Toutes les vidéos ne sont pas téléchargeables en utilisant cette technique. Si vous voulez télécharger une vidéo qui fait de la résistance, je vous suggère de lire l’article Enregistrer une vidéo Dailymotion, Livestream, Twitch, etc.