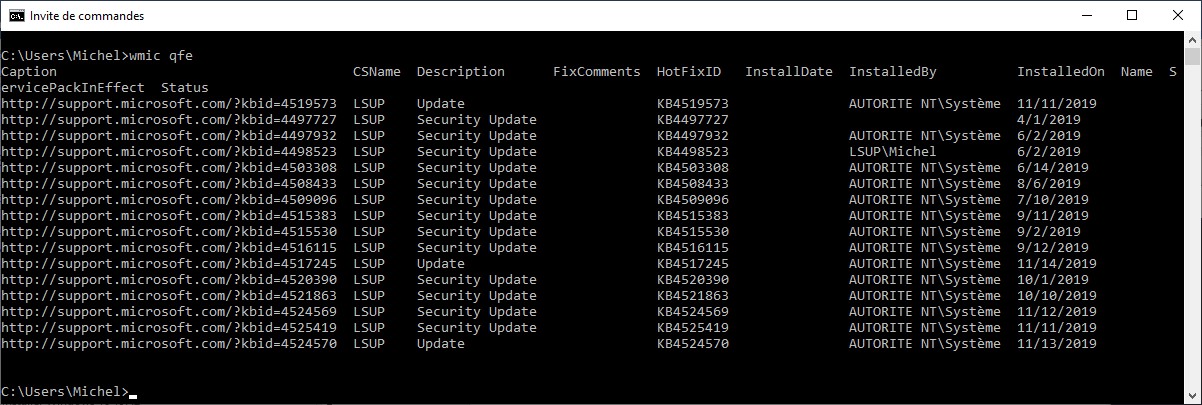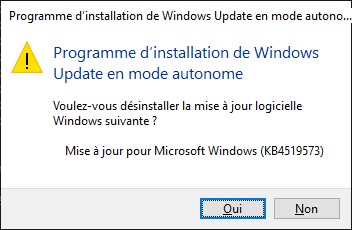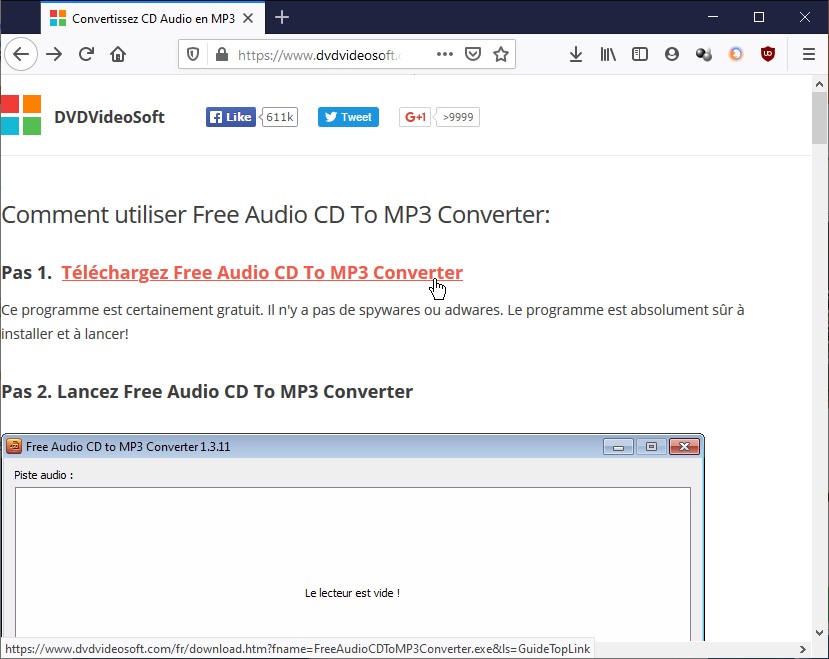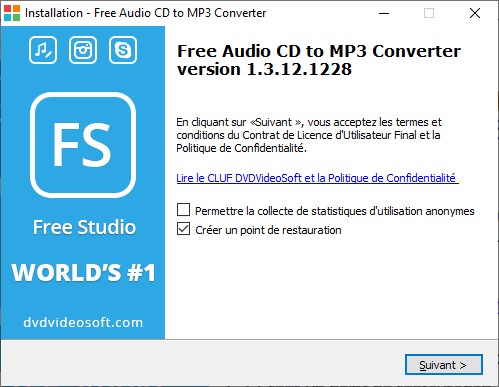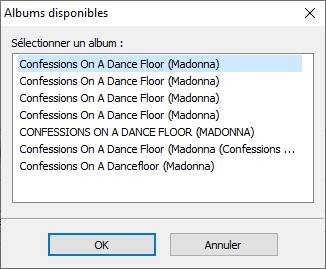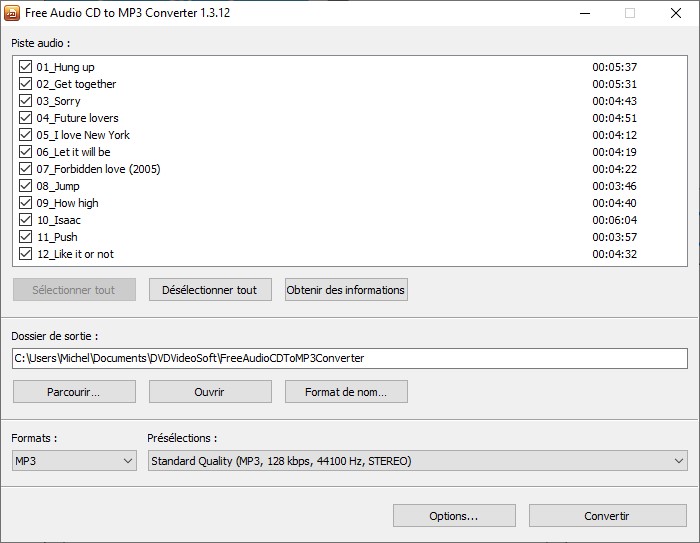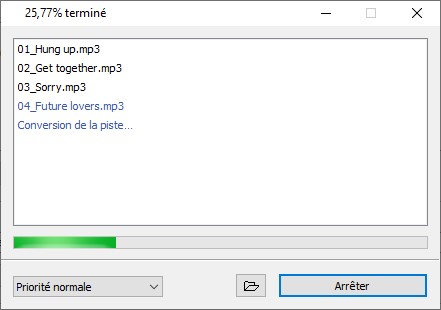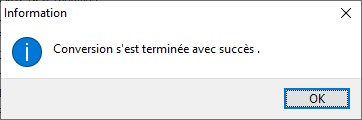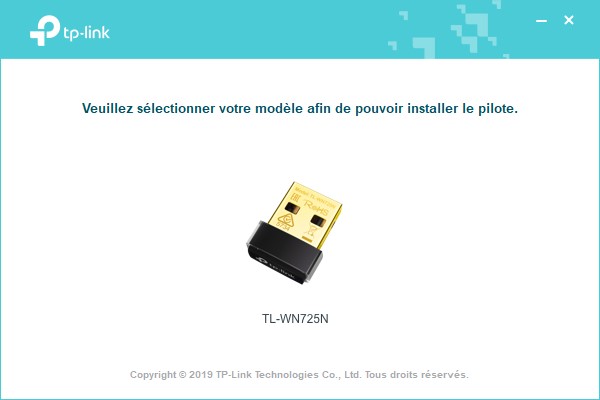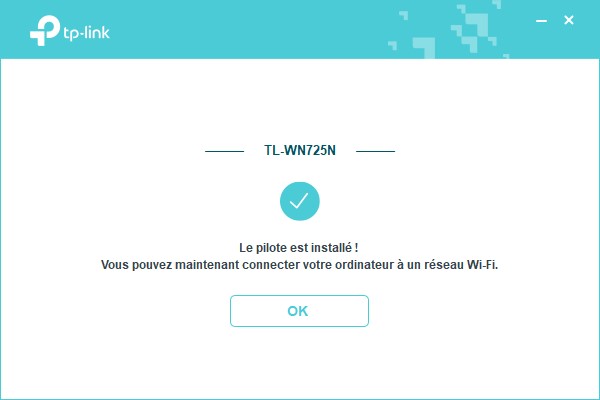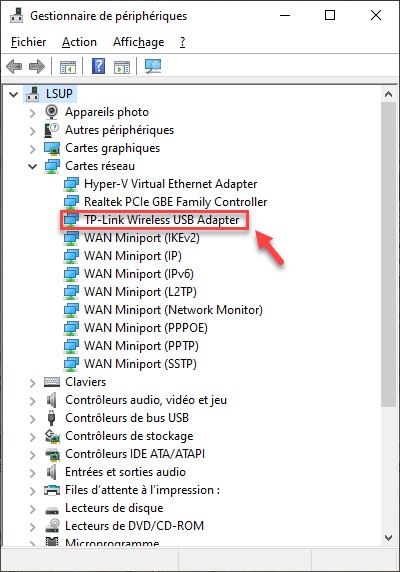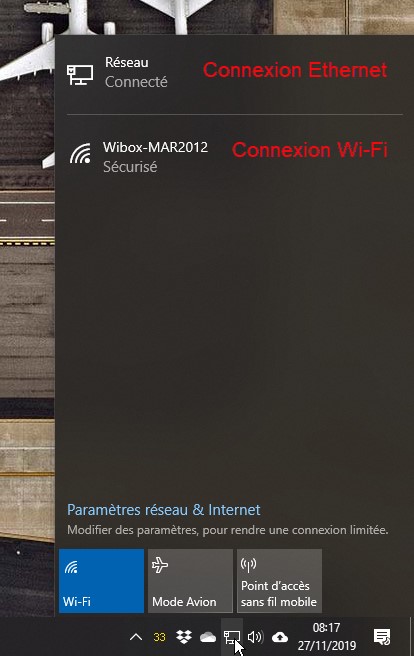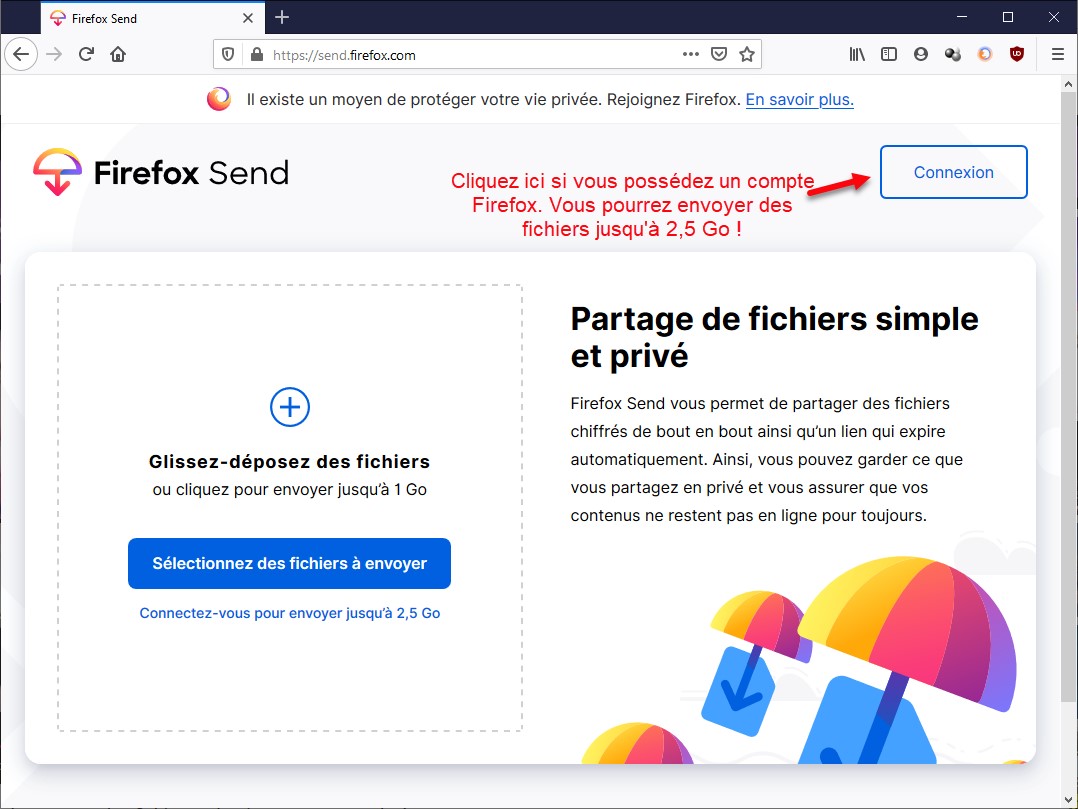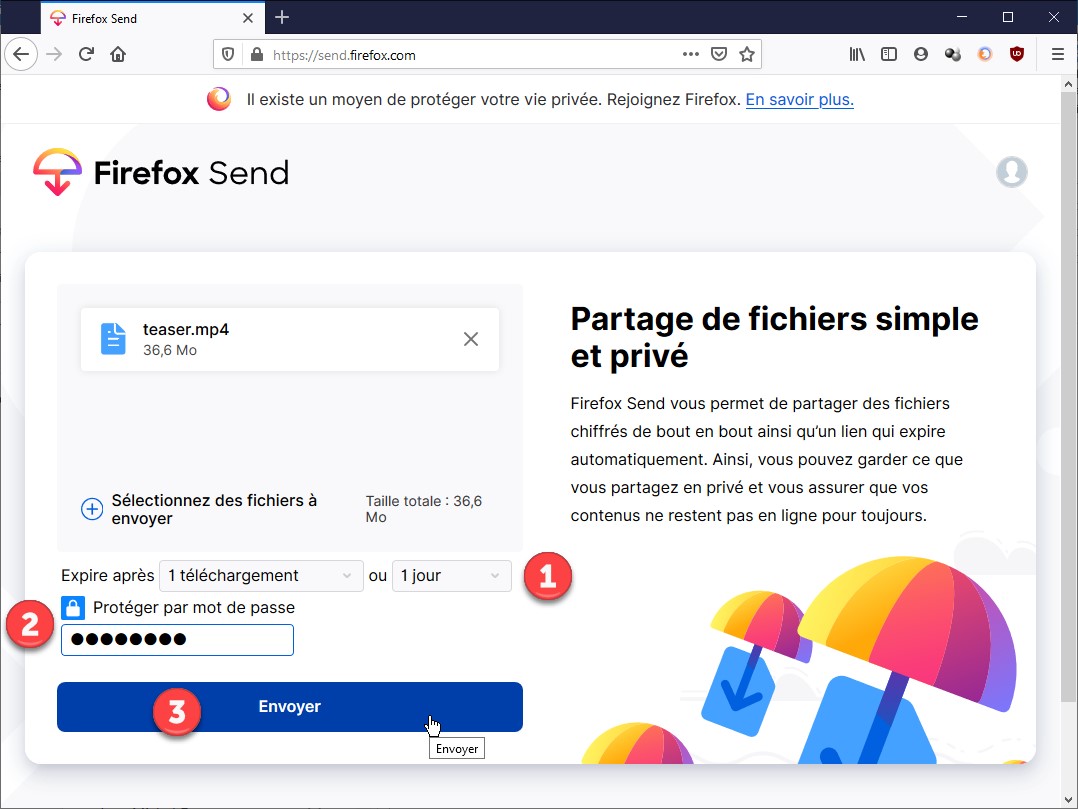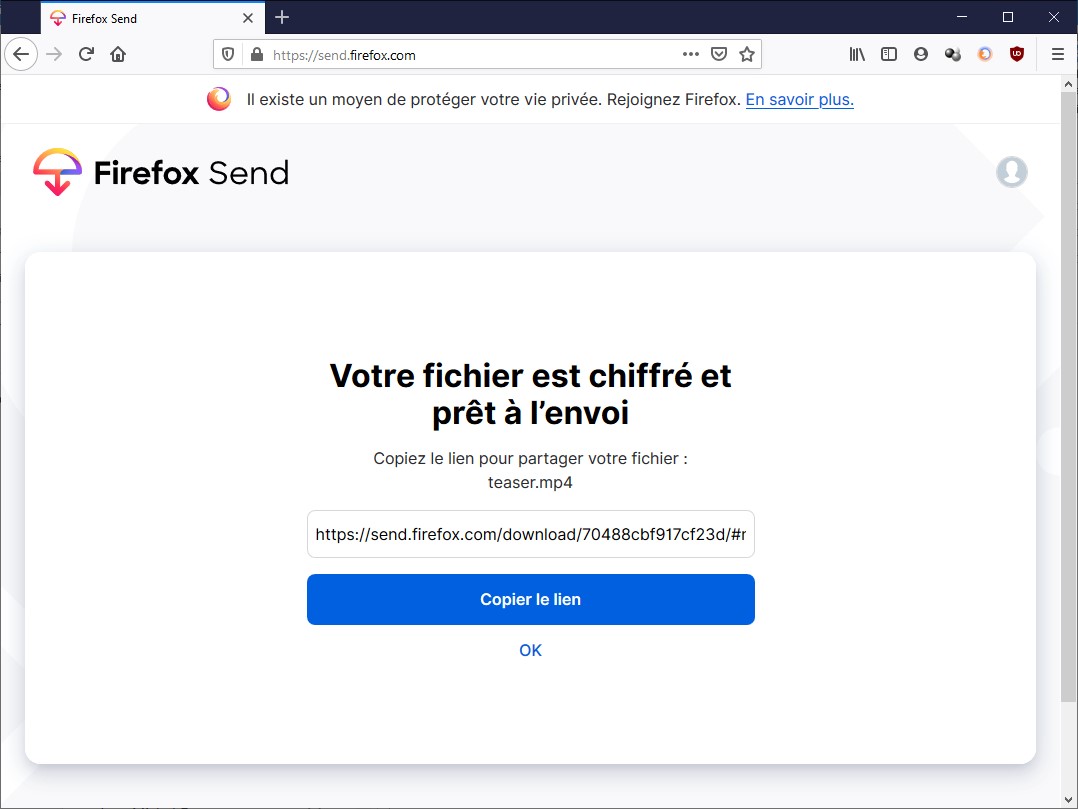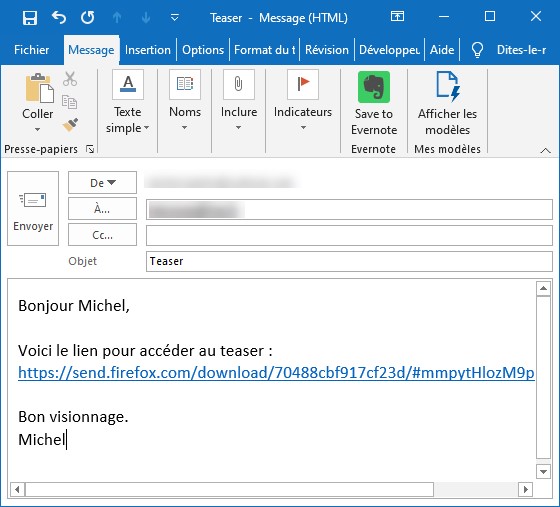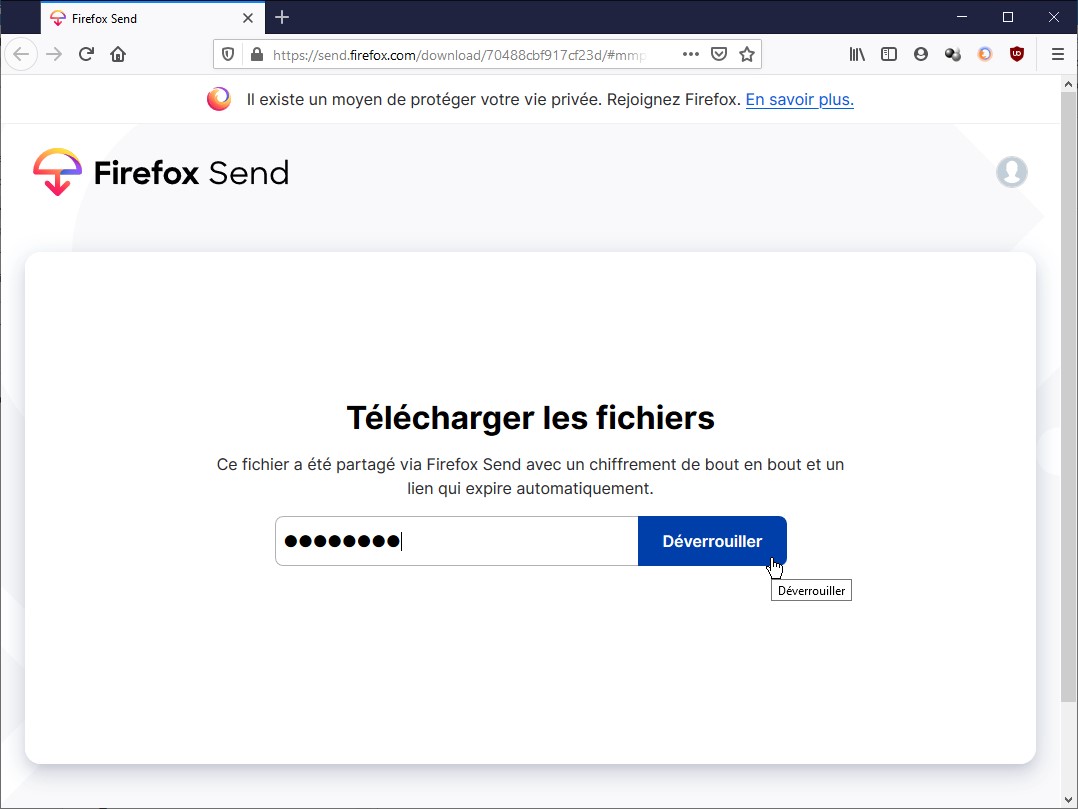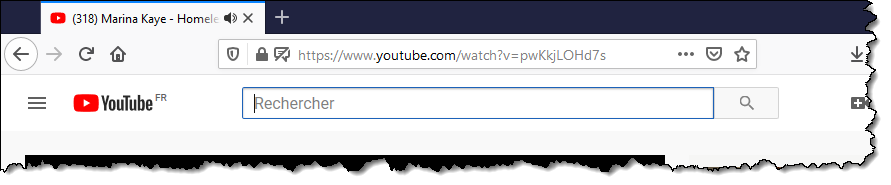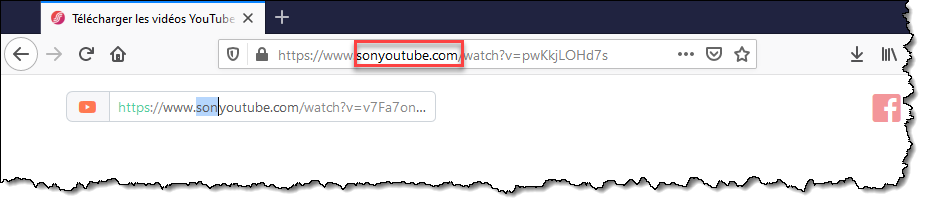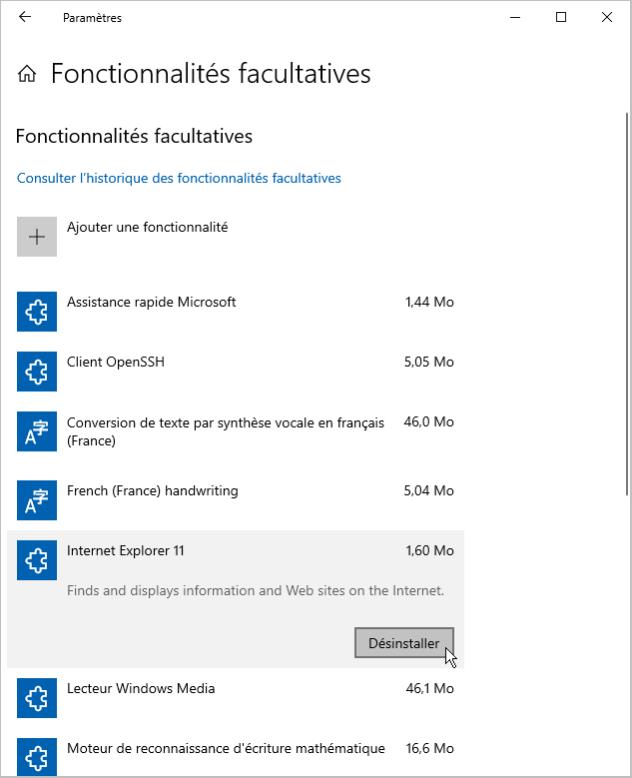Cet article va vous montrer comment ne plus mémoriser les fichiers et les dossiers récemment utilisés dans l’explorateur de fichiers de Windows.
Pour ceux qui ne le sauraient pas, l’explorateur de fichiers mémorise automatiquement les derniers fichiers et dossiers utilisés. Pour accéder à cet historique, il suffit de cliquer sur Accès rapide dans le volet gauche de l’explorateur de fichiers :
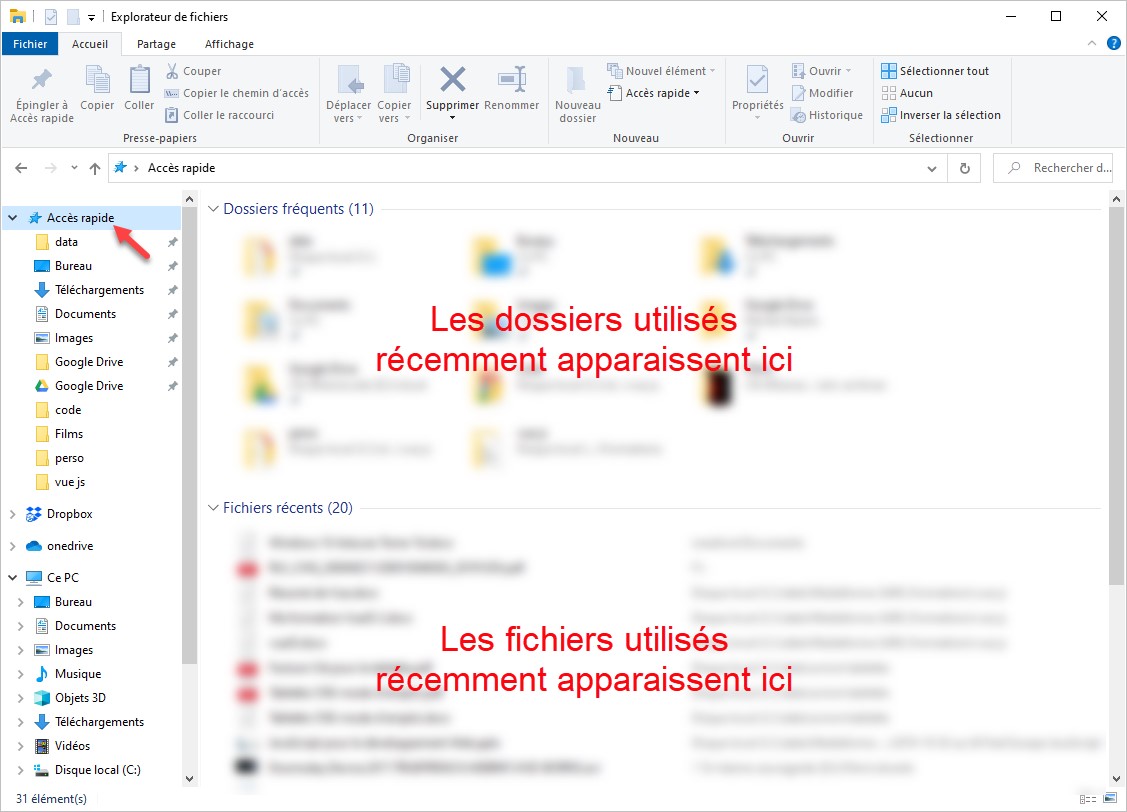
Première étape – Action sur la déclaration de confidentialité
Basculez sur l’onglet Affichage dans le ruban, puis cliquez sur l’icône Options. Cette action déclenche l’affichage de la boîte de dialogue Options des dossiers :
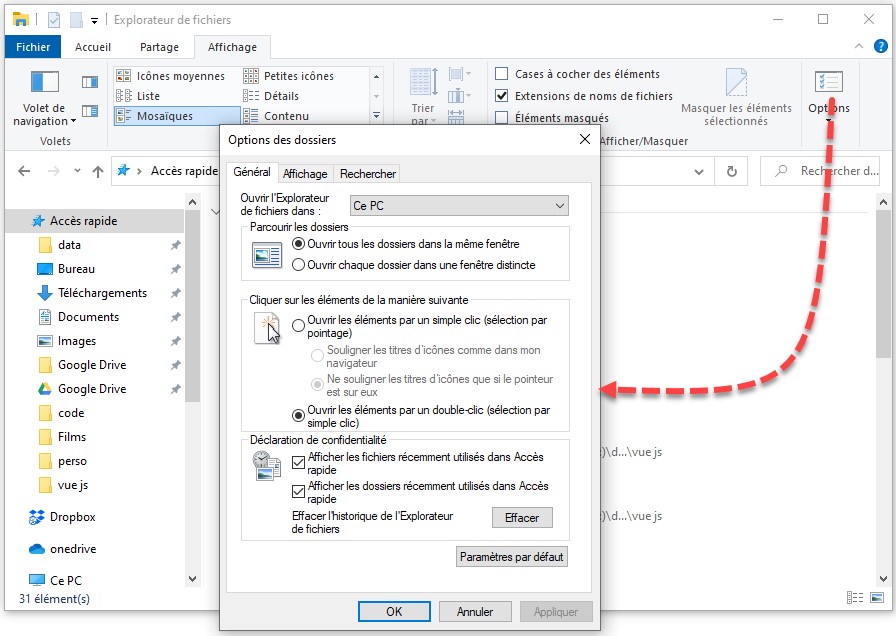
L’onglet Général est sélectionné par défaut. Dans la partie inférieure de cette boîte de dialogue, décochez les cases Afficher les fichiers récemment utilisés dans Accès rapide et Afficher les dossiers récemment utilisés dans Accès rapide. Cliquez sur Effacer, sur Appliquer puis sur OK :
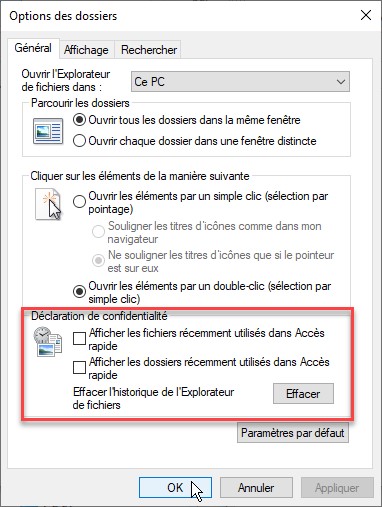
Comme vous pouvez le constater, les fichiers récents ne sont plus mémorisés dans l’accès rapide :
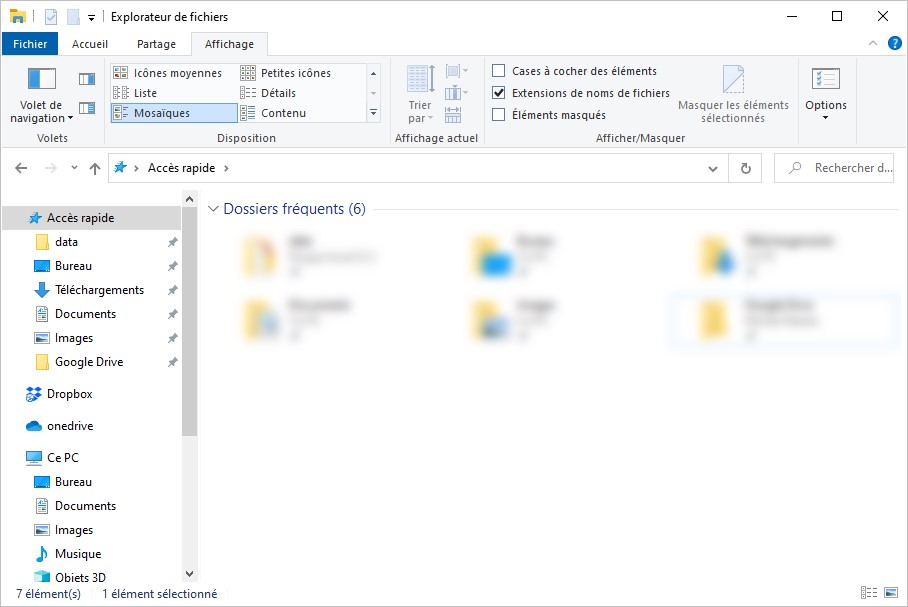
Deuxième étape – Suppression des dossiers qui font de la résistance
Pour faire disparaître les dossiers fréquents, une deuxième intervention est nécessaire.
Sélectionnez tous les dossiers fréquents en traçant un rectangle de sélection autour d’eux avec la souris. Cliquez du bouton droit sur la sélection et choisissez Désépingler de l’accès rapide dans le menu contextuel :
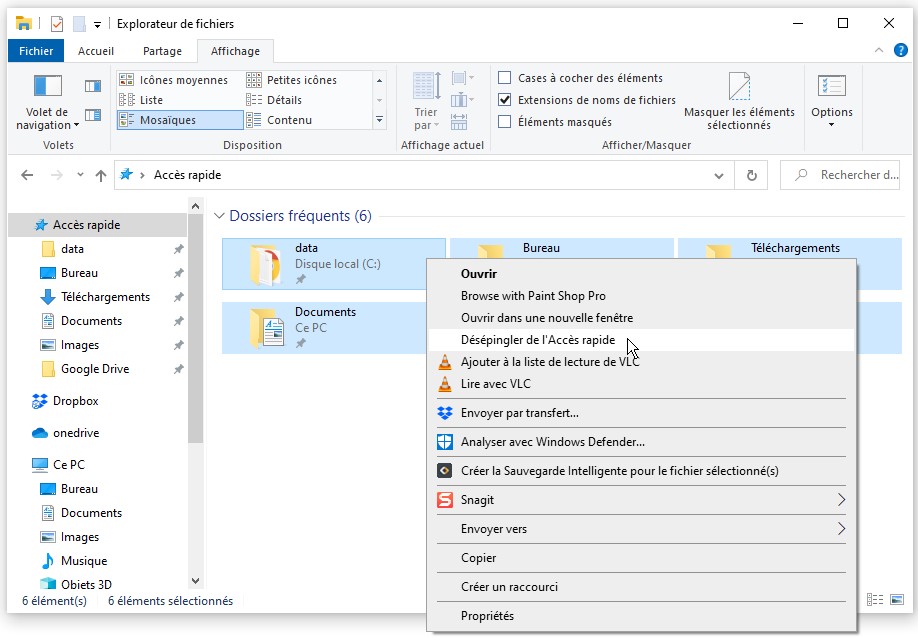
Ça y est, vous êtes enfin débarrassé(e) de l’historique des fichiers et des dossiers dans l’explorateur de fichiers.
Cet article a été écrit pour répondre à une question posée par Koen O. (il se reconnaitra). Si, vous aussi, vous rencontrez des problèmes sur votre ordinateur équipé de Windows 10, n’hésitez pas à nous les soumettre en cliquant sur ce lien. Nous ferons notre possible pour les résoudre.