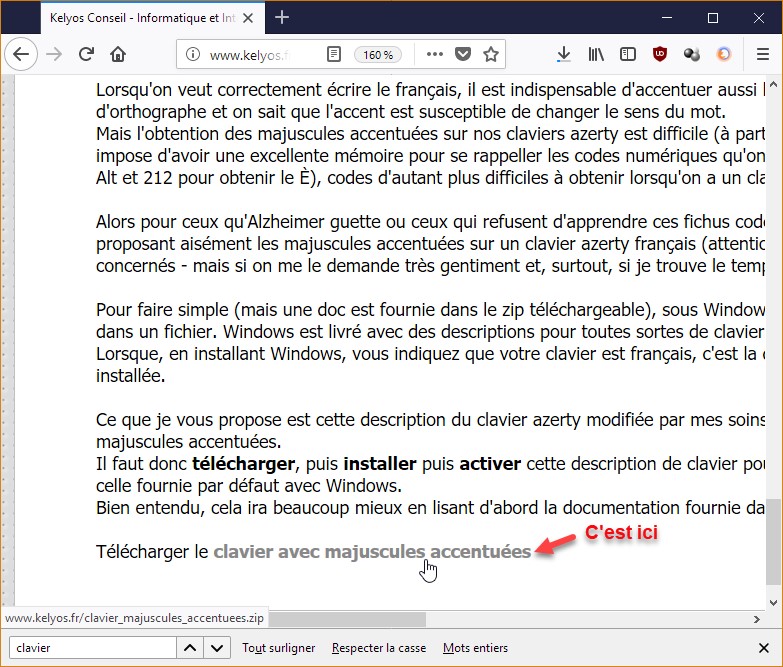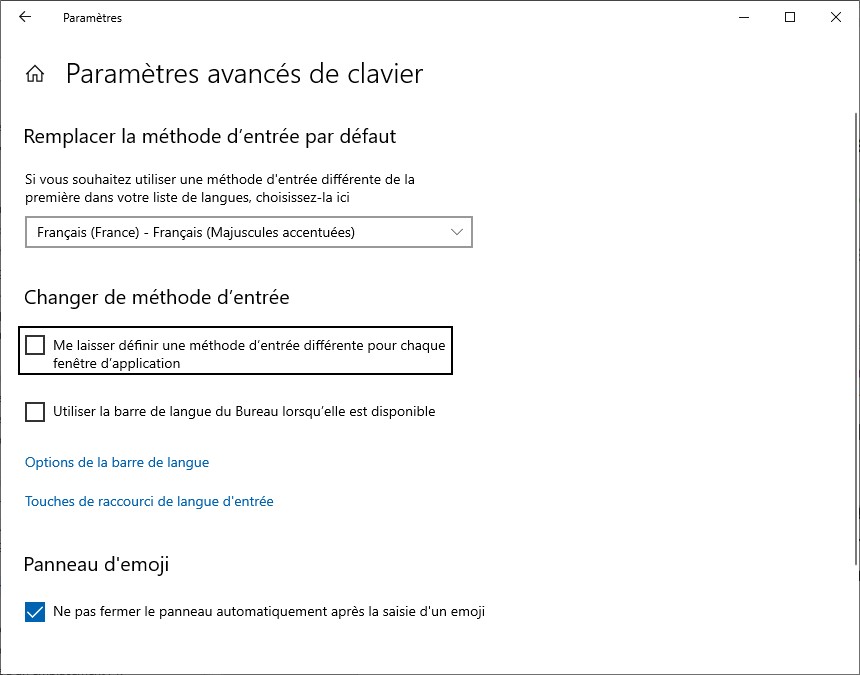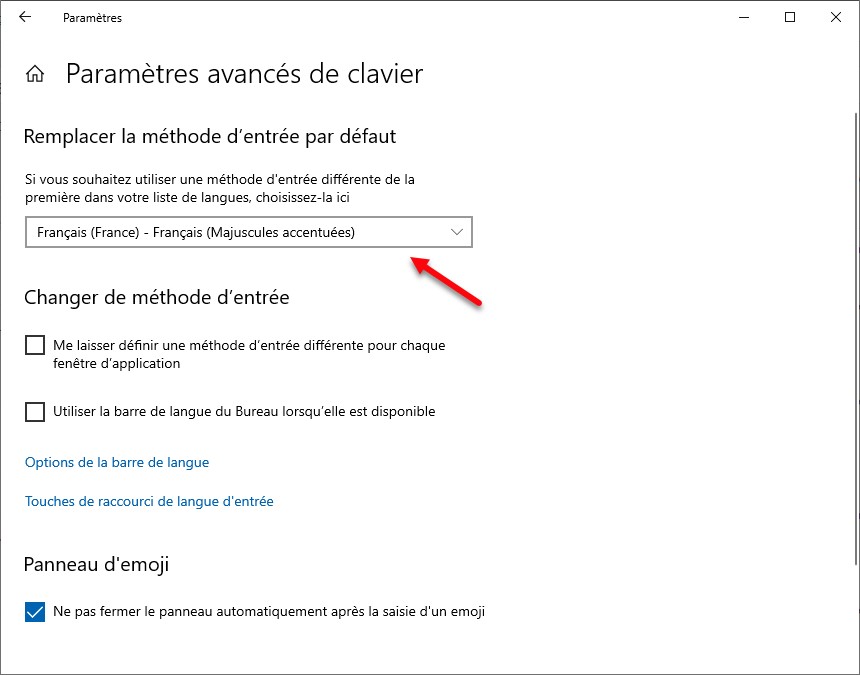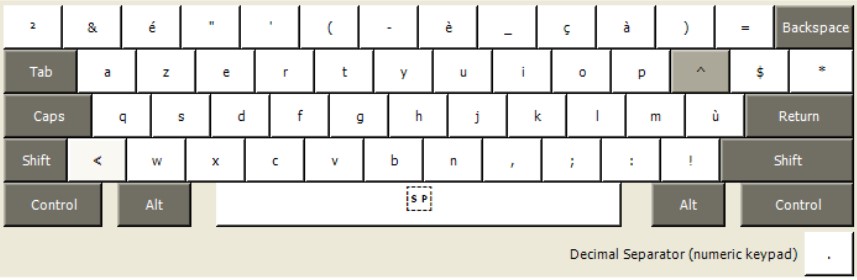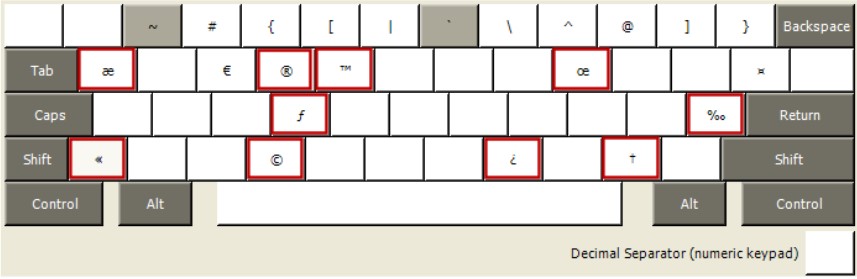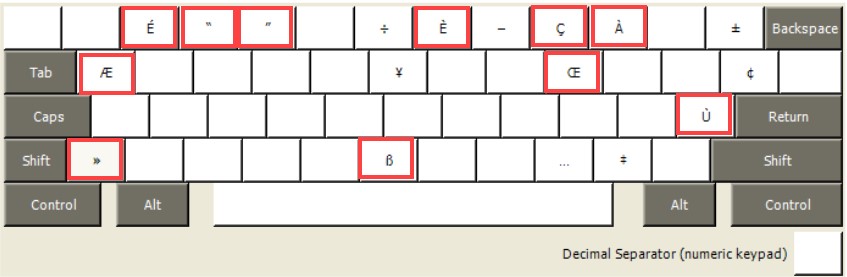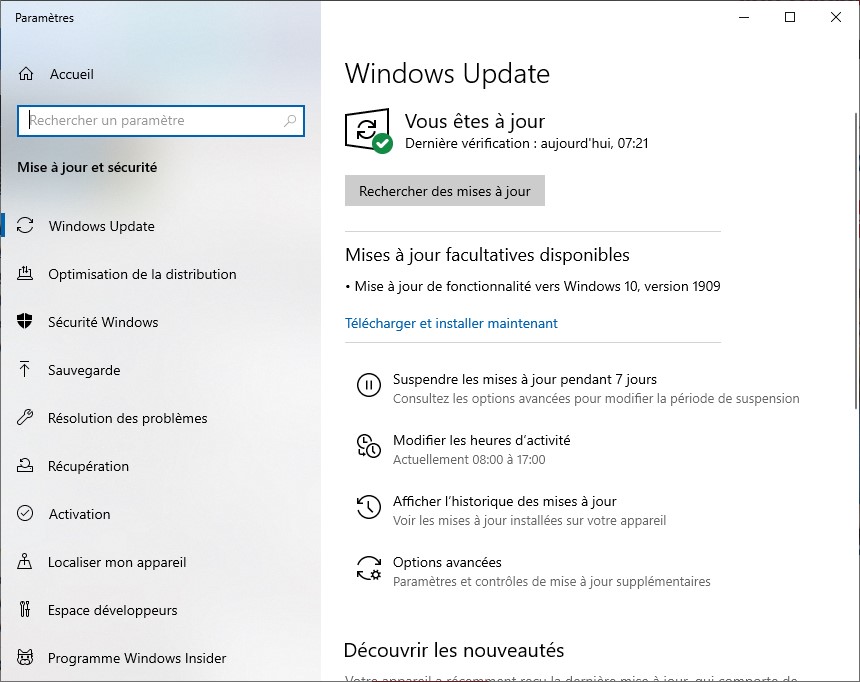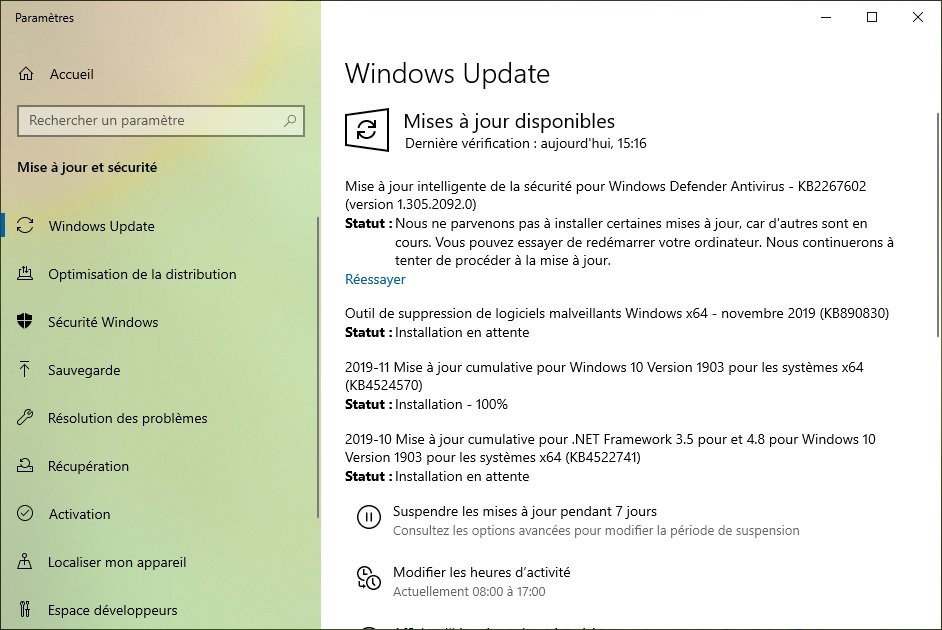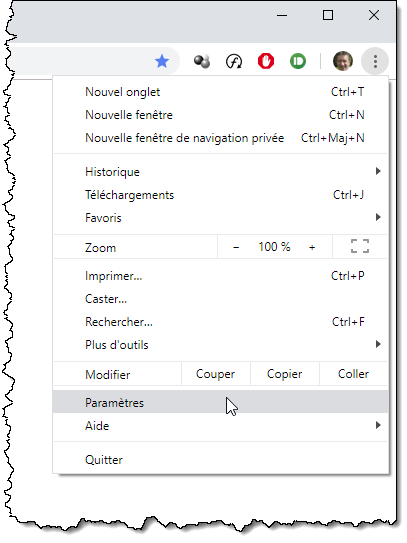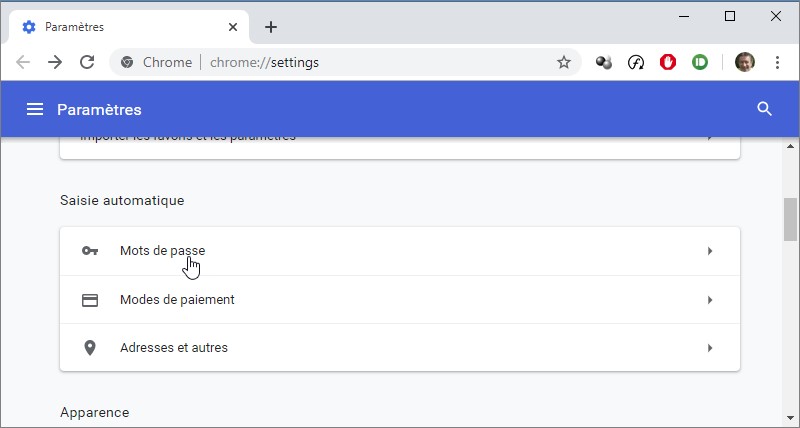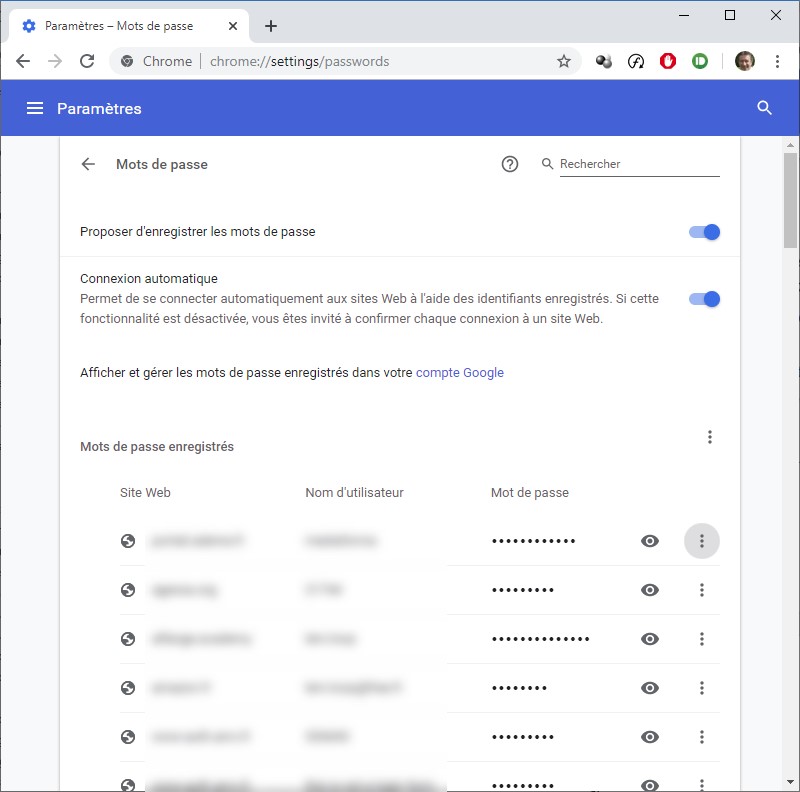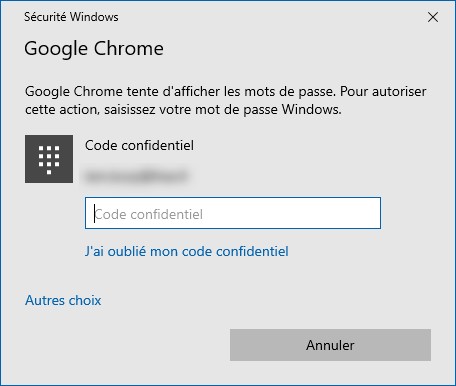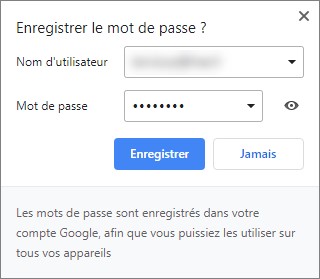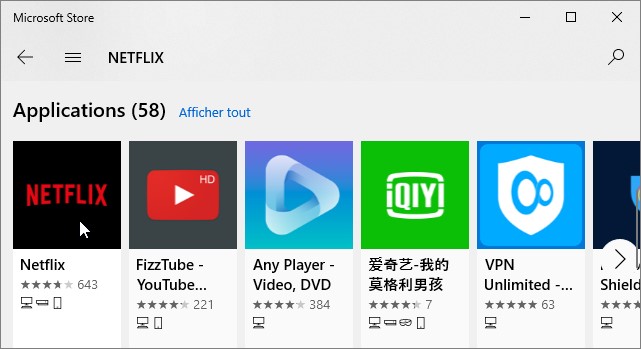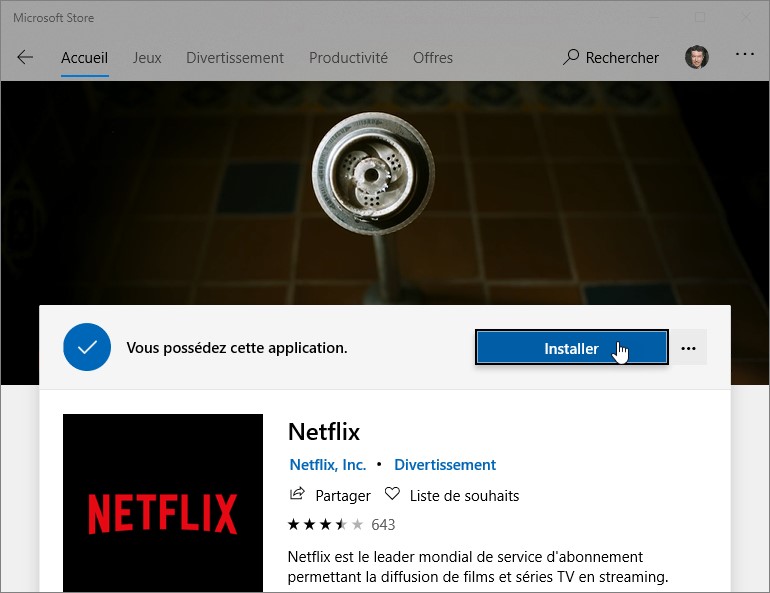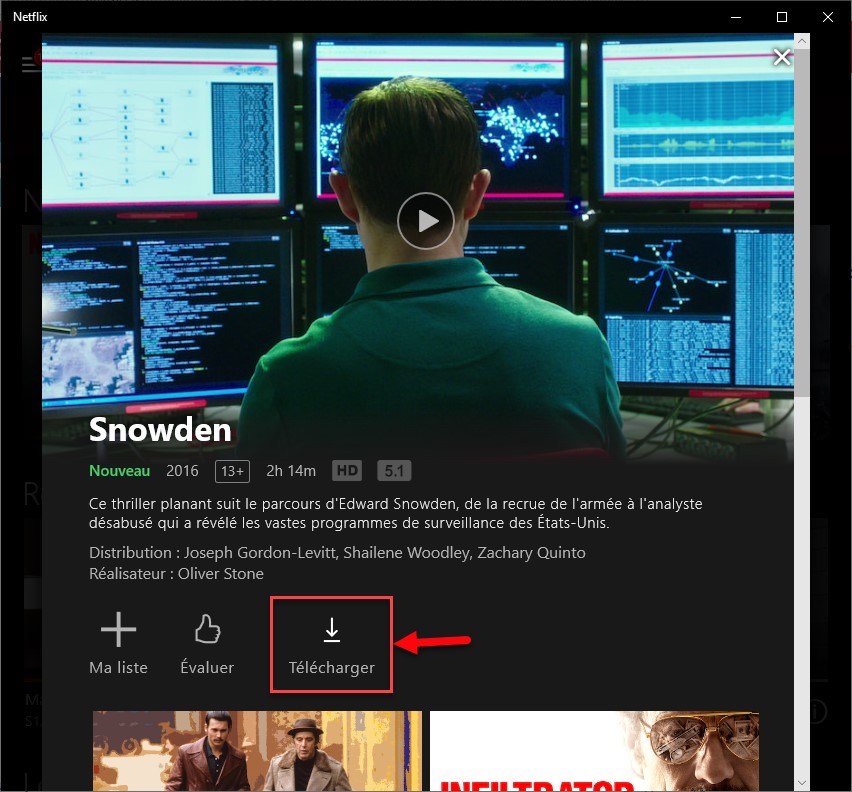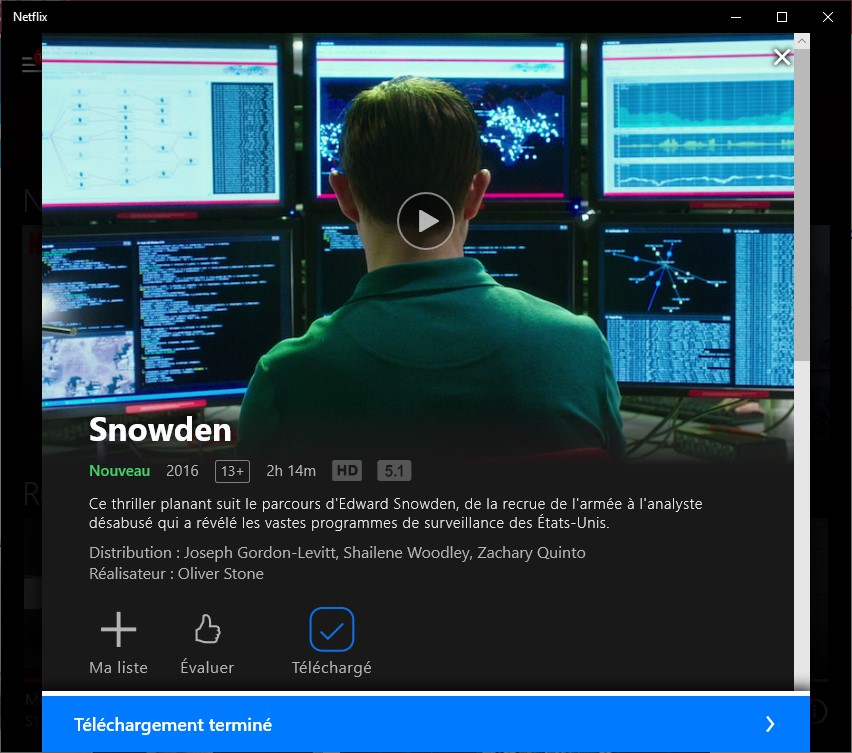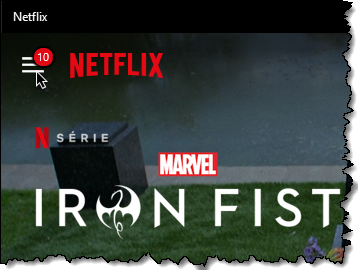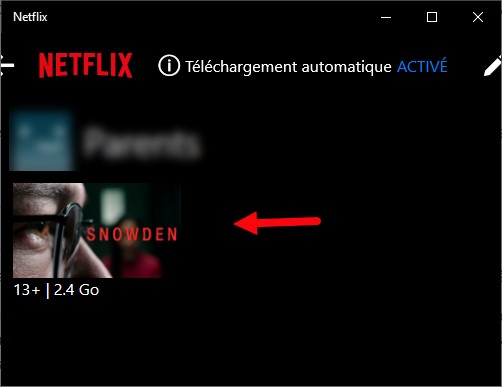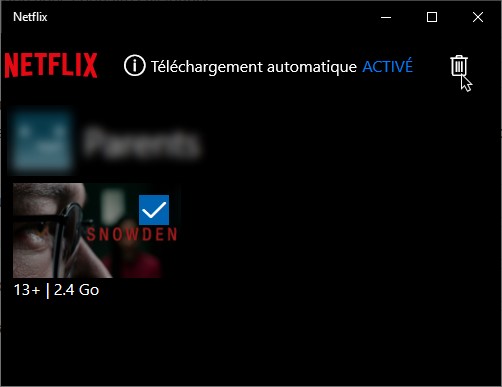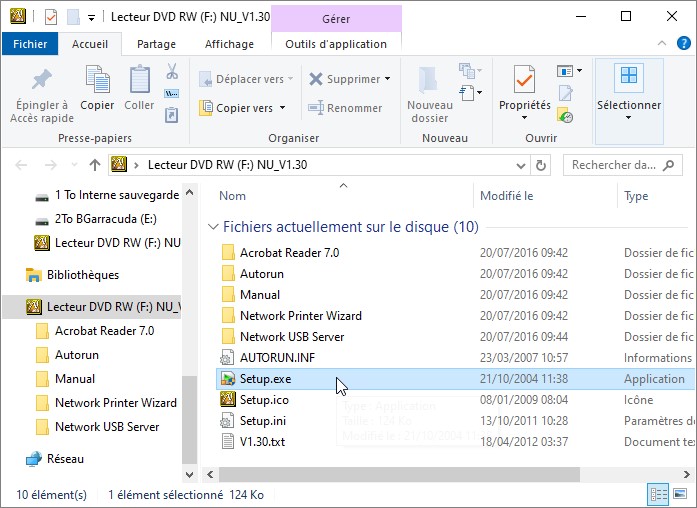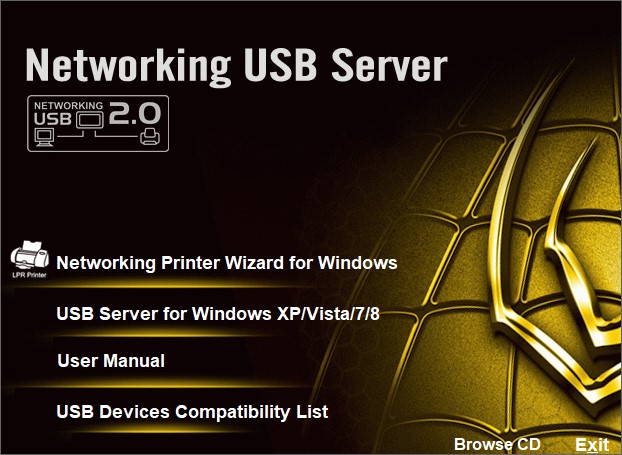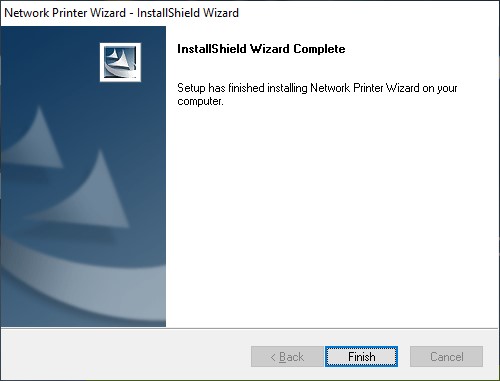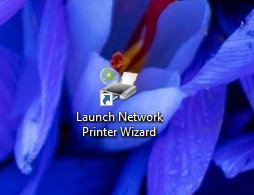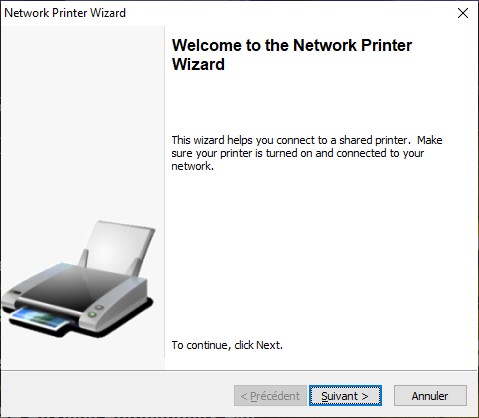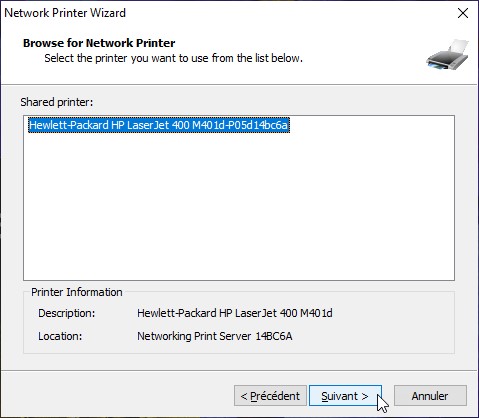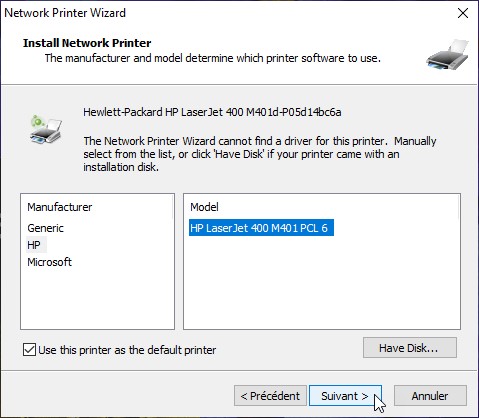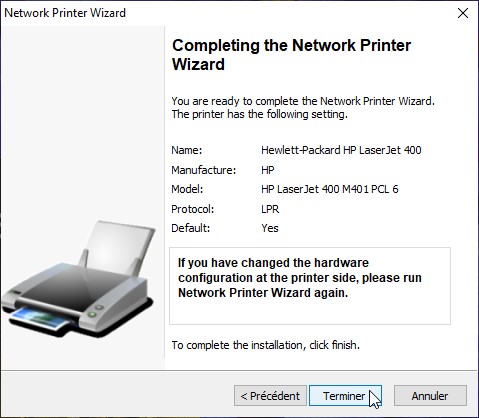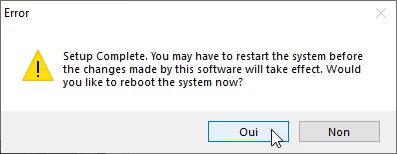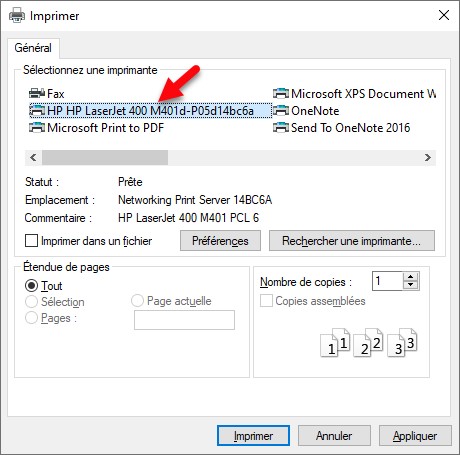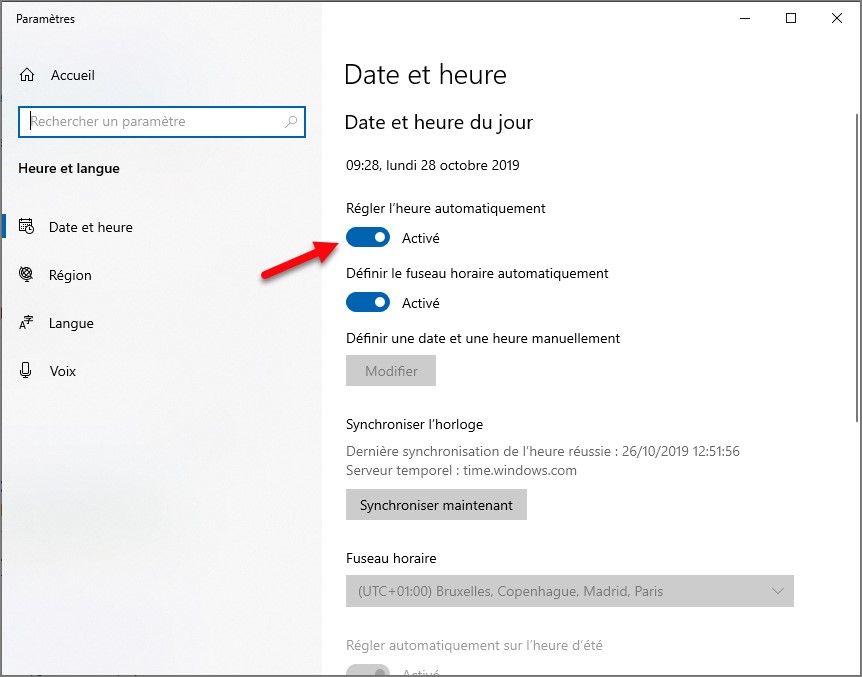Vous utilisez Firefox, Chrome et/ou Skype. Est-ce que vous avez remarqué qu’avec le temps, ils s’ouvrent de plus en plus lentement ? Ceci est dû à la fragmentation des bases de données de profils.
J’ai une bonne nouvelle pour vous : vous allez pouvoir accélérer ces applications (et plusieurs autres) d’un simple clic souris.
Rendez-vous sur la page https://www.crystalidea.com/speedyfox et téléchargez l’application SpeedyFox en cliquant sur Download for Windows :
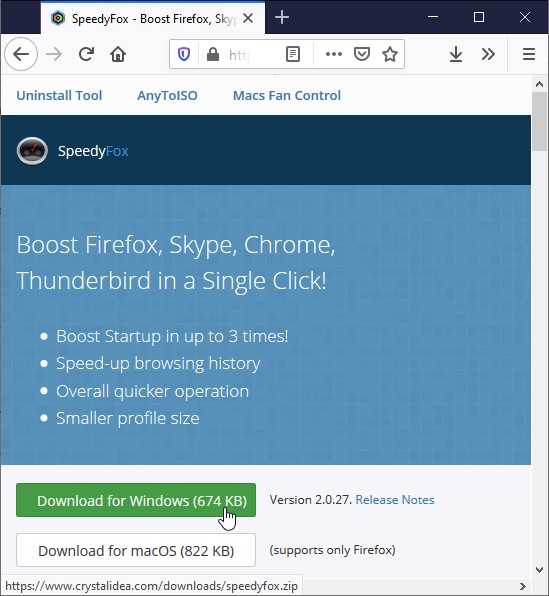
Dézipez le fichier speedyfox.zip (si nécessaire, cliquez sur ce lien pour savoir comment faire), puis exécutez le programme speedyfox.exe. La boîte de dialogue de SpeedyFox s’affiche. Elle identifie les applications qui peuvent être optimisées. Ici, les navigateurs Firefox, Chrome et Vivaldi. Cliquez sur Optimize ! :
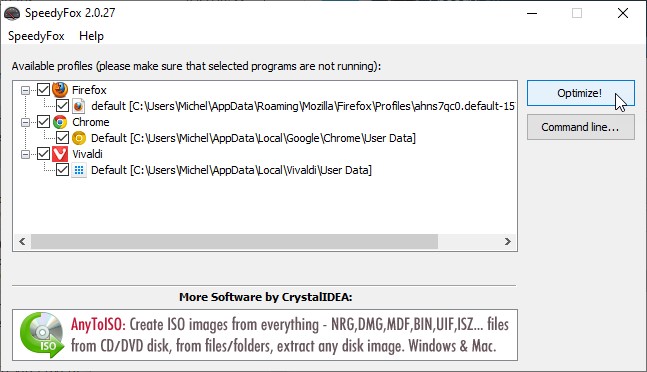
Quelques secondes plus tard, l’optimisation est terminée :
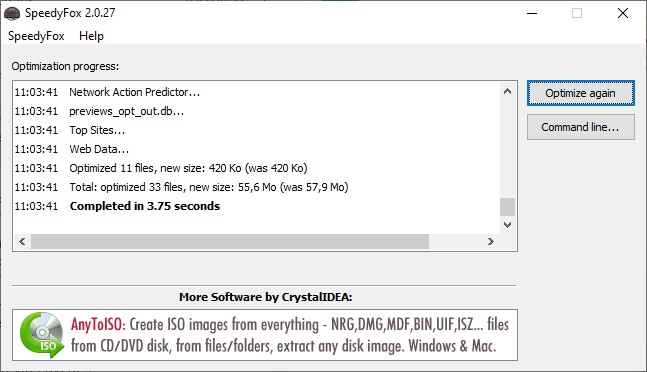
Il ne vous reste plus qu’à apprécier la vitesse d’ouverture et de réaction des applications qui ont été optimisées.