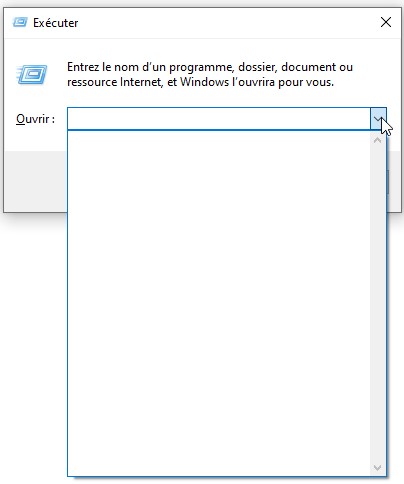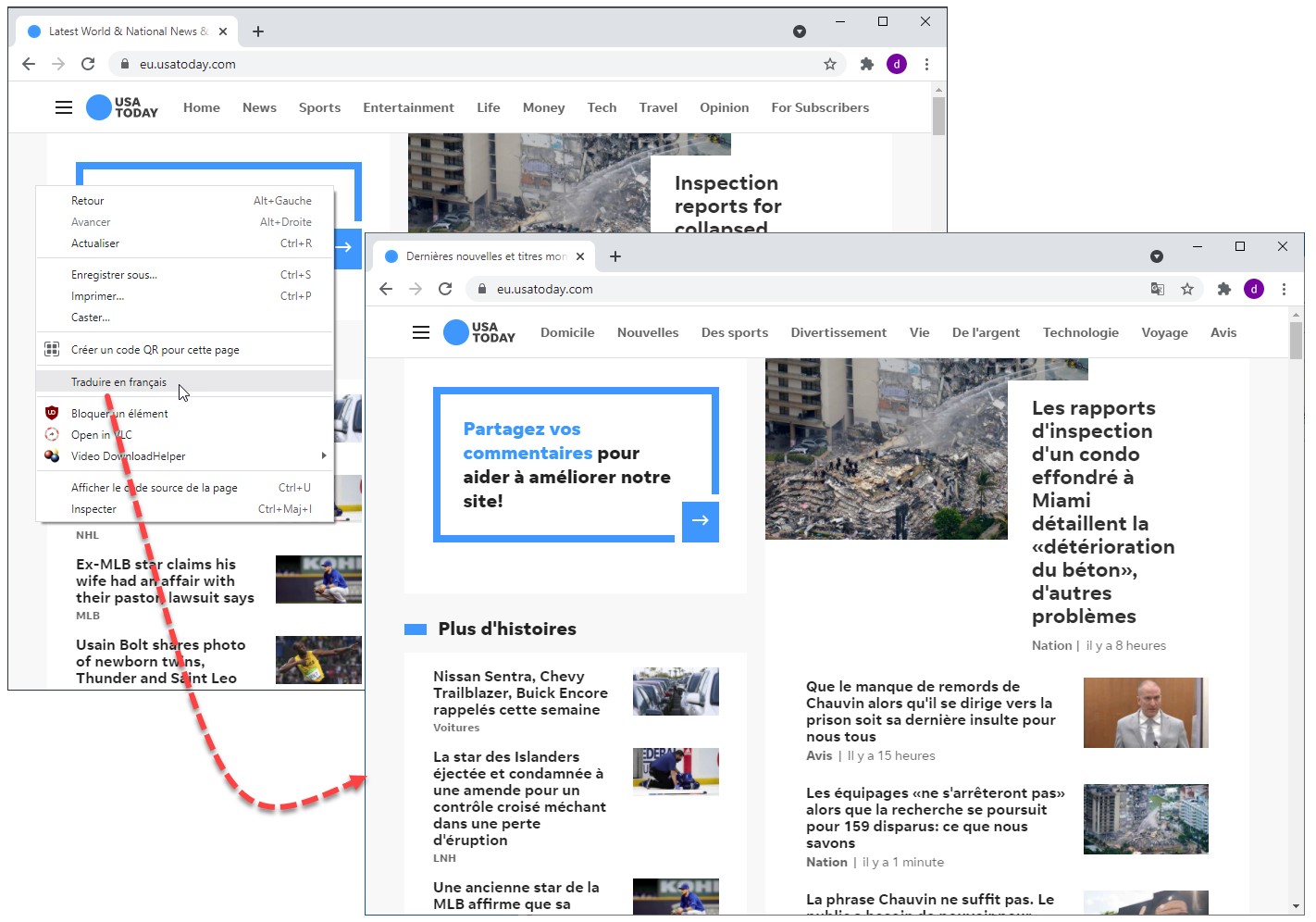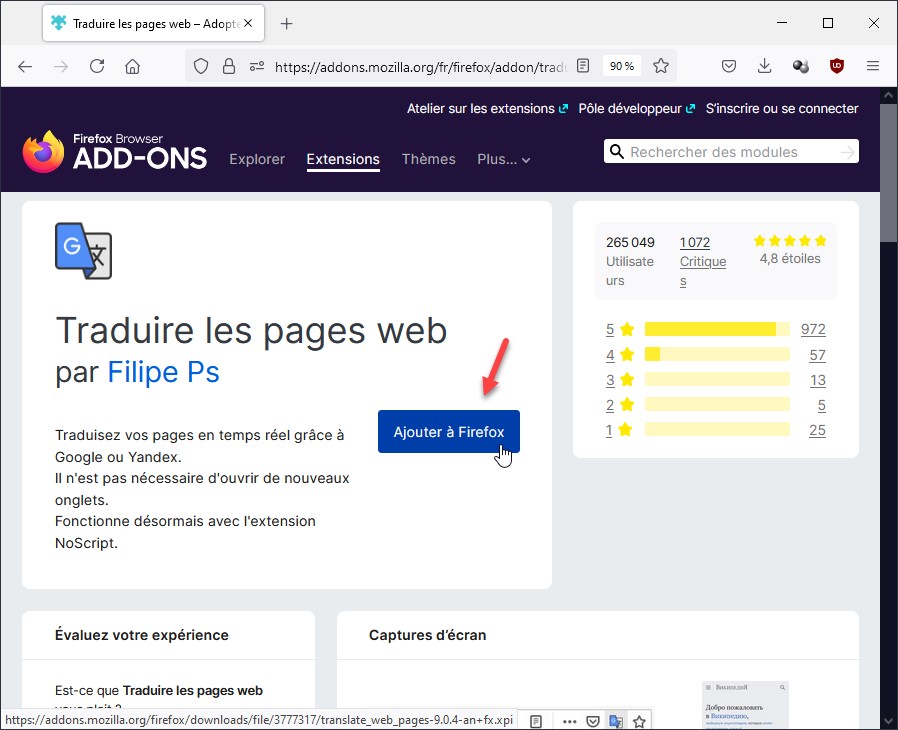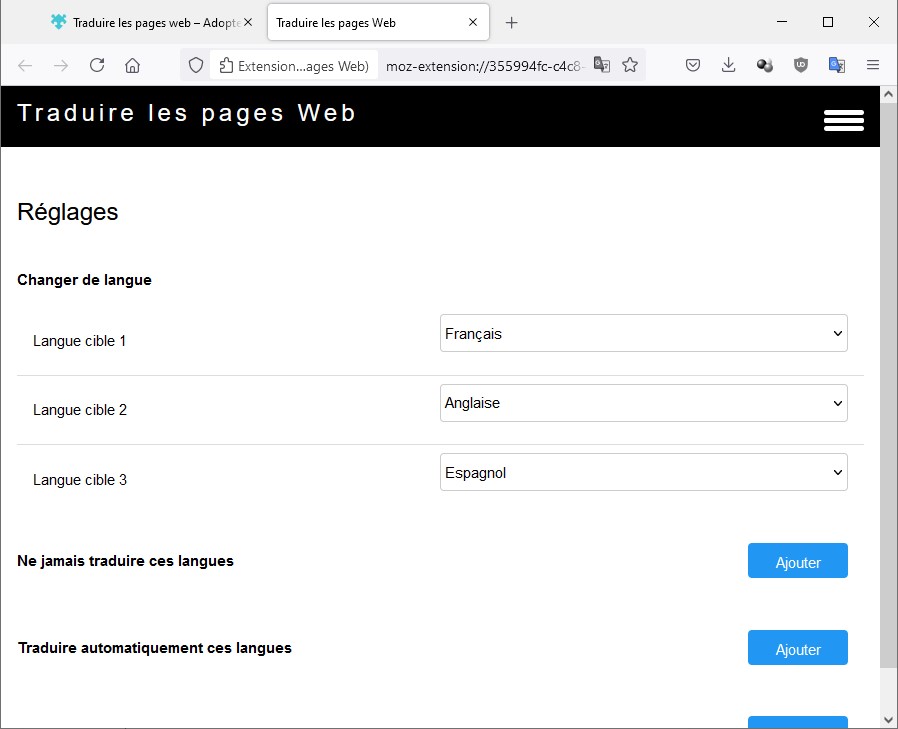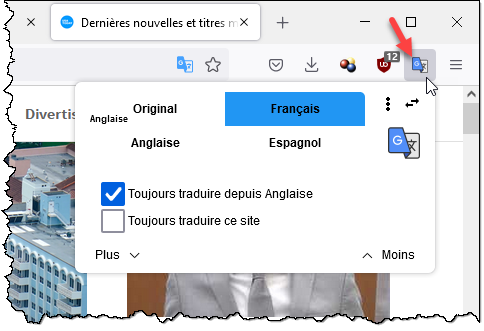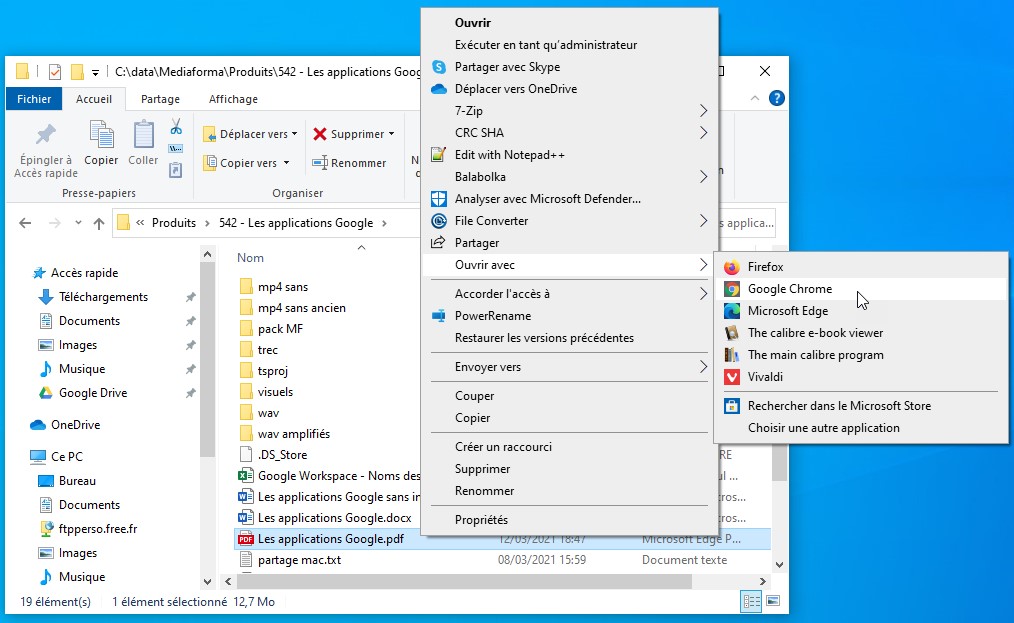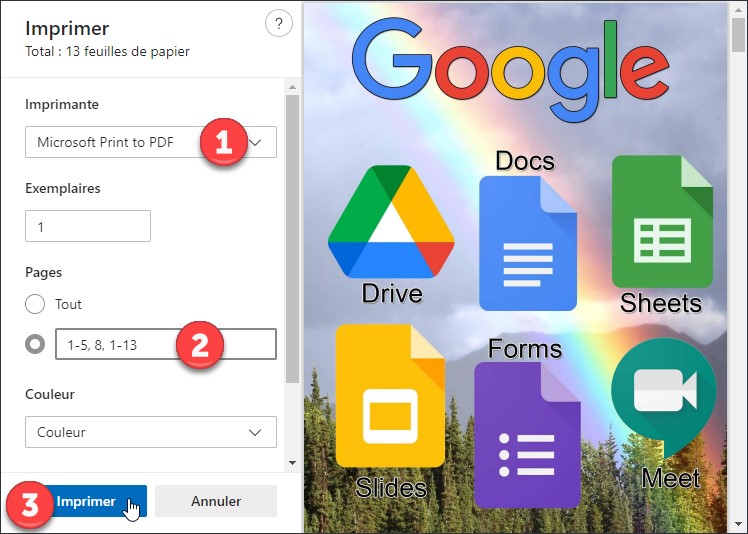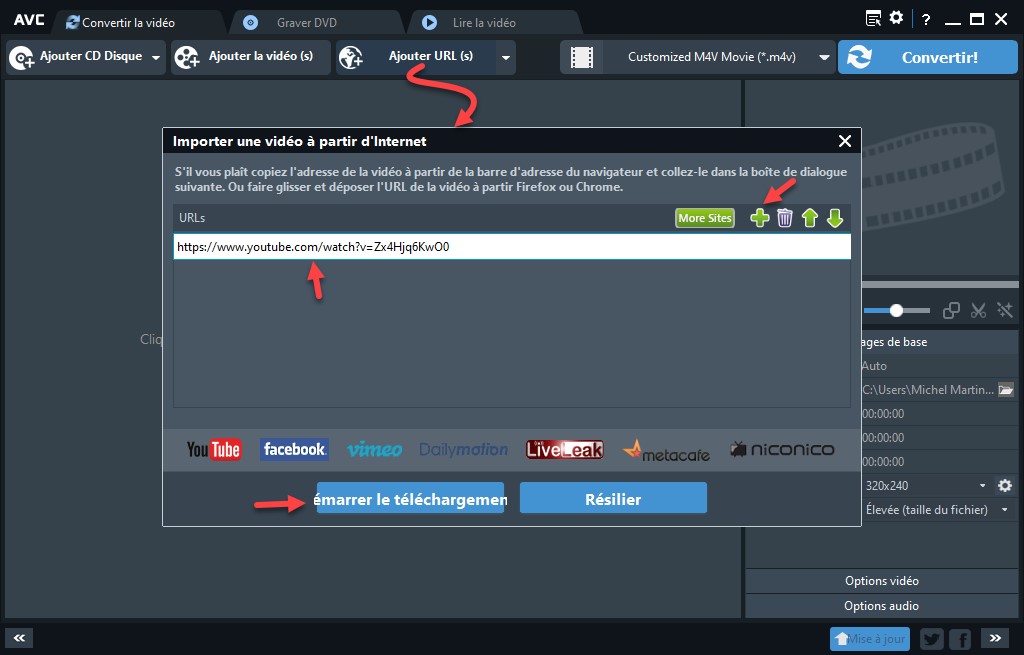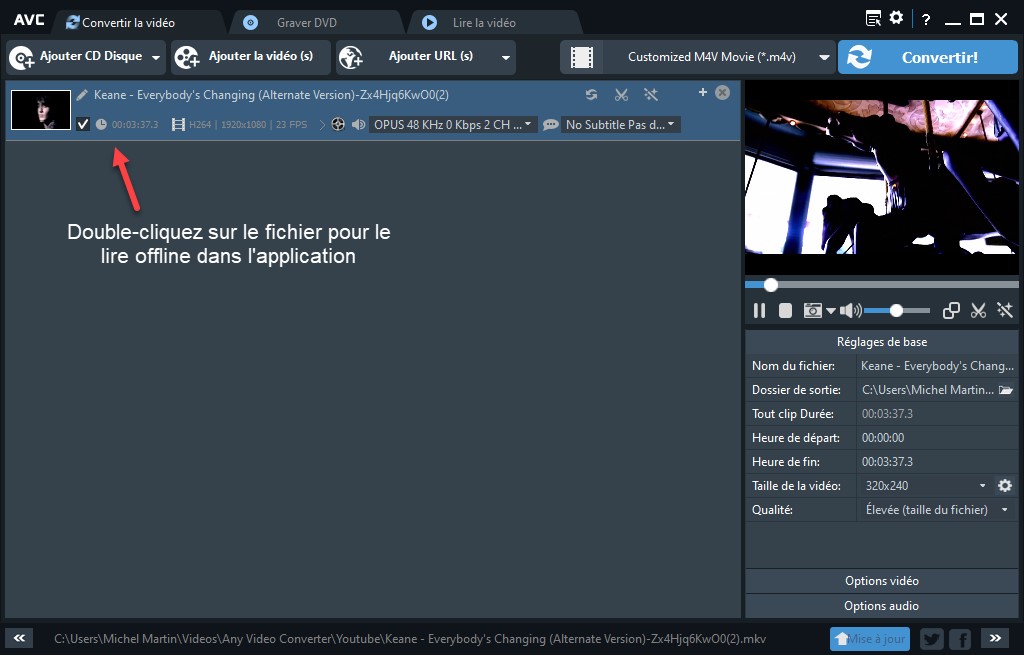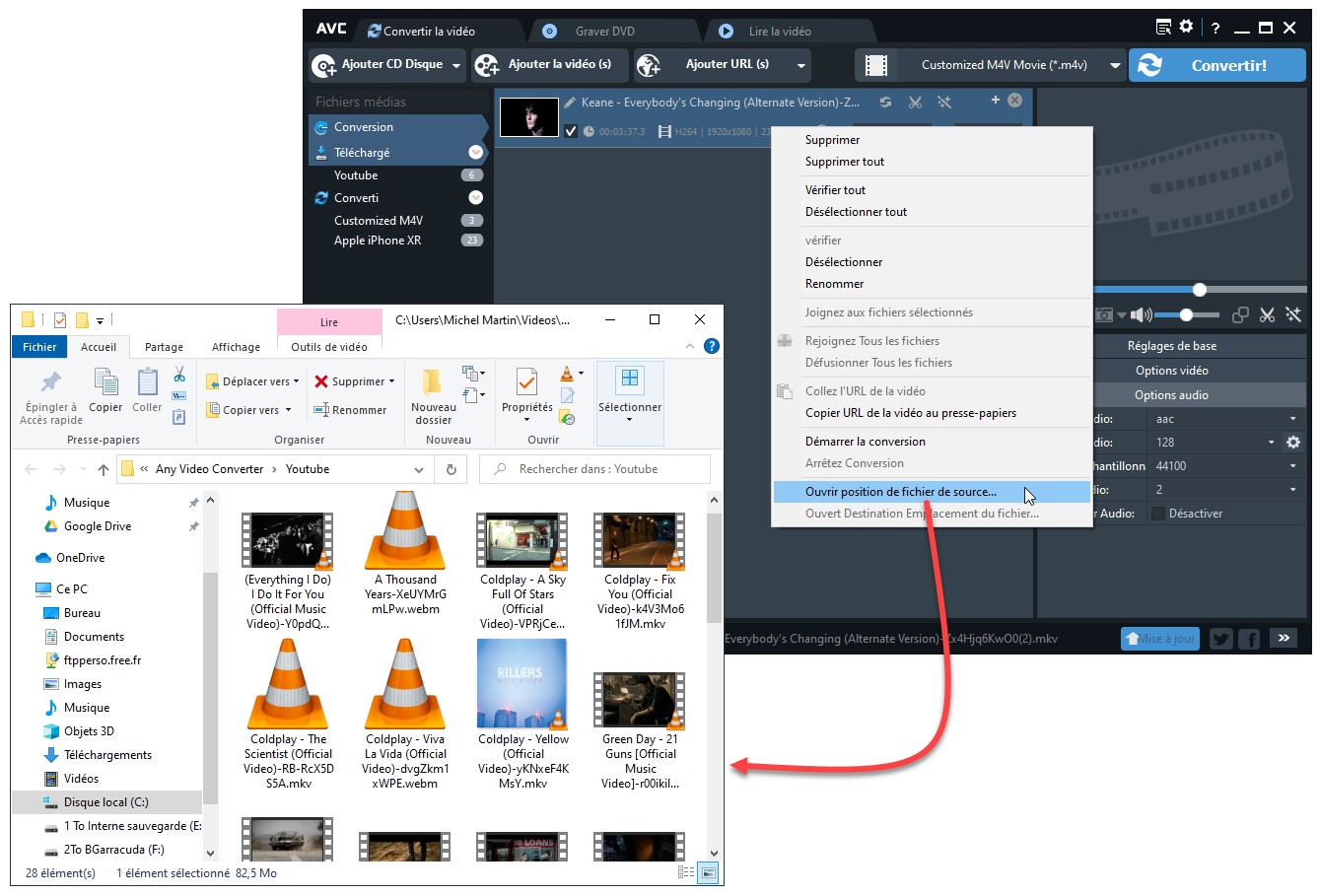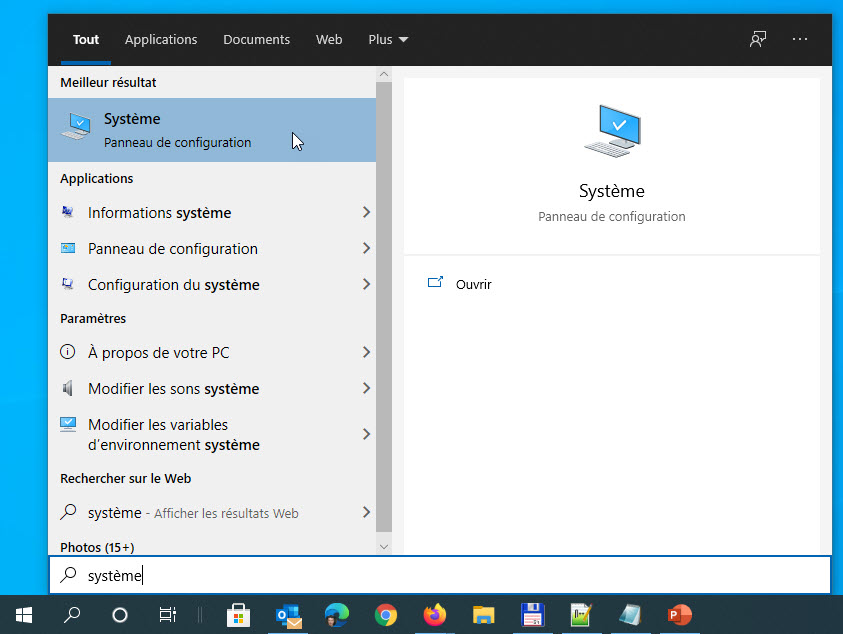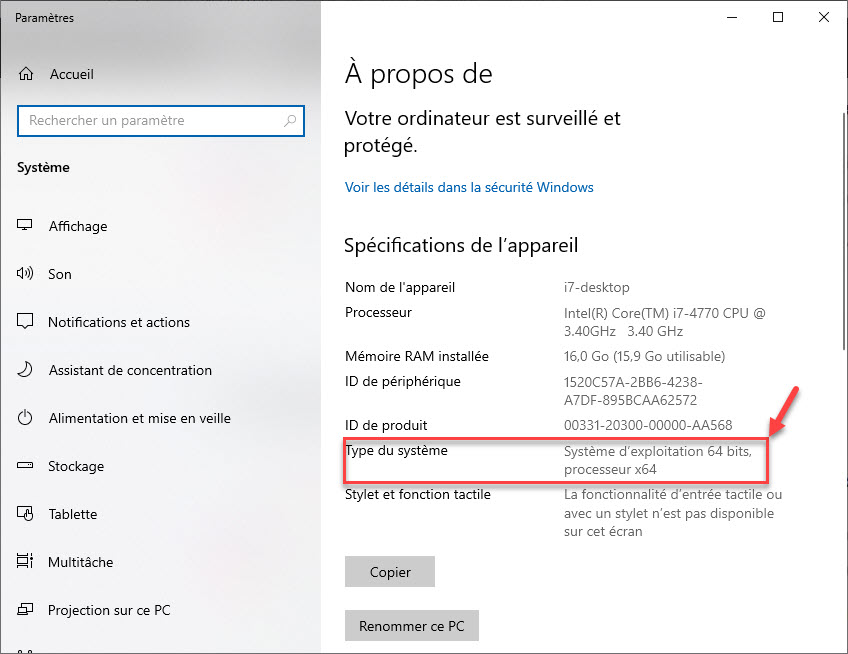La boîte de dialogue Exécuter est très pratique pour exécuter toutes sortes de commandes qui sont redirigées dans l’interpréteur de commandes. Si vous n’êtes pas familier avec cette boîte de dialogue, je vous suggère de lire l’article La commande Exécuter.
Le plus simple pour accéder à la boîte de dialogue Exécuter consiste à appuyer simultanément sur les touches Windows et R (comme Run). Cette mini-application mémorise les dernières commandes tapées dans son historique :
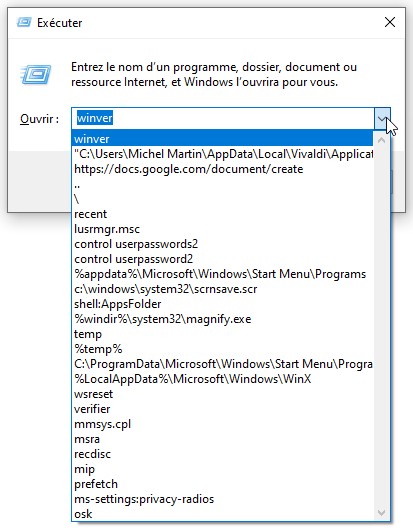
Vous voulez faire le ménage dans cet historique ? Poursuivez la lecture…
Cliquez sur Démarrer, tapez regedit et cliquez sur Éditeur du Registre, dans la partie supérieure du menu Démarrer. Copiez-collez ce chemin dans la barre d’adresse de l’éditeur du registre et appuyez sur la touche Entrée du clavier :
Ordinateur\HKEY_CURRENT_USER\SOFTWARE\Microsoft\Windows\CurrentVersion\Explorer\RunMRU
L’éditeur du registre se déplace dans le dossier RumMRU. Le volet droit contient toutes les commandes mémorisées dans l’historique (bien entendu, elles seront différentes sur votre ordinateur) :
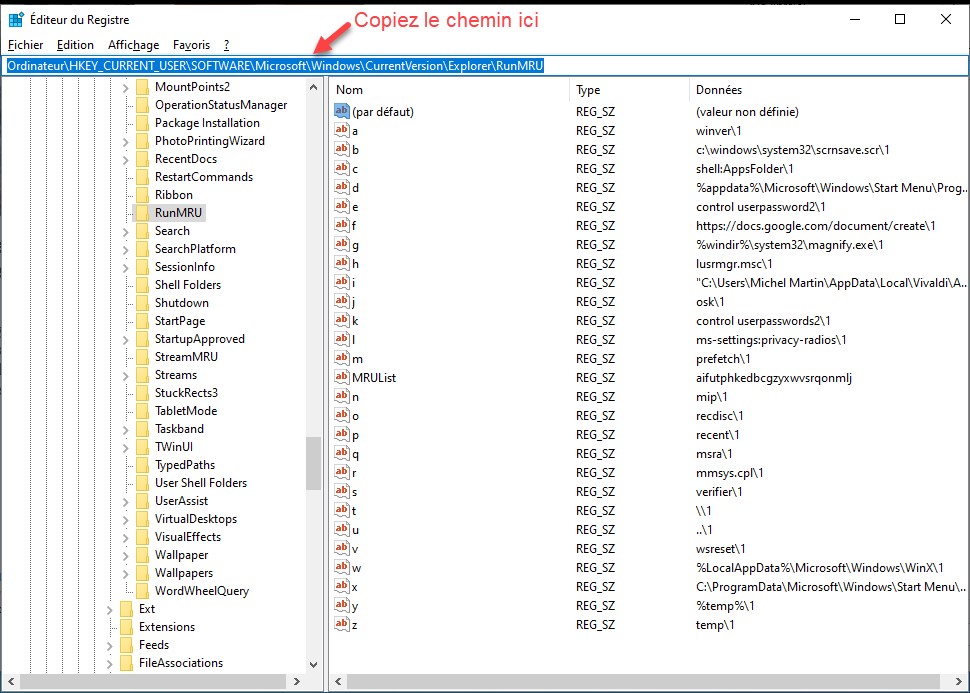
Sélectionnez toutes les commandes à l’exception de (par défaut). Pour cela, cliquez sur la première commande, maintenez la touche Majuscule enfoncée et cliquez sur la dernière commande. Appuyez sur la touche Suppr du clavier et confirmez la suppression des valeurs du registre en cliquant sur Oui dans la boîte de dialogue qui s’affiche :
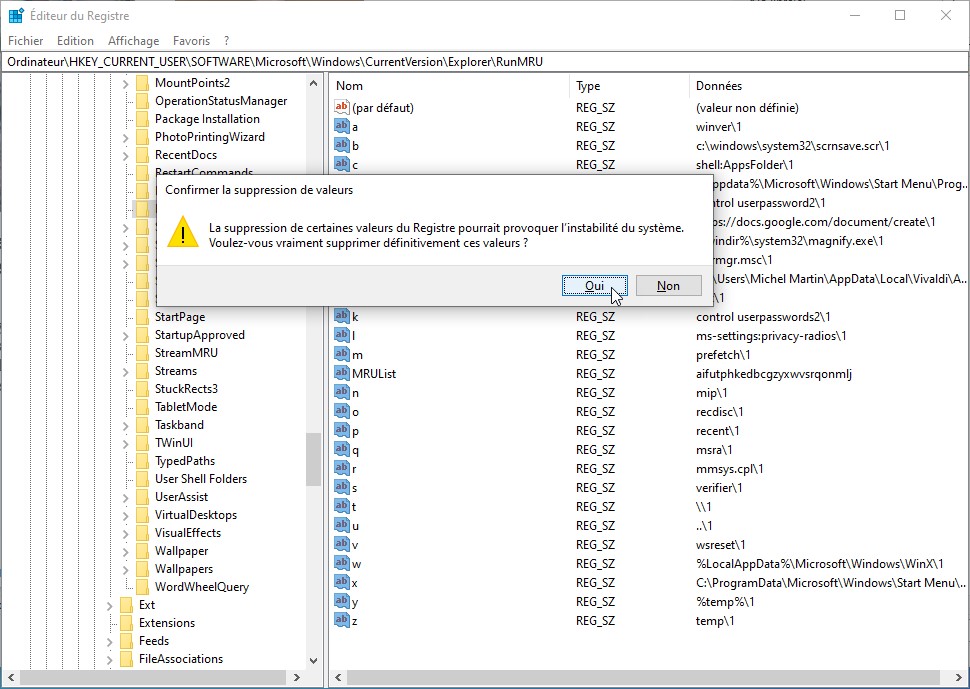
Fermez l’éditeur du registre et ouvrez la boîte de dialogue Exécuter. Comme vous pourrez le constater, l’historique a été entièrement vidé :