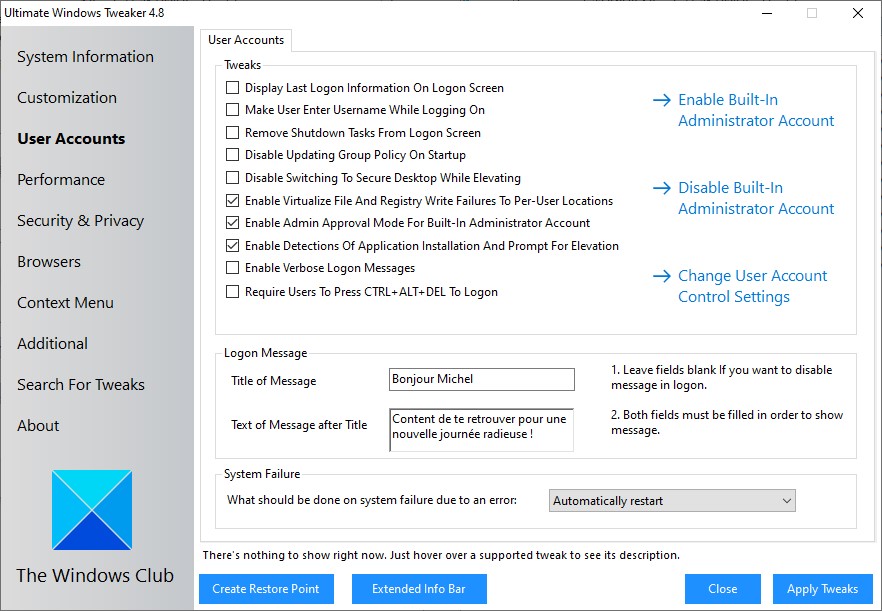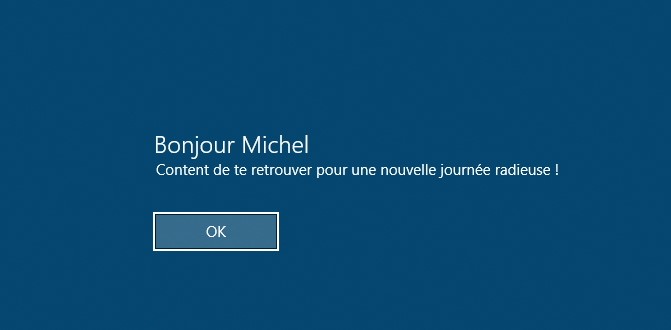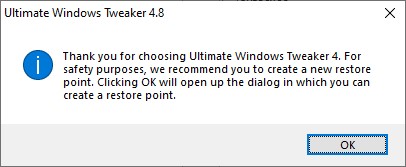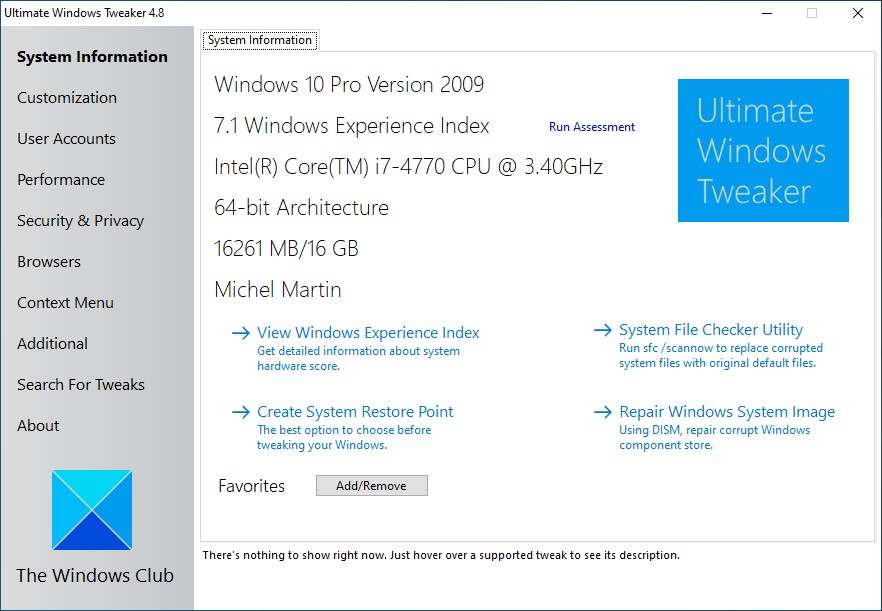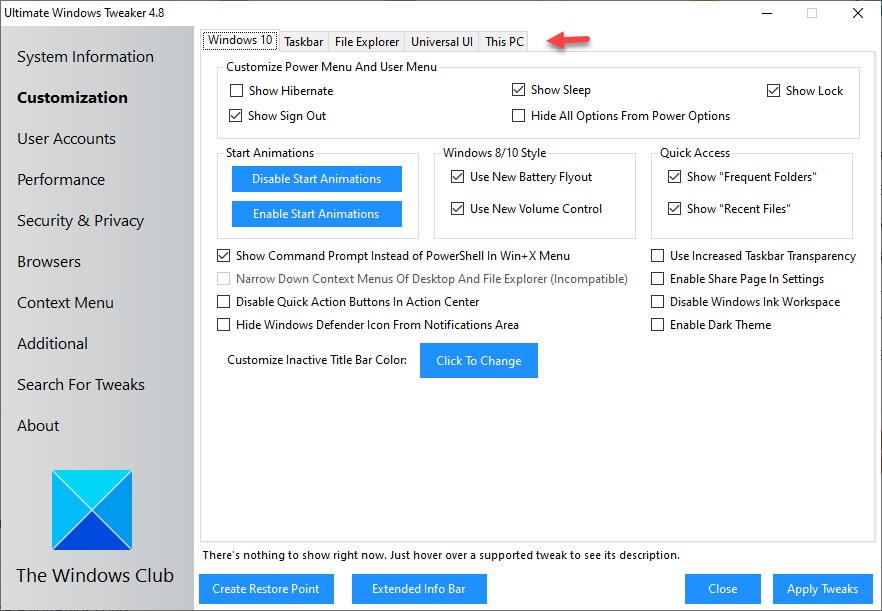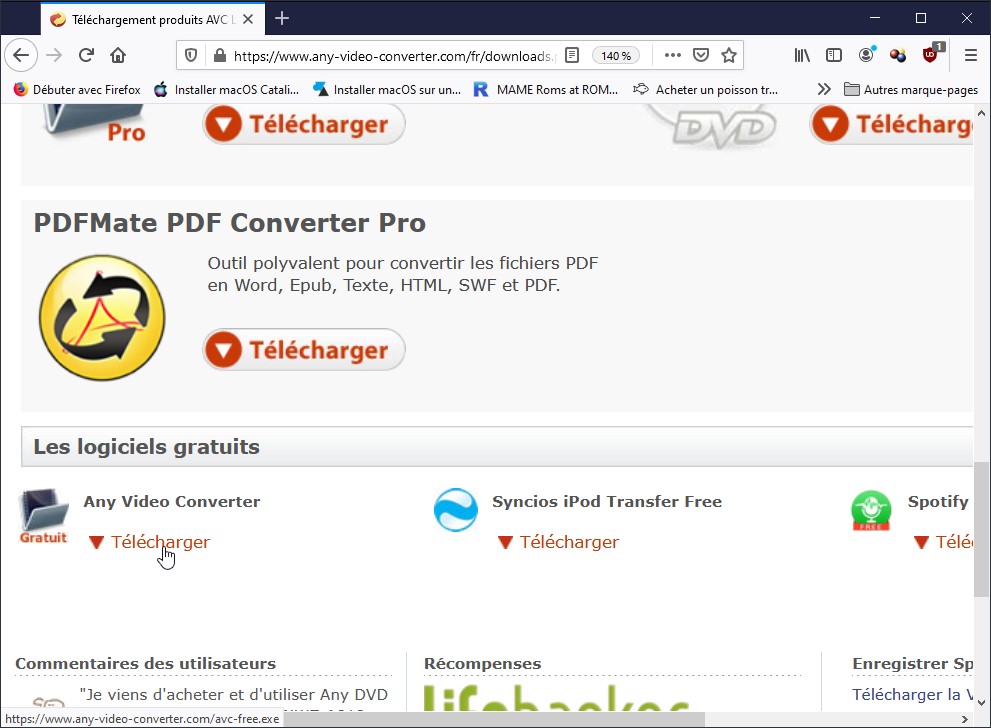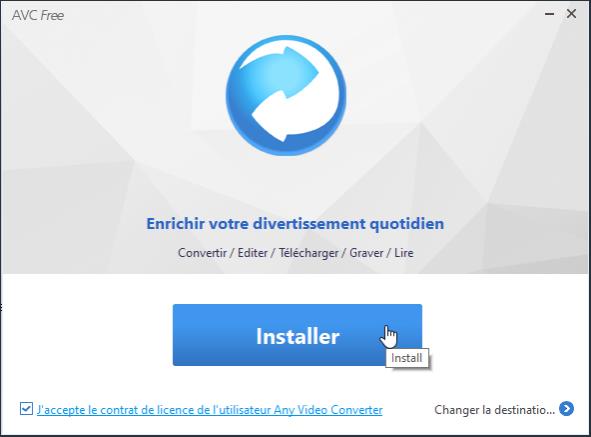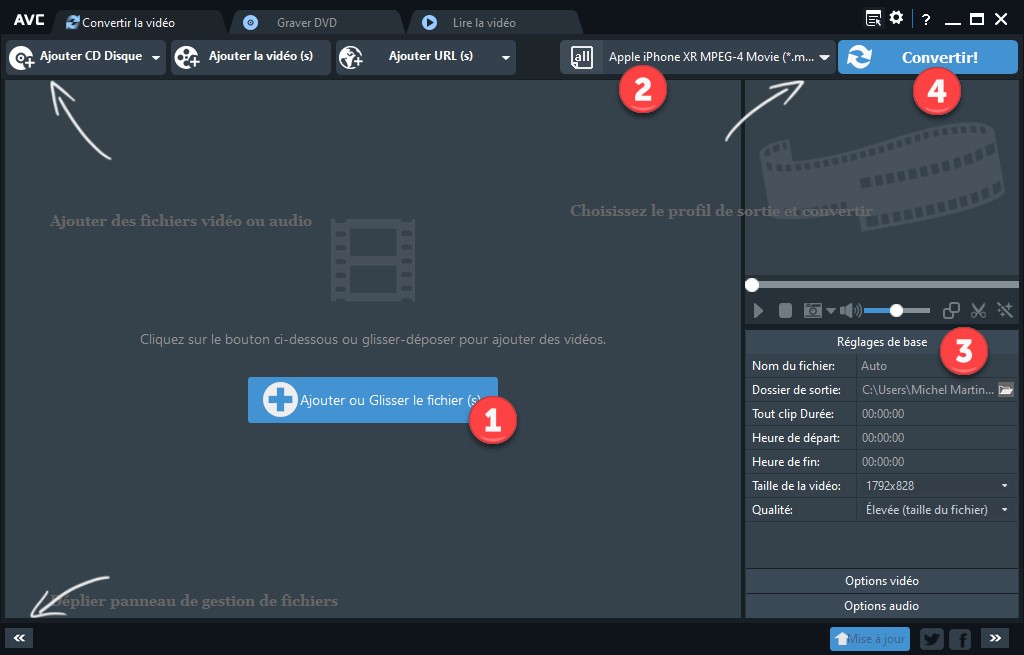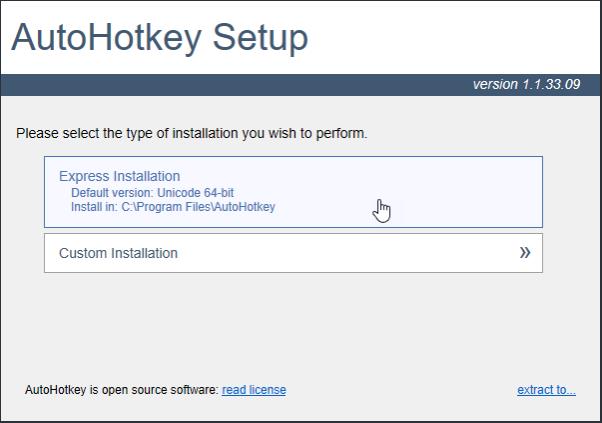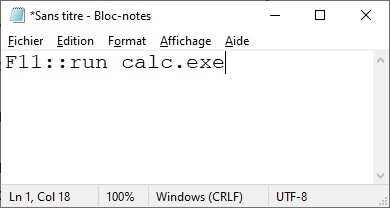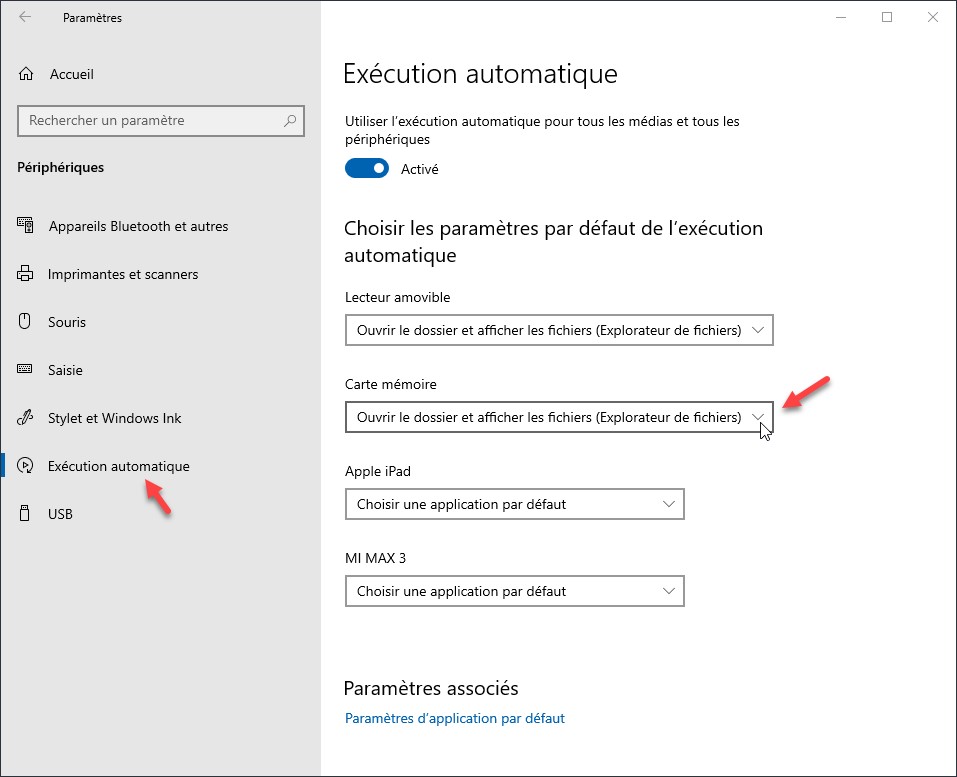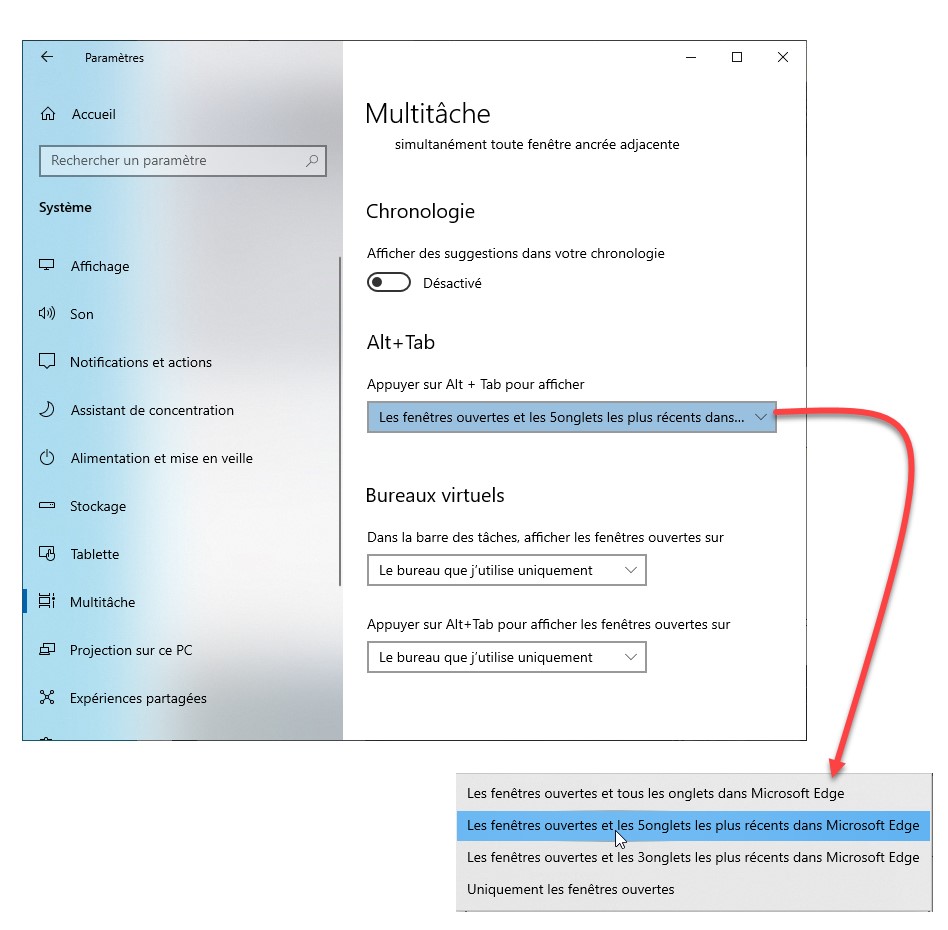Vous utilisez une liseuse ou une tablette pour lire vos eBooks, cet article est fait pour vous : il va vous montrer comment convertir des documents de tous types de sorte qu’ils soient lisibles sur votre liseuse/tablette.
Voici les principaux formats supportés par les liseuses, tablettes, téléphones et systèmes les plus courants.
| Matériel | Principaux formats supportés |
| Kobo | ePub, PDF, MOBI |
| Kindle | AZW3, MOBI, PDF |
| Sony Reader | ePub, PDF |
| Nook | ePub, PDF, CBZ |
| iPad/iPhone | ePub, PDF |
| Android | ePub, PDF, AZW3, MOBI |
| Windows | ePub, PDF |
| OSX | ePub, PDF |
| Linux | ePub, PDF |
Cet article va vous montrer comment utiliser l’application Open Source Calibre pour convertir vos fichiers dans un format qui convient au matériel de lecture utilisé.
Installer Calibre
Ouvrez votre navigateur Web. Allez sur la page https://calibre-ebook.com/fr et cliquez sur le bouton DOWNLOAD CALIBRE :
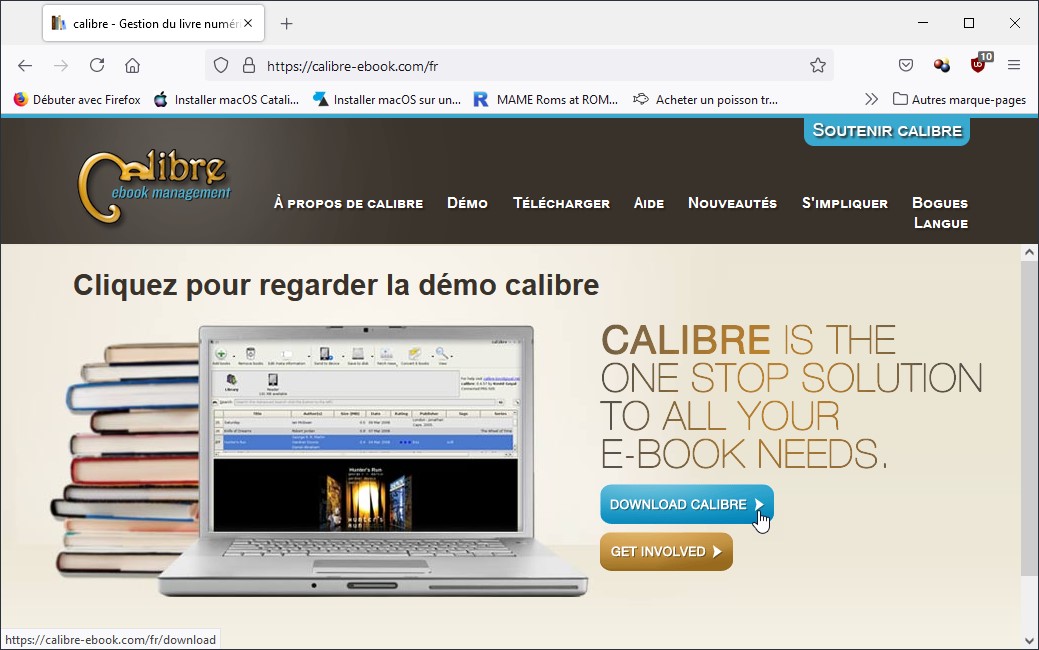
La page de téléchargement s’affiche. Choisissez votre plateforme. Certainement Windows 64bit si votre ordinateur fonctionne sous Windows 10 :
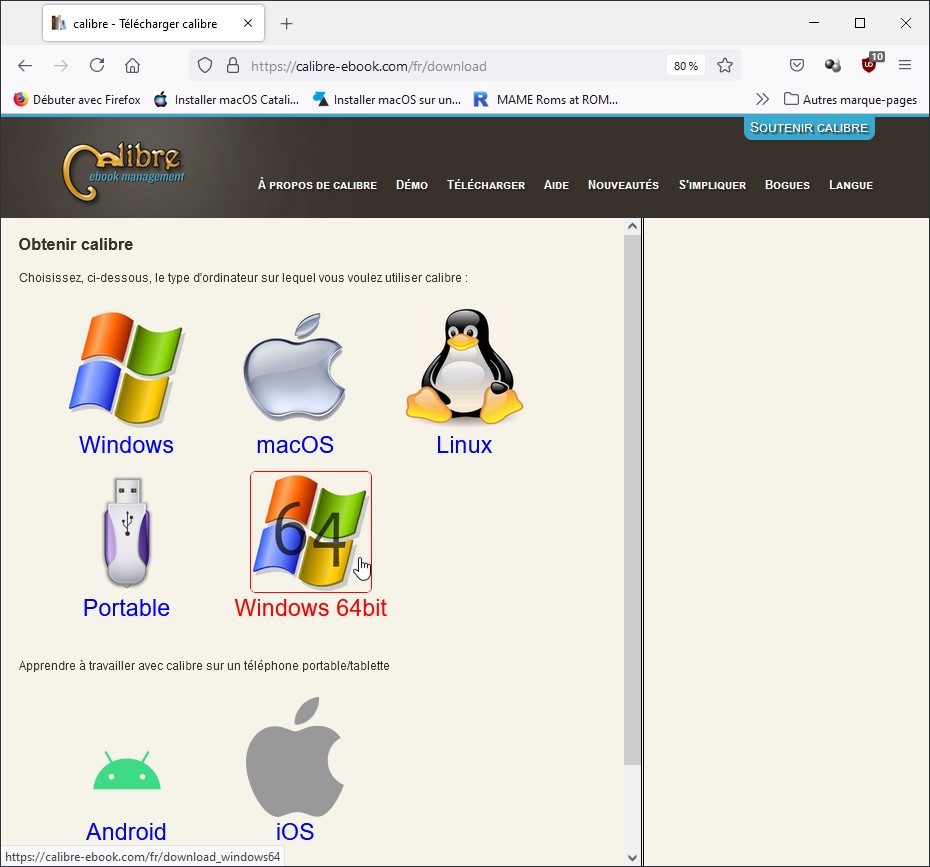
Si vous ne savez pas si votre Windows 10 est en 32 ou 64 bits, lisez l’article Quelle est la version (32 ou 64 bits) de Windows 10.
Une nouvelle page s’affiche. Téléchargez la dernière version de Calibre :
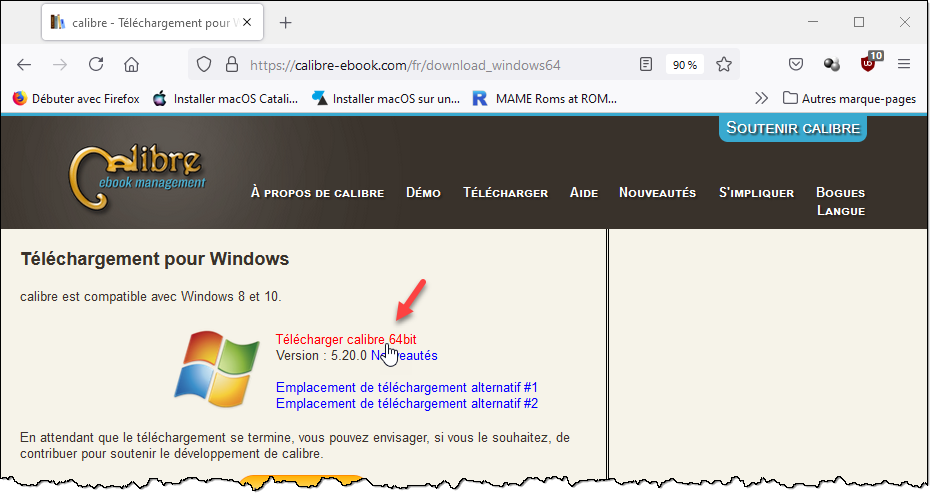
Le fichier téléchargé est au format MSI. Exécutez-le et acceptez les options par défaut de l’assistant d’installation. Au premier démarrage, on vous demande de choisir la langue de l’application et un dossier pour stocker les livres :
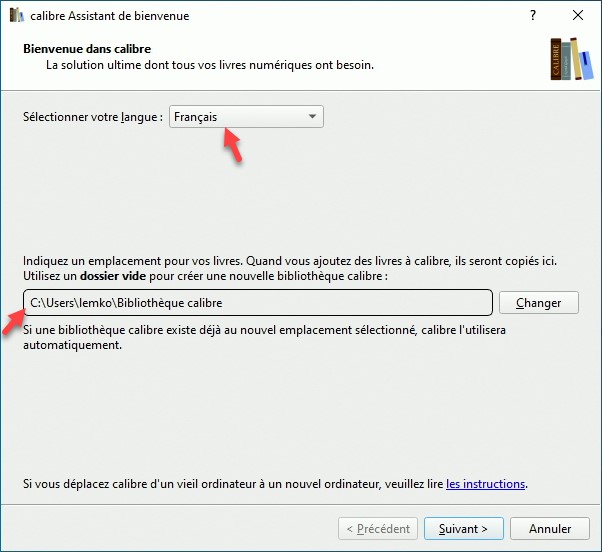
Cliquez sur Suivant et désignez votre périphérique de lecture par défaut :
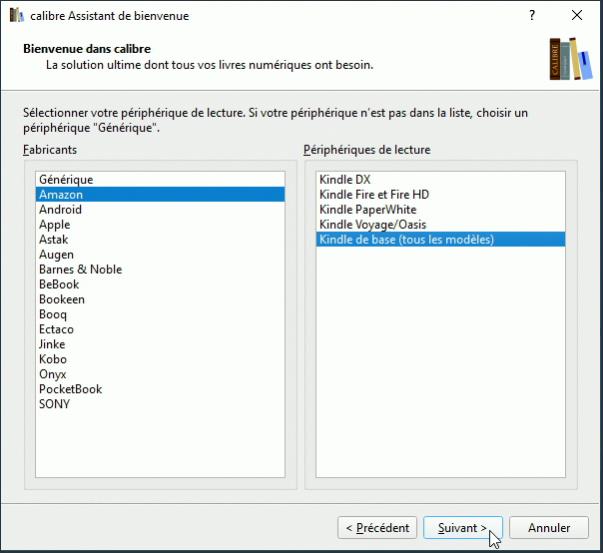
Selon le périphérique de lecture choisi, des options peuvent vous être proposées pour faciliter le transfert de livres.
Conversion de fichiers avec Calibre
Pour exécuter Calibre, double-cliquez sur l’icône de raccourci qui a été déposée sur le bureau de Windows. Voici comment se présente sa fenêtre :
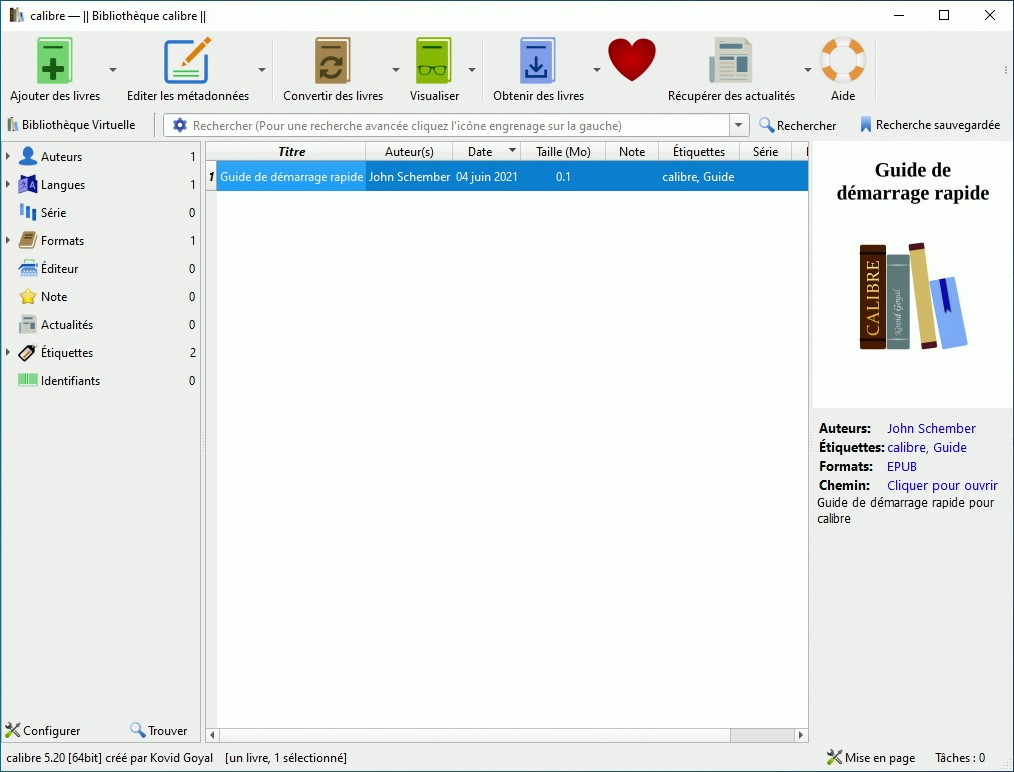
Les formats d’entrée de Calibre sont très nombreux : AZW, AZW3, AZW4, CBZ, CBR, CB7, CBC, CHM, DJVU, DOCX, EPUB, FB2, FBZ, HTML, HTMLZ, LIT, LRF, MOBI, ODT, PDF, PRC, PDB, PML, RB, RTF, SNB, TCR, TXT, TXTZ
Les formats de sortie sont tout aussi nombreux : AZW3, EPUB, DOCX, FB2, HTMLZ, OEB, LIT, LRF, MOBI, PDB, PMLZ, RB, PDF, RTF, SNB, TCR, TXT, TXTZ, ZIP
Pour convertir un livre, cliquez sur le bouton Ajouter des livres et désignez le fichier à convertir. Quelques instants plus tard, le livre apparait alors dans la liste centrale :
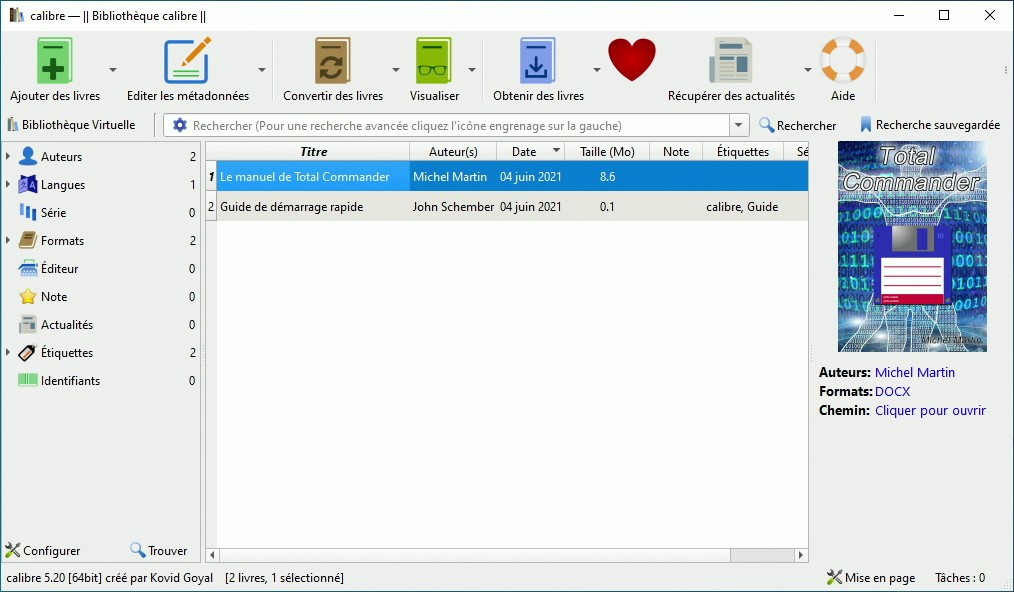
Assurez-vous que le livre à convertir est en surbrillance, puis cliquez sur Convertir des livres. La boîte de dialogue Convertir s’affiche. Le format de sortie correspond au matériel de lecture que vous avez choisi lors de l’installation. Si nécessaire, vous pouvez choisir un autre format de sortie (1) et éventuellement modifier les métadonnées attachées au livre (2) :
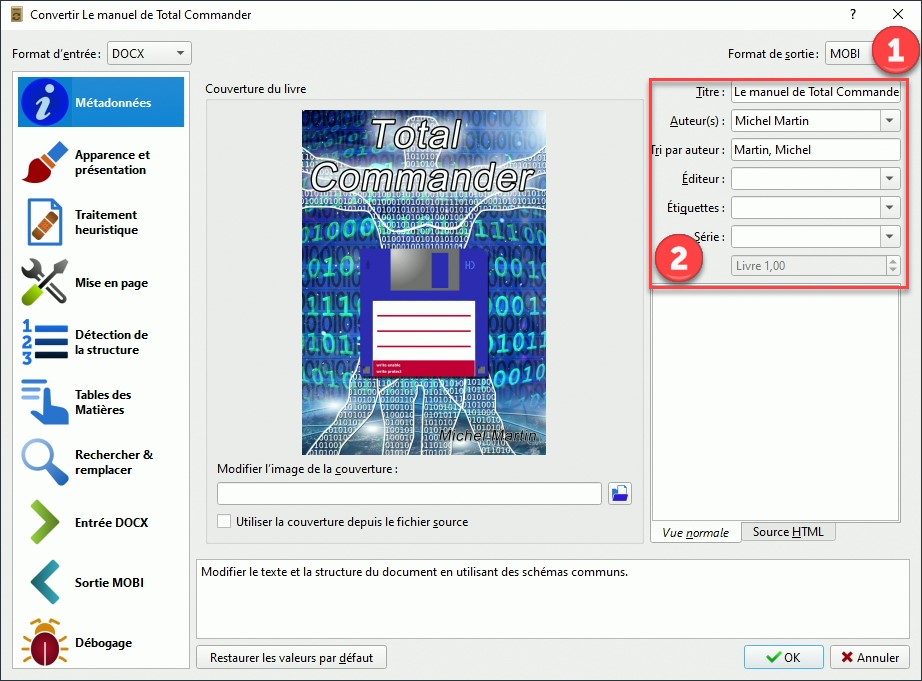
Si vous avez choisi un autre format de sortie, basculez sur l’onglet Mise en page et choisissez un matériel de lecture :
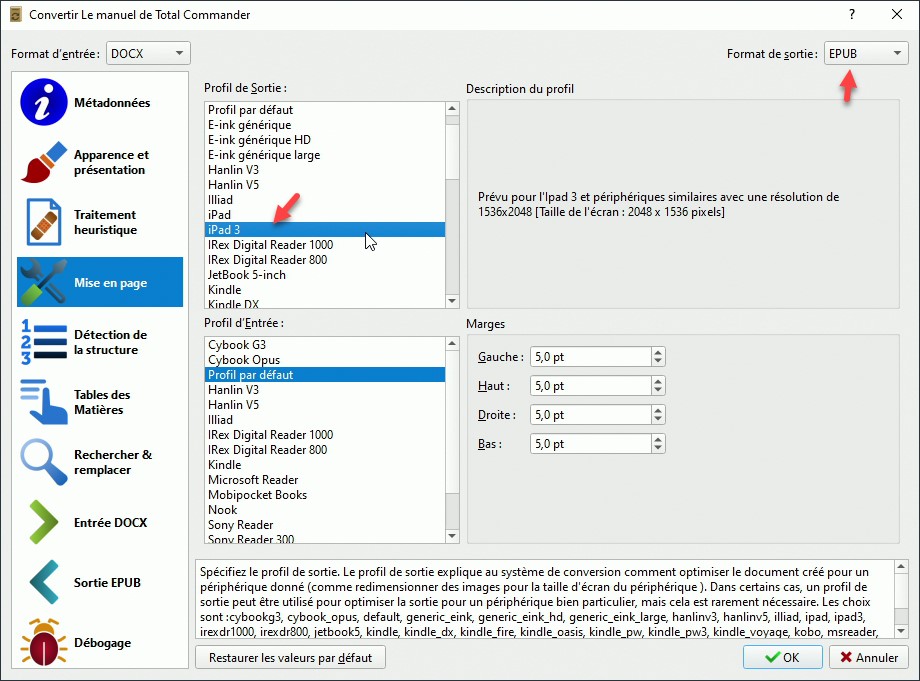
Cliquez sur OK pour lancer la conversion. La boîte de dialogue Convertir se ferme. Quelques instants plus tard, le livre converti se trouve dans le dossier que vous avez choisi lors de l’installation de Calibre. Cliquez sur le lien Cliquer pour ouvrir pour accéder au livre convertir dans l’explorateur de fichiers :
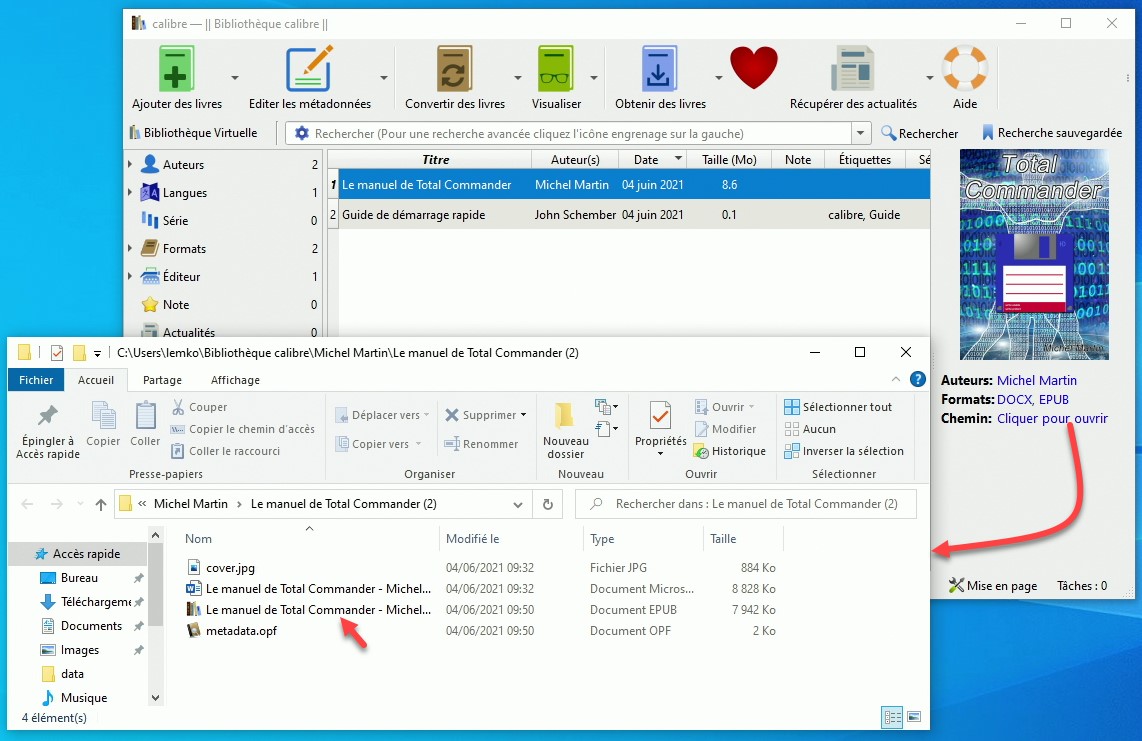
Il y a encore beaucoup à dire sur Calibre, mais vous connaissez l’essentiel. Si vous avez besoin d’informations complémentaires, je vous suggère d’accéder au manuel de l’utilisateur en ligne en cliquant sur l’icône Aide dans la partie supérieure de la fenêtre.
Bonnes conversions !