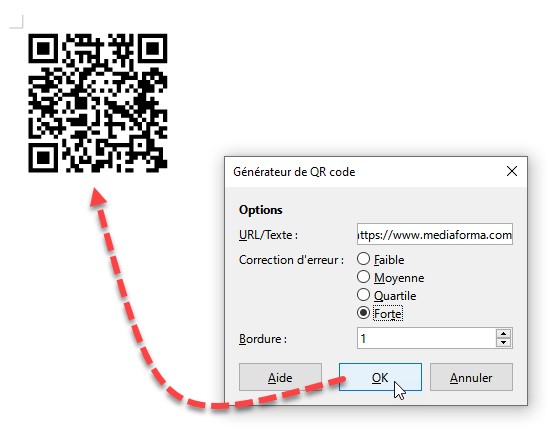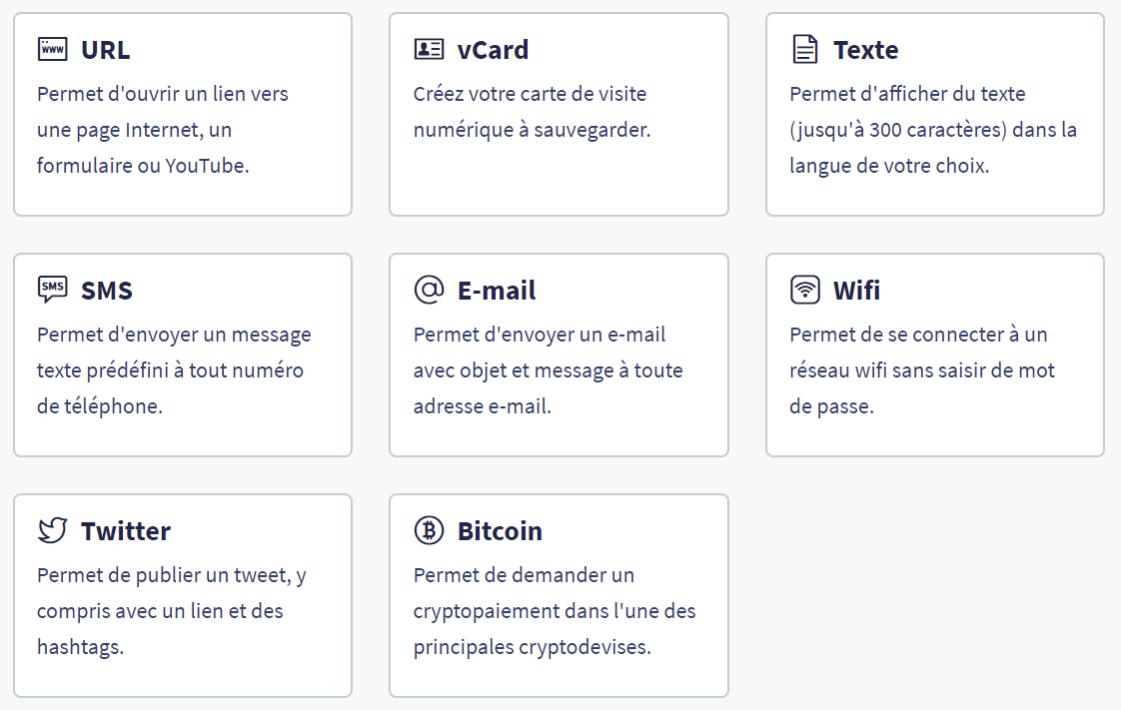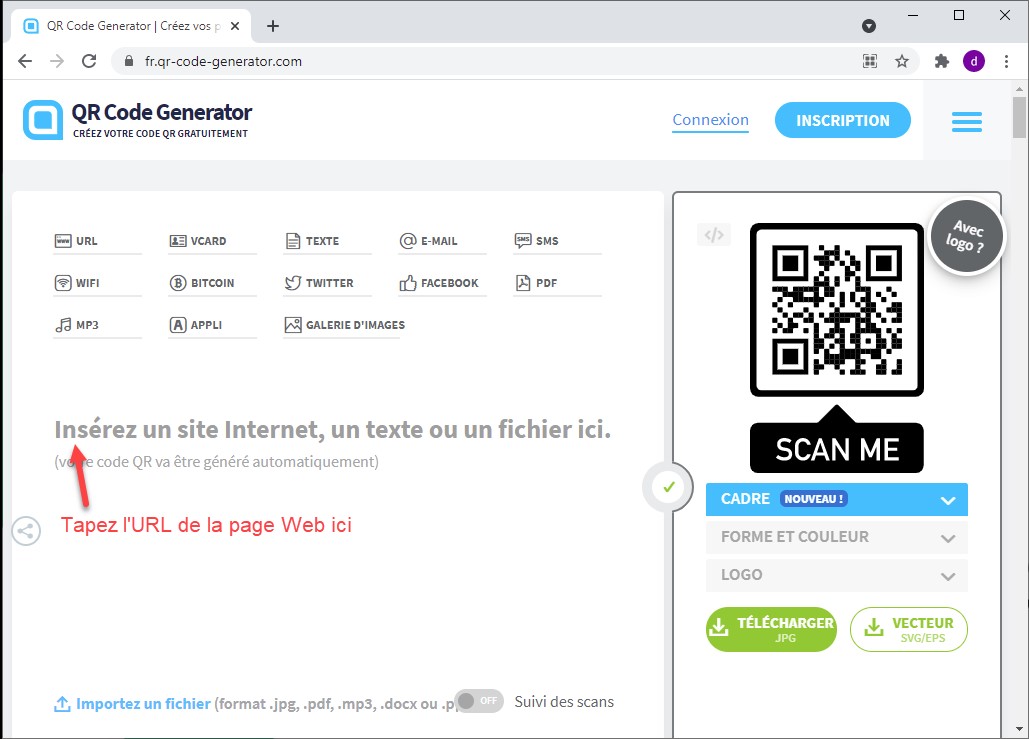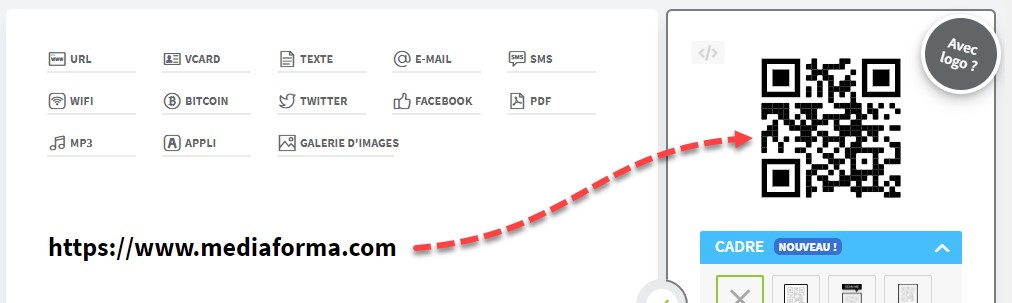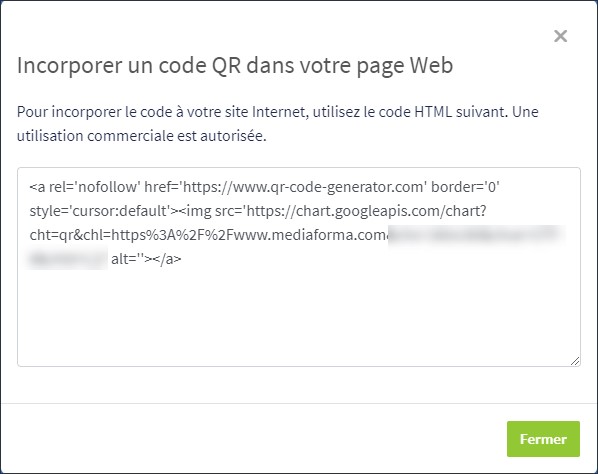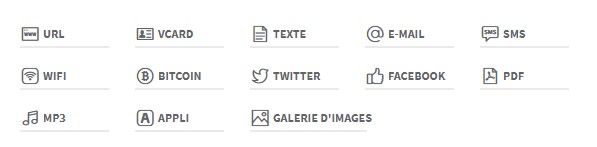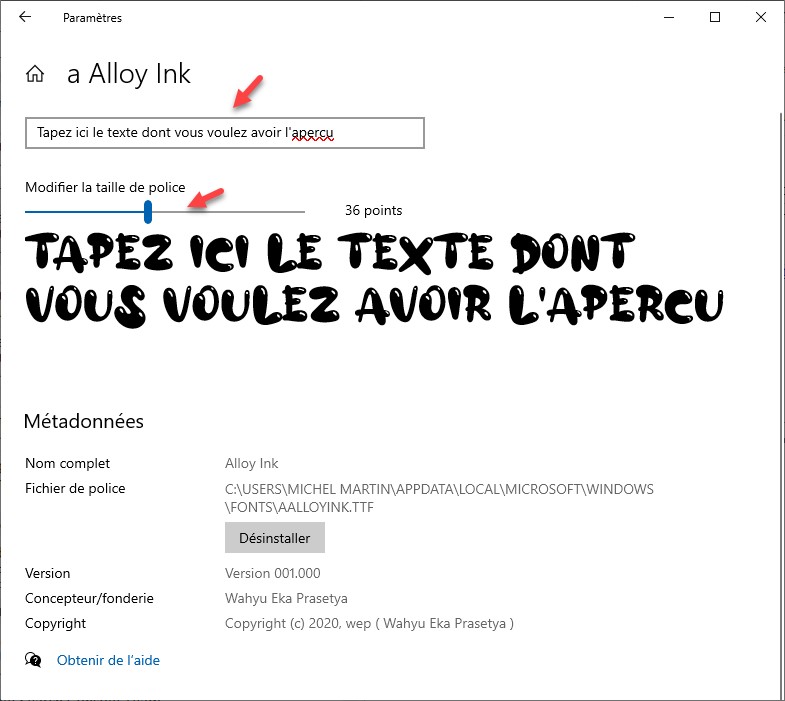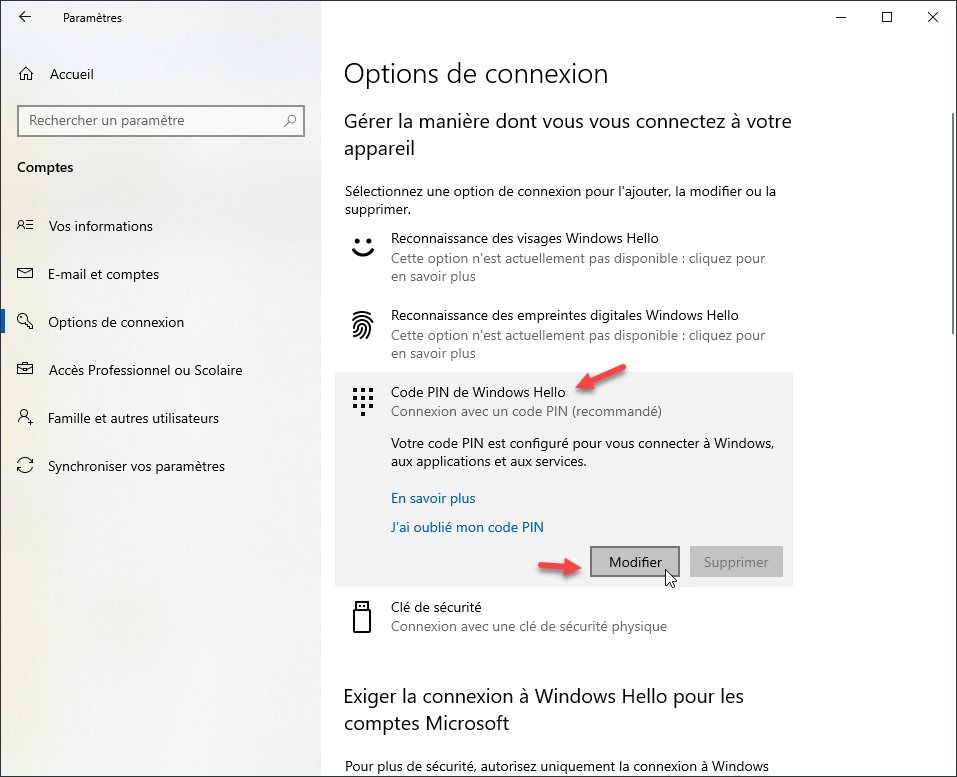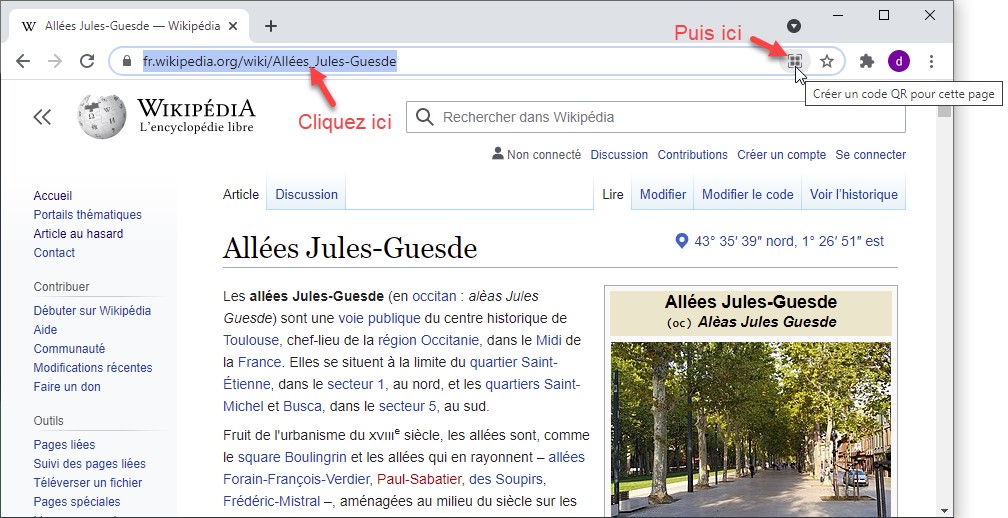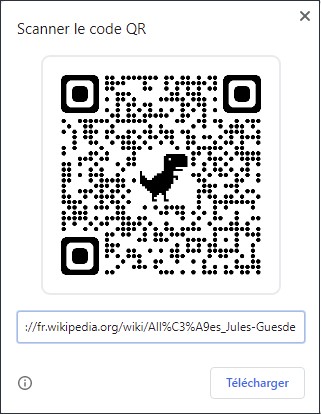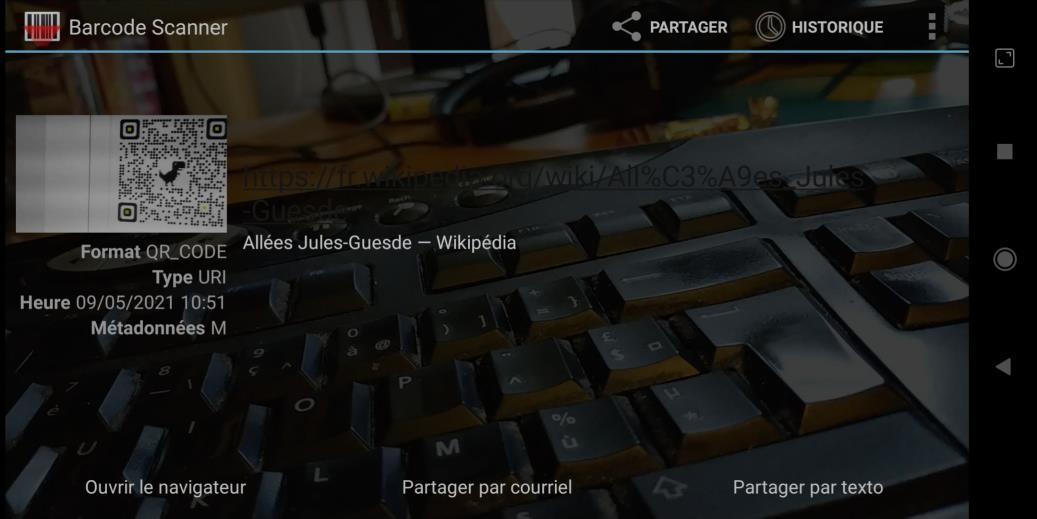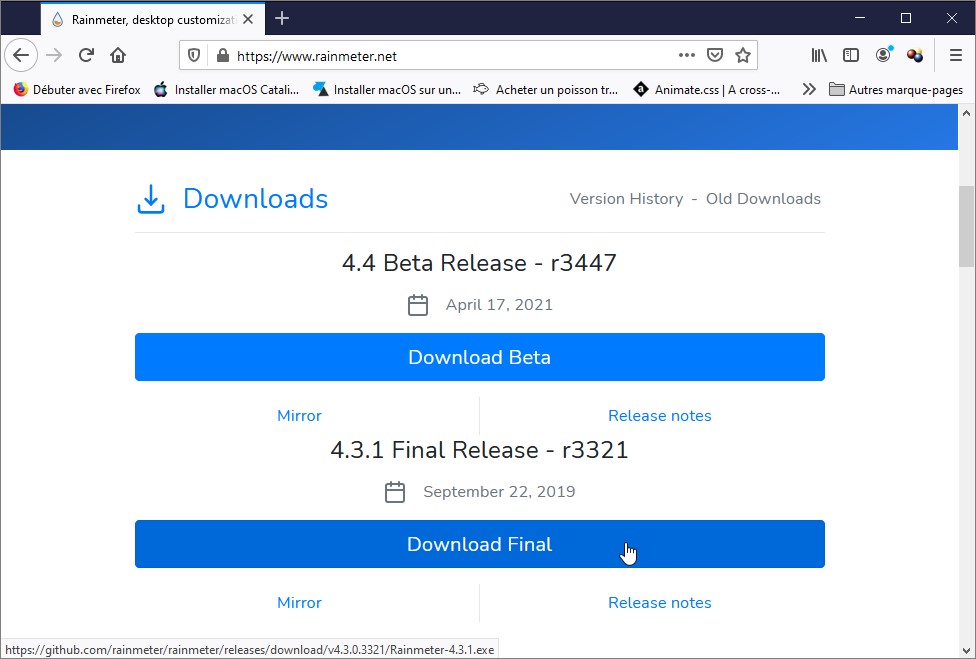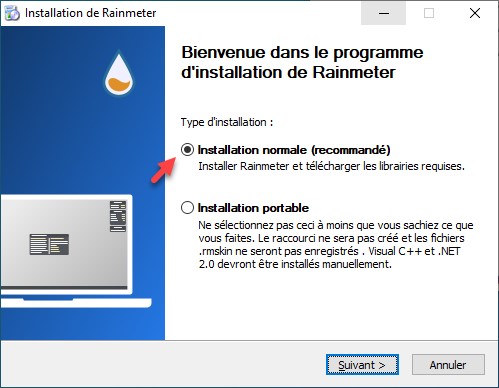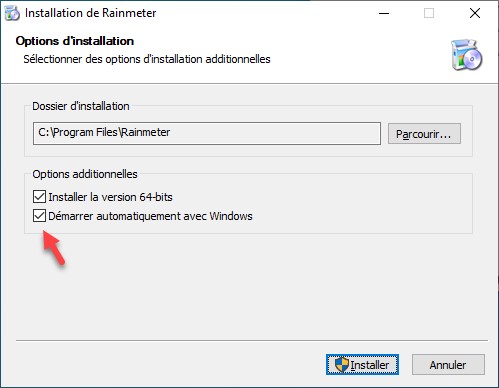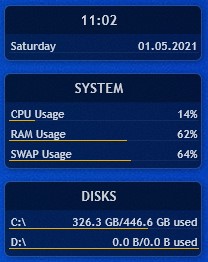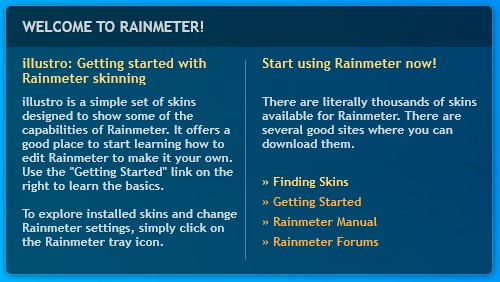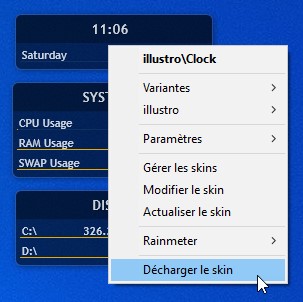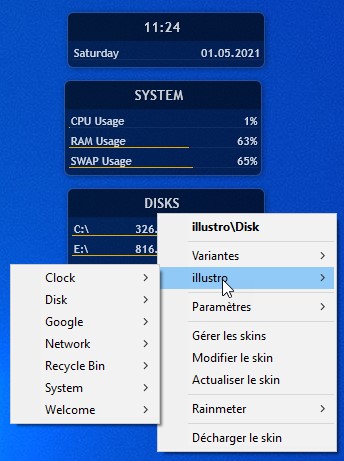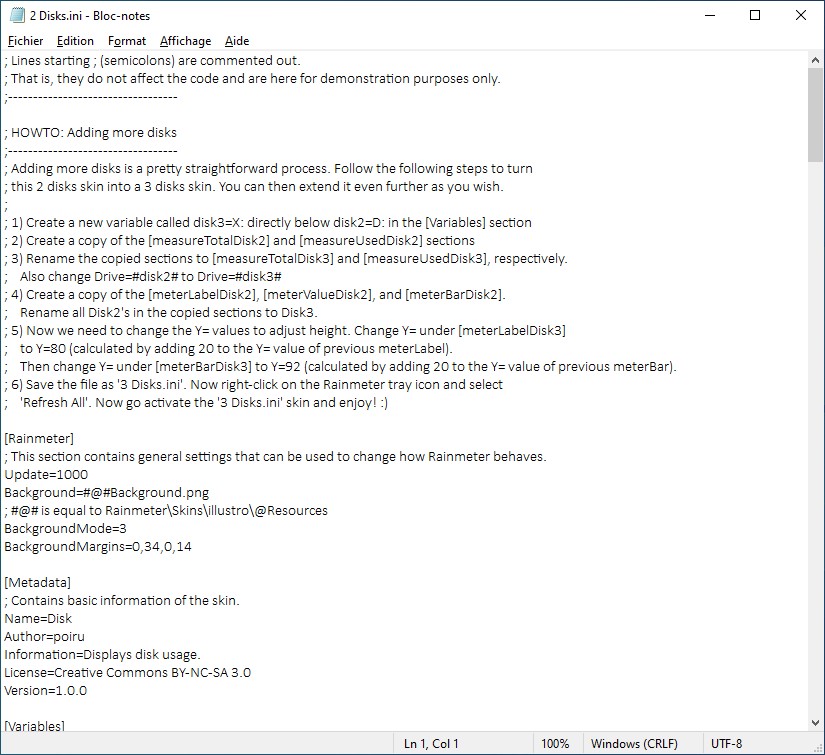Vous voulez créer un QR Code qui pointe vers une page Web ? Rien de plus simple avec l’application LibreOffice Writer.
Déroulez le menu Insertion, pointez l’entrée Objet et cliquez sur QR code :
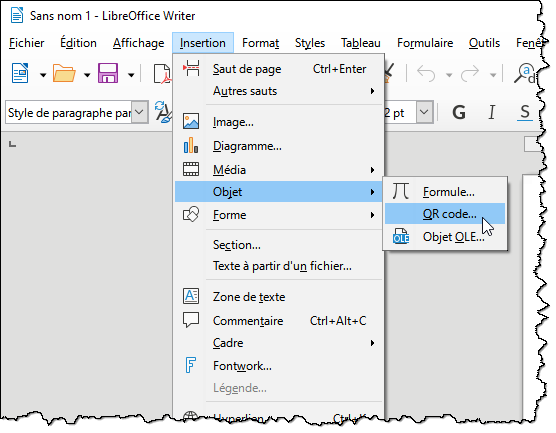
La boîte de dialogue Générateur de QR code s’affiche. Entrez l’adresse URL de la page concernée, choisissez une correction d’erreur forte pour que le QR Code puisse être réparé s’il est endommagé, choisissez la largeur en points de la bordure qui entoure le QR Code et cliquez sur OK pour insérer le QR Code dans le document :