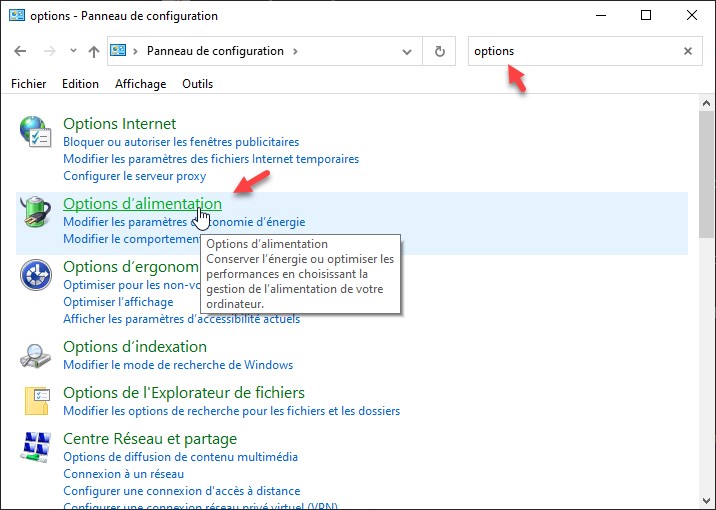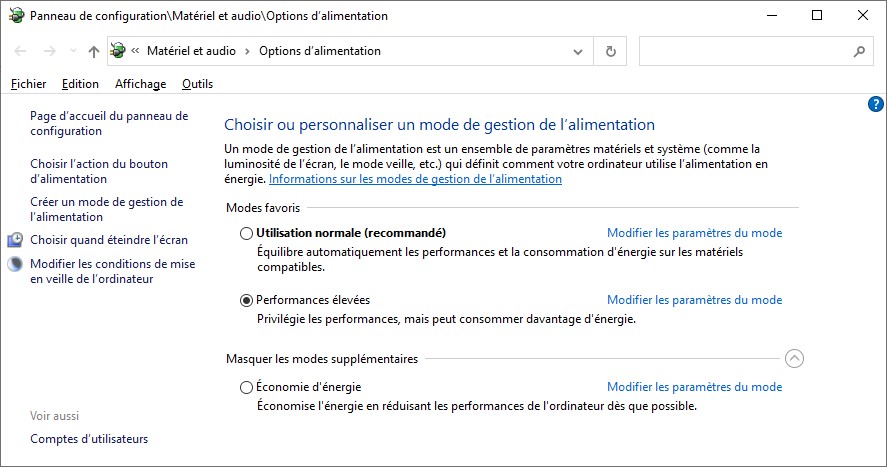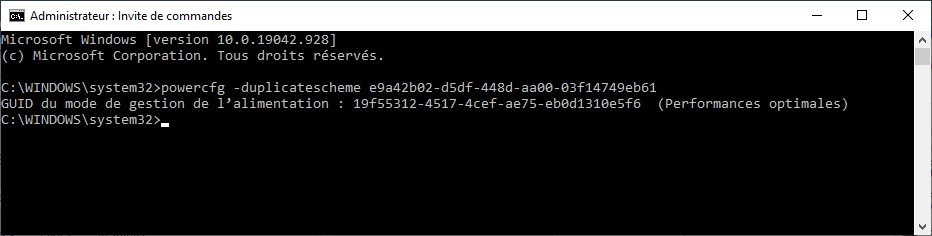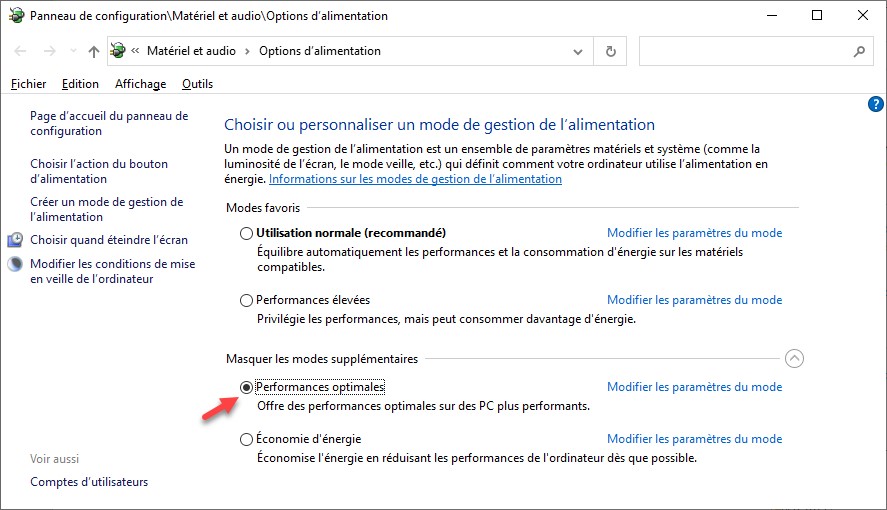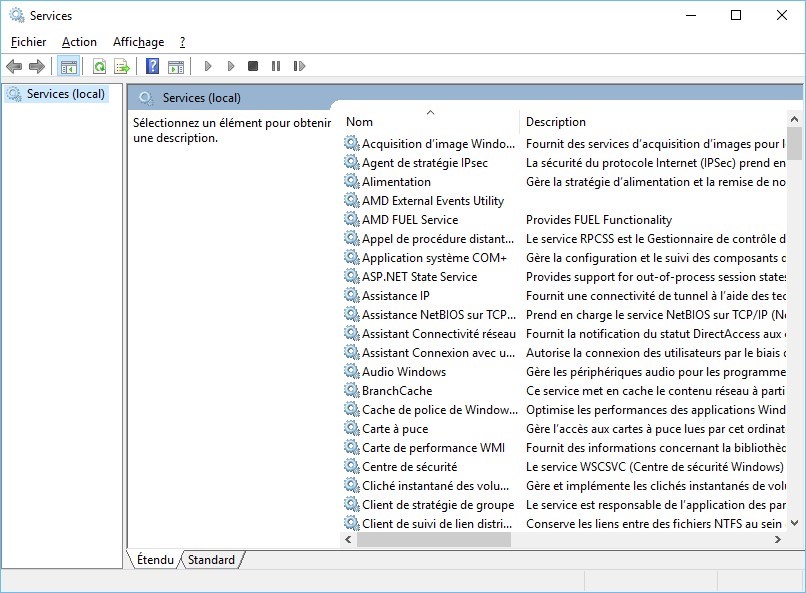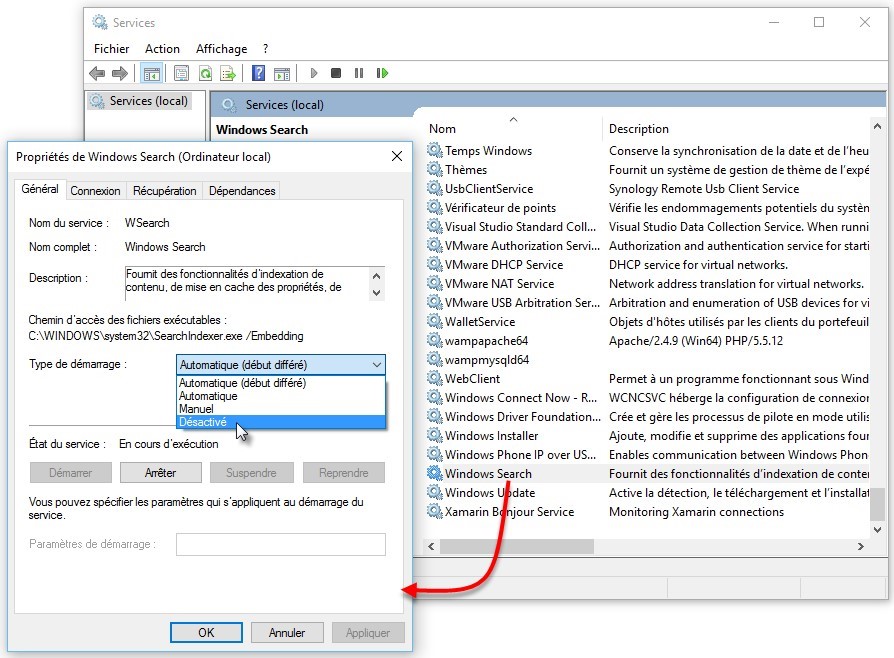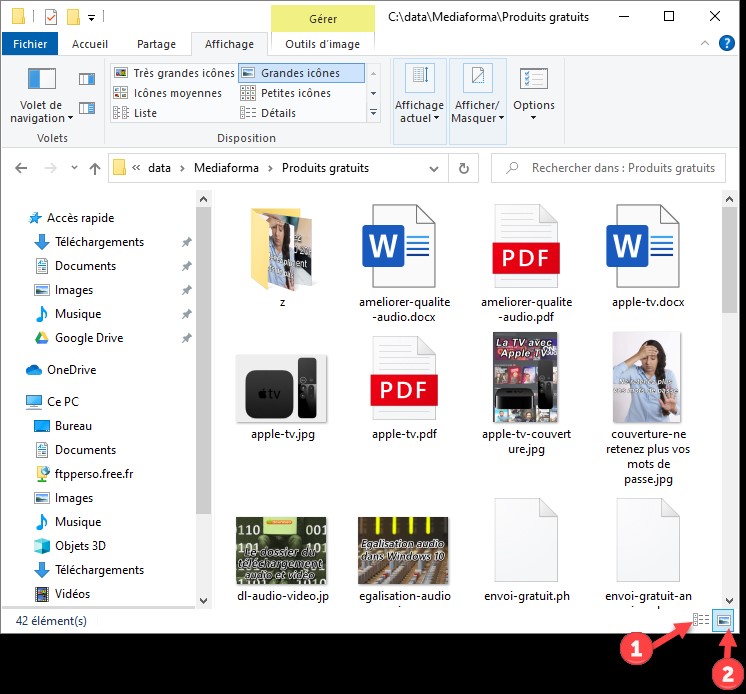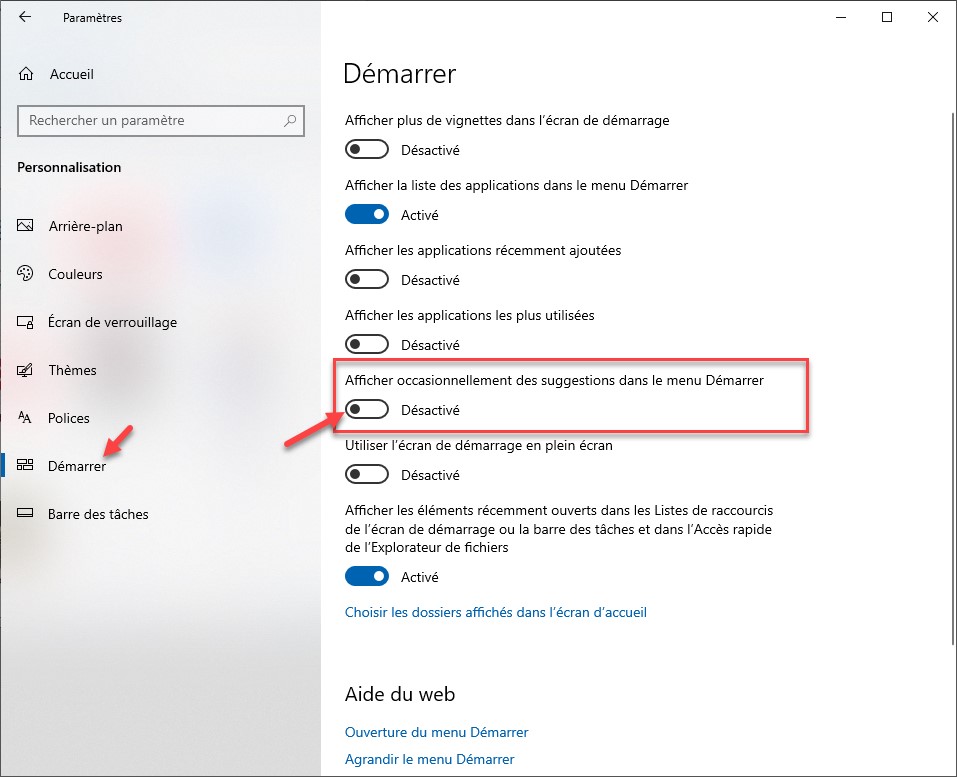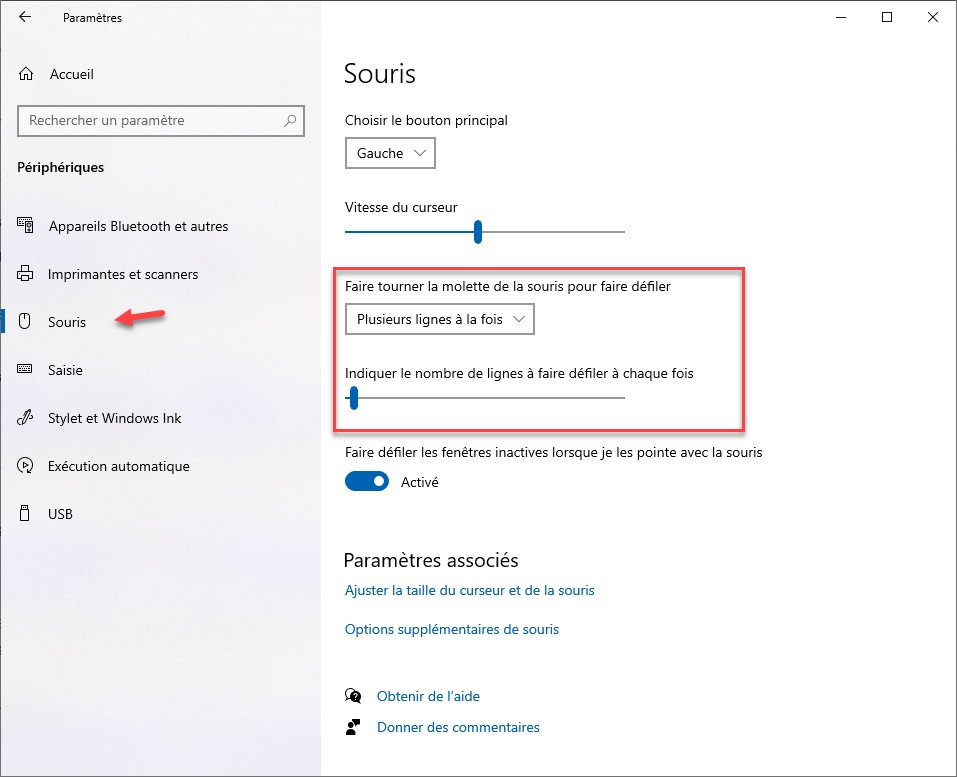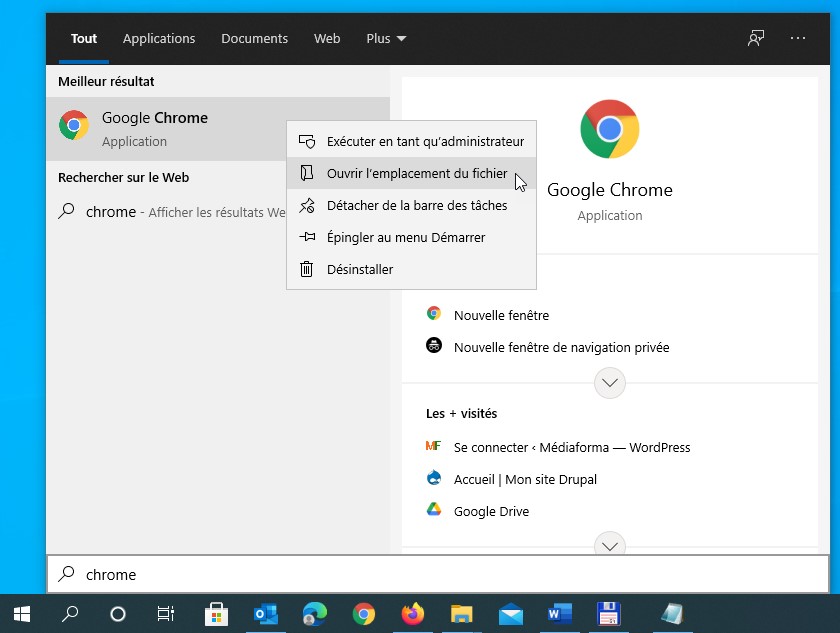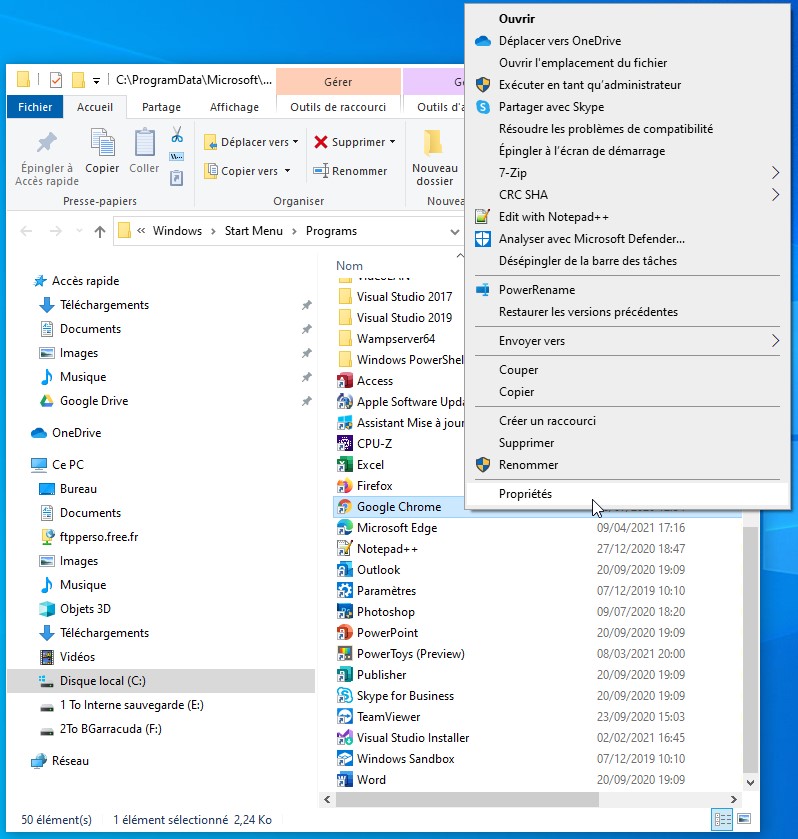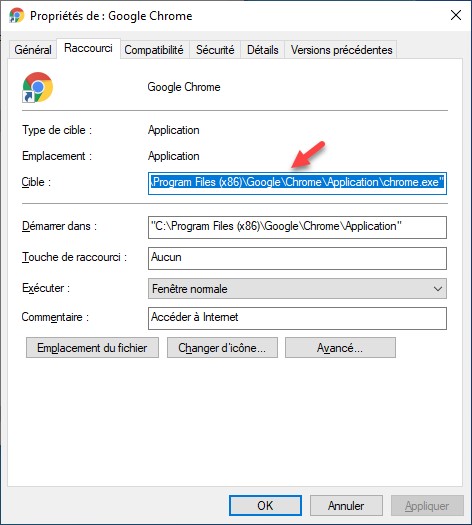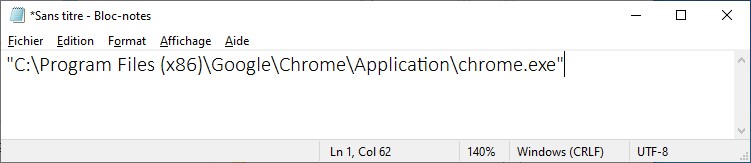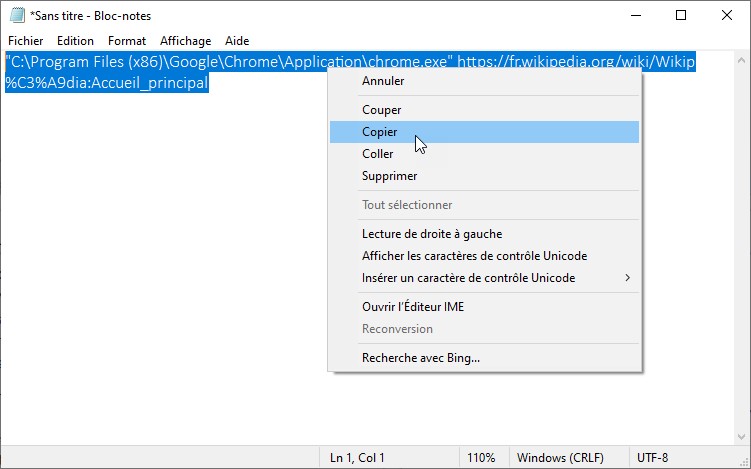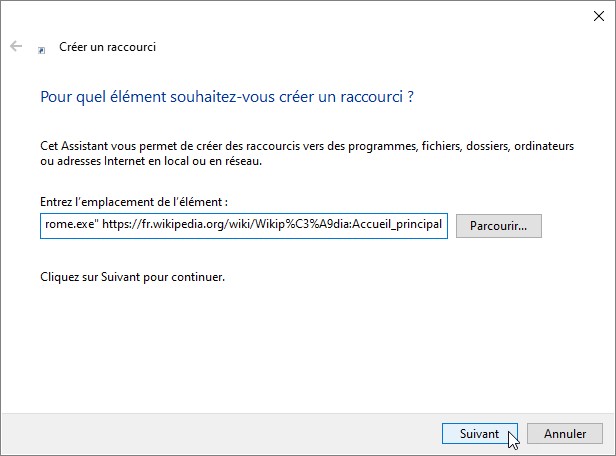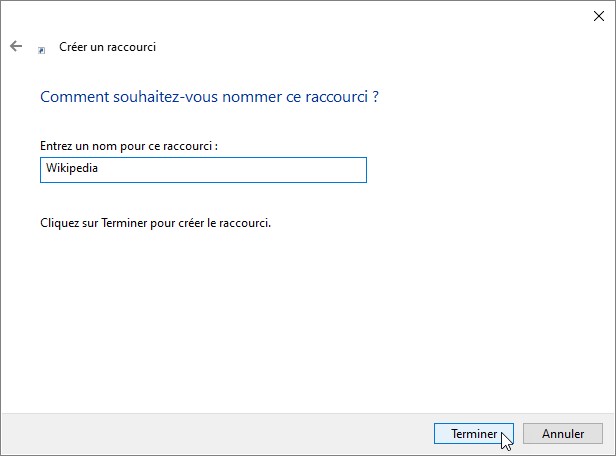Cet article va vous montrer comment épingler l’icône de la corbeille à la barre des tâches de Windows 10. Vous l’aurez ainsi sous la main en permanence, indépendamment du nombre de fenêtres ouvertes.
Cliquez avec le bouton droit de la souris sur un emplacement inoccupé du bureau, pointez Nouveau et cliquez sur Dossier. Donnez le nom Corbeille à ce dossier :

Glissez-déposez l’icône de la corbeille sur le dossier que vous venez de créer :
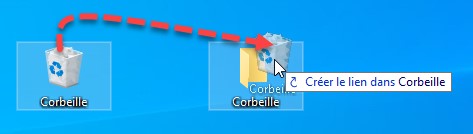
Cliquez sur l’icône du dossier Corbeille et appuyez sur Contrôle + X pour la supprimer du bureau et la placer dans le presse-papiers.
Ouvrez l’explorateur de fichiers et collez le contenu du presse-papiers (par exemple) à la racine du disque principal :
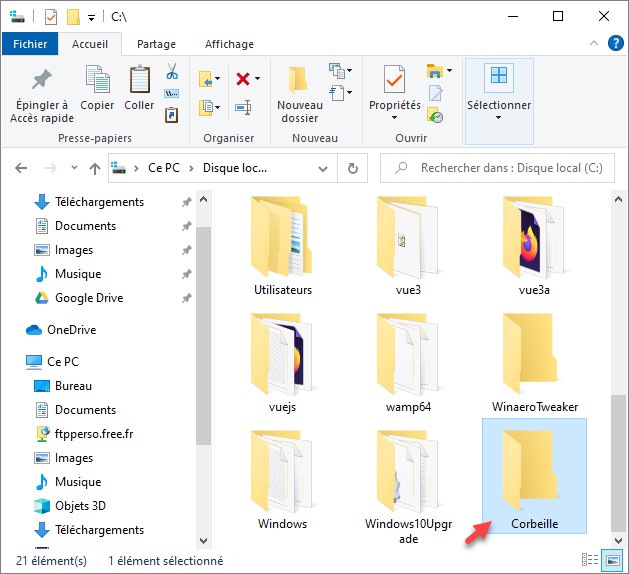
Cliquez du bouton droit sur une partie inoccupée de la barre d’outils, pointez l’entrée Barres d’outils et cliquez sur Nouvelle barre d’outils. Désignez le dossier Corbeille que vous avez collé à la racine du disque C:. Le dossier Corbeille s’affiche dans la barre des tâches :
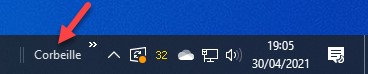
Cliquez dessus avec le bouton droit de la souris et désactivez les options Afficher le texte, puis Afficher le titre. Ça y est, l’icône de la corbeille est maintenant présente dans la partie droite de la barre des tâches :

Pour dissimuler l’icône de la corbeille, cliquez avec le bouton droit de la souris sur un endroit inoccupé de la barre des tâches, pointez l’entrée Barres d’outils et cliquez sur Corbeille.
Remarque :
Ne supprimez pas le dossier Corbeille que vous avez créé sur le disque C: sans quoi l’icône de la corbeille ne sera plus affichée dans la barre des tâches.