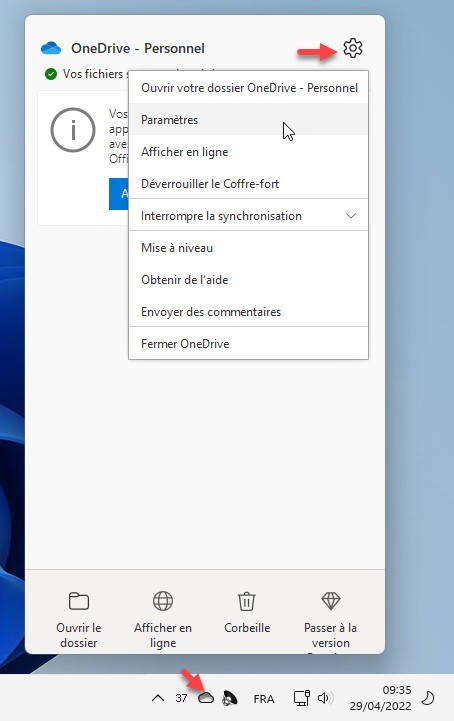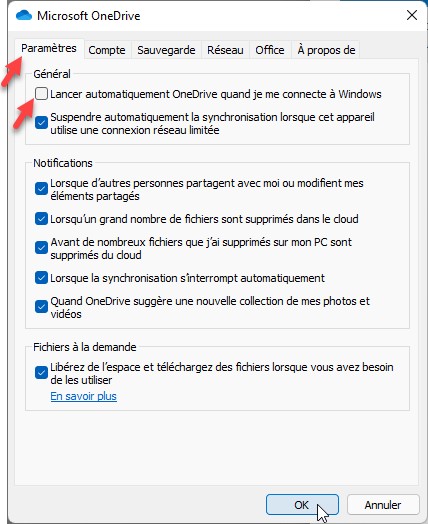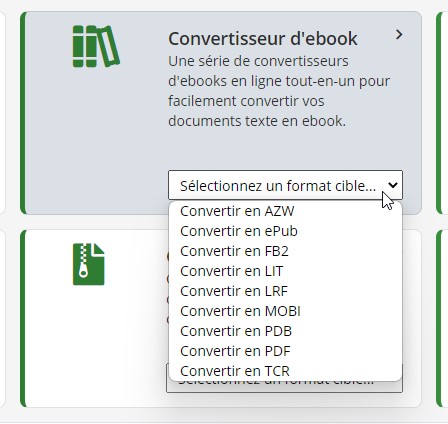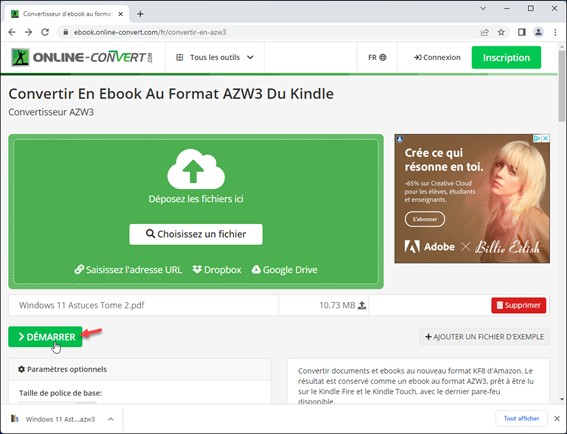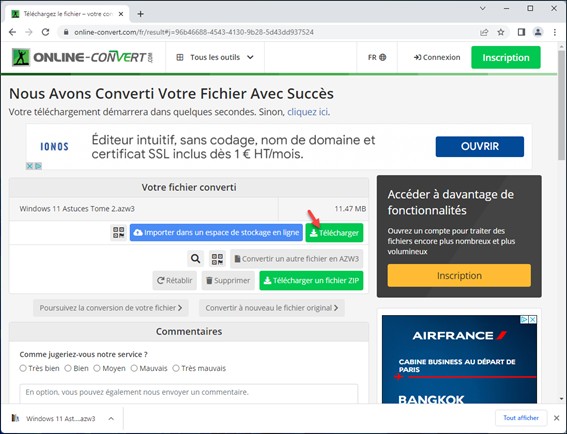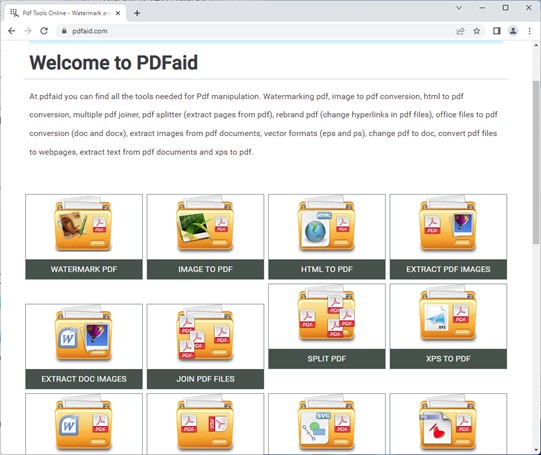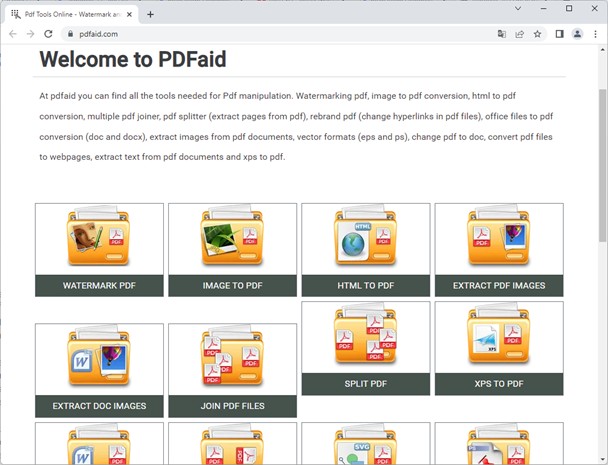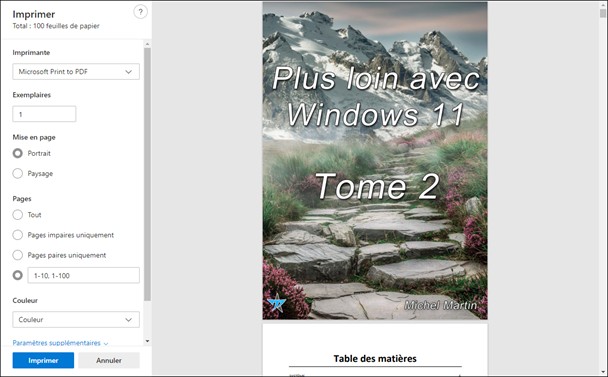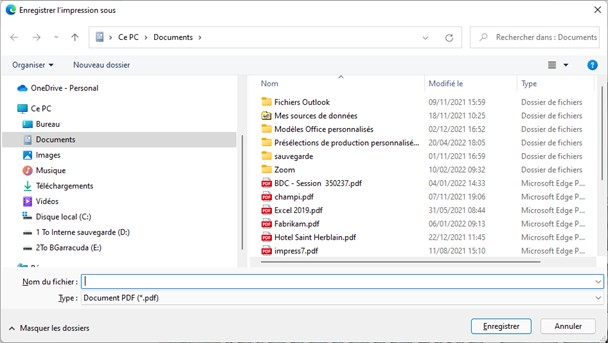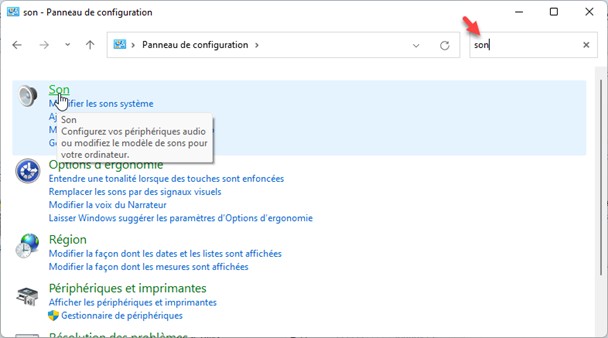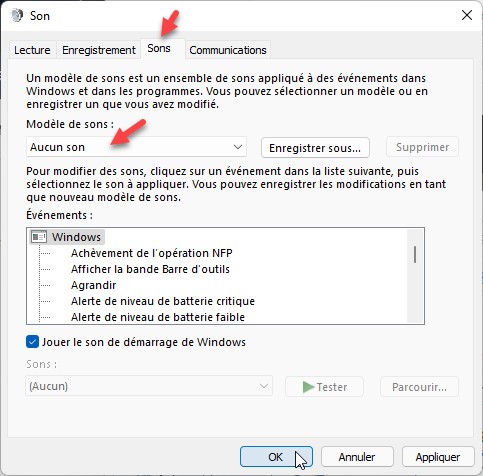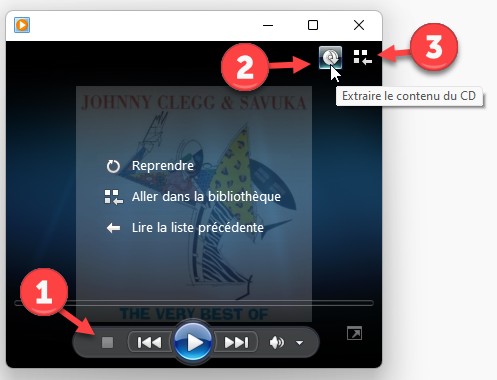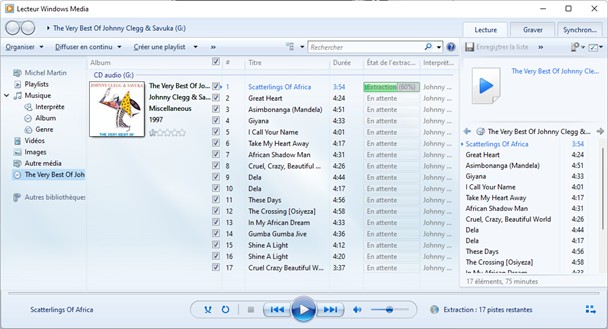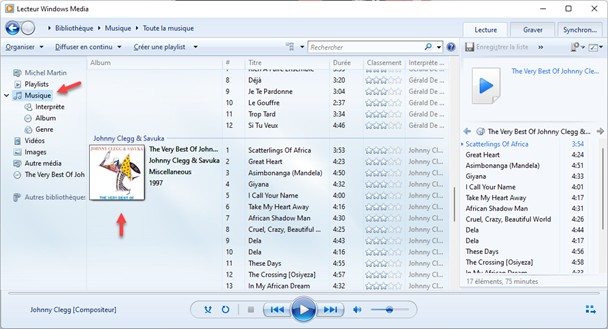Lorsque votre ordinateur portable se connecte à un réseau wifi, Windows 11 mémorise ce réseau et essaye de s’y reconnecter chaque fois qu’il se trouve dans son voisinage. Si vous vous déplacez fréquemment, il se peut que la liste soit longue… Cette section va vous montrer comment demander à Windows d’oublier un des réseaux de la liste.
Appuyez simultanément sur les touches Windows et I du clavier. La fenêtre des paramètres s’affiche. Cliquez sur Réseau et Internet dans le volet gauche, puis sur Wi-Fi dans le volet droit :
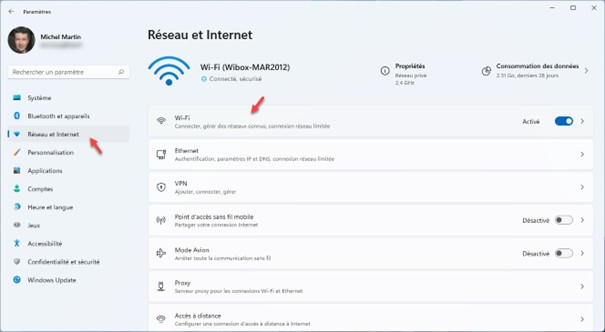
La fenêtre Réseau et Internet/Wi-Fi s’affiche. Cliquez sur le lien Gérer les réseaux connus dans le volet droit :
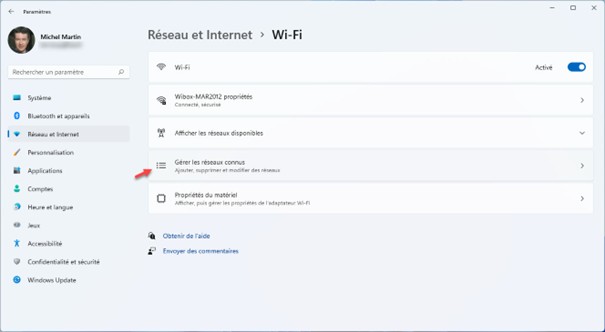
La fenêtre Réseau et Internet/Wi-Fi/Gérer les réseaux connus s’affiche. Elle contient tous les réseaux wifi qui ont été mémorisés par Windows 11 :
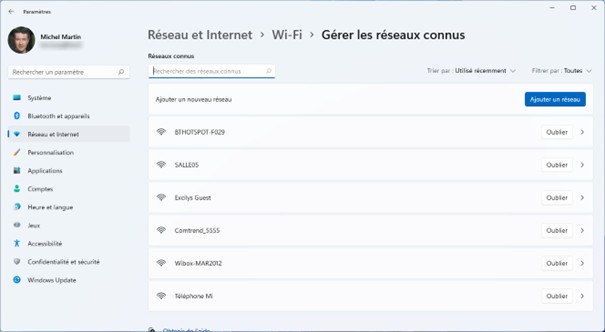
Pour oublier un des réseaux listés, il vous suffit de cliquer sur le bouton Oublier qui apparaît à droite de son nom.