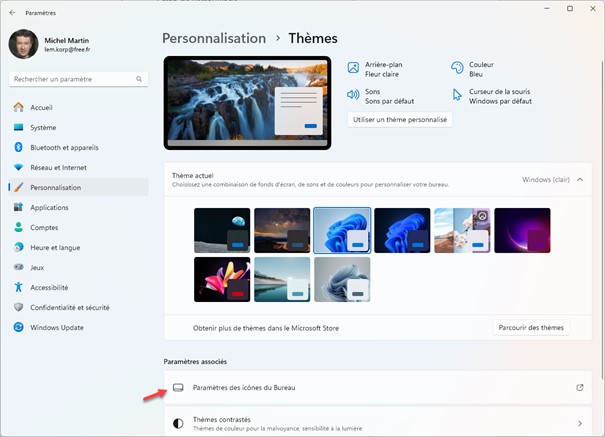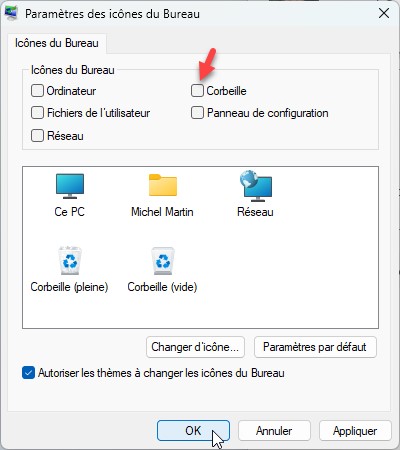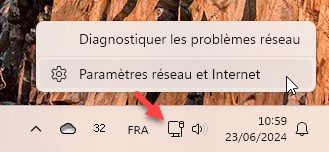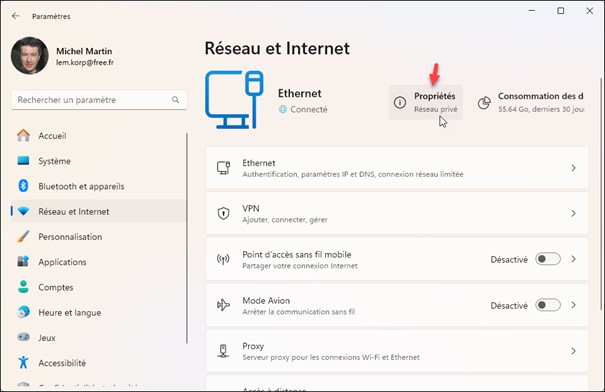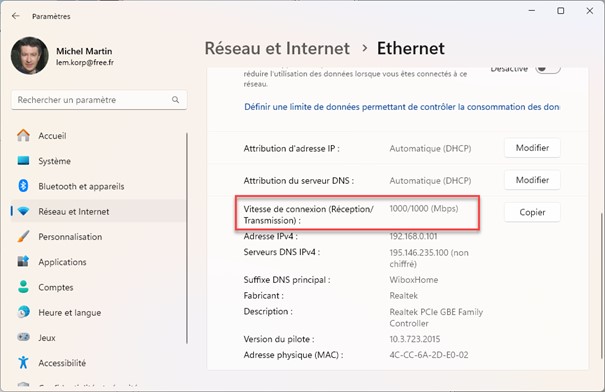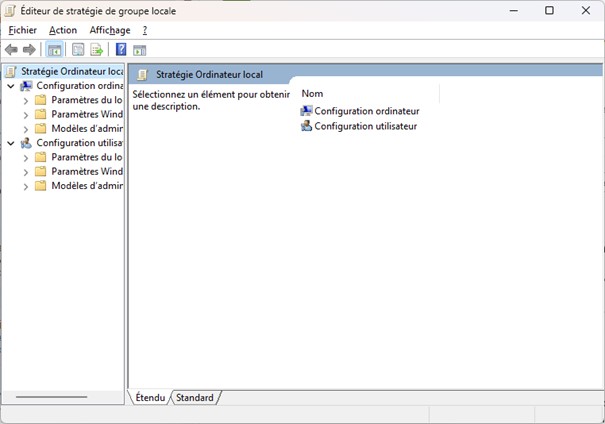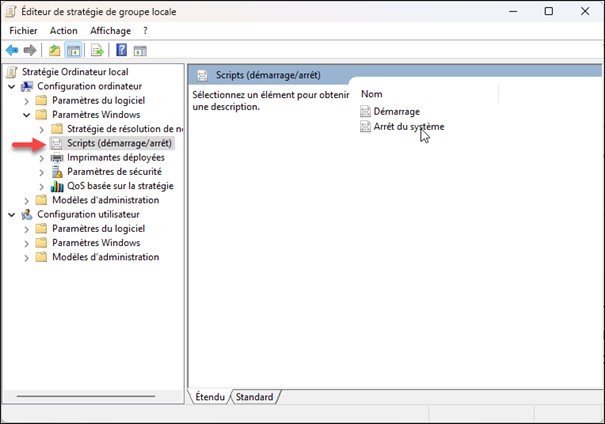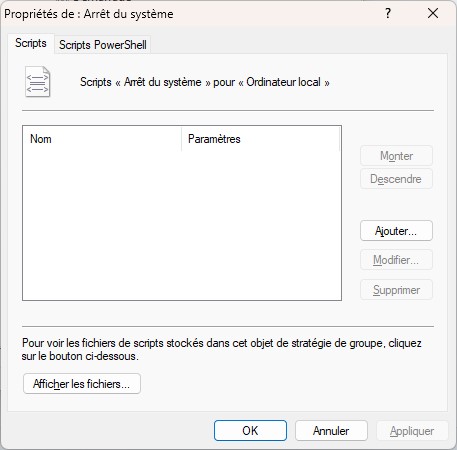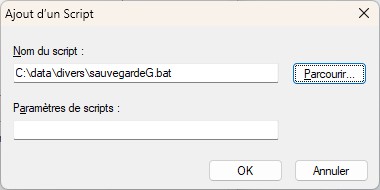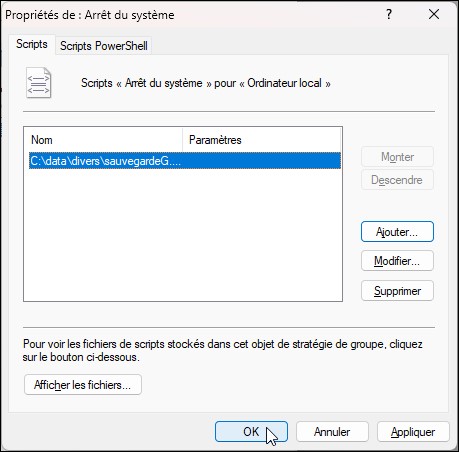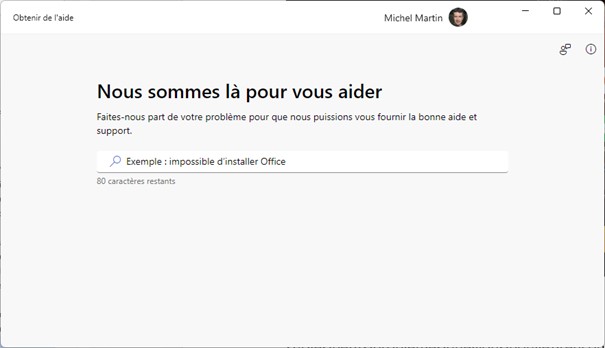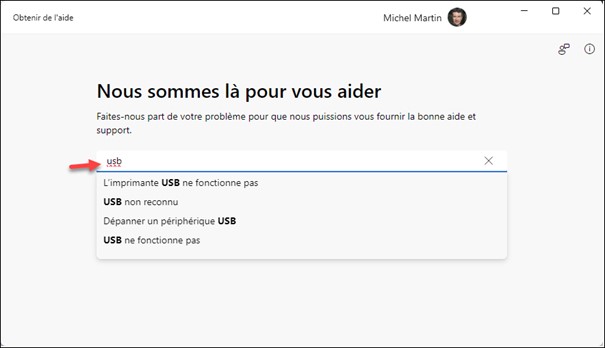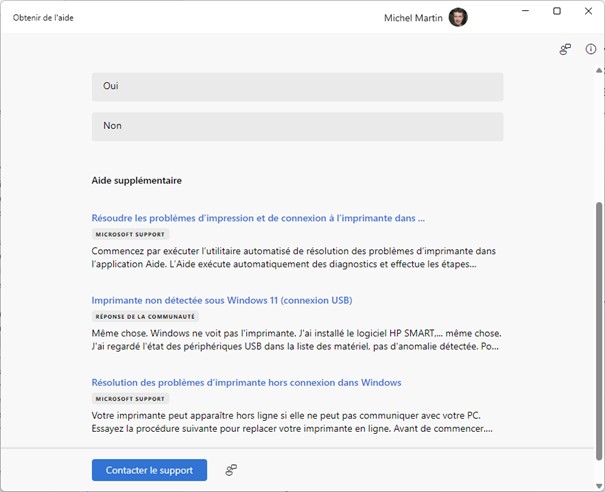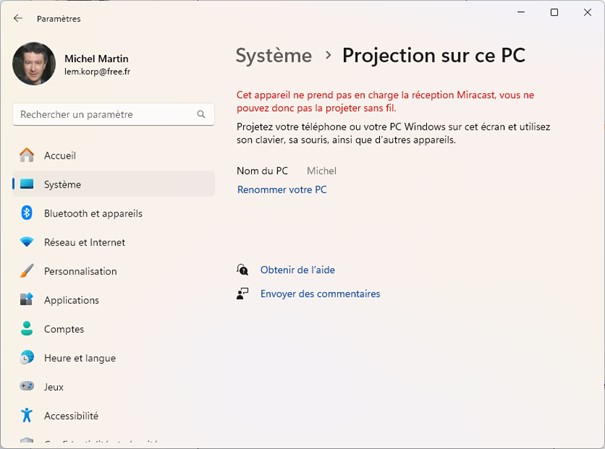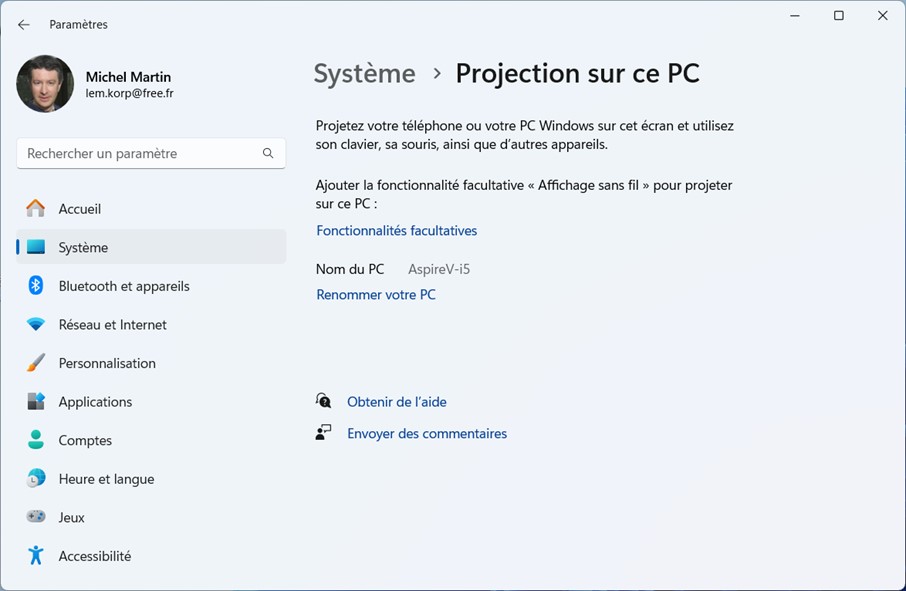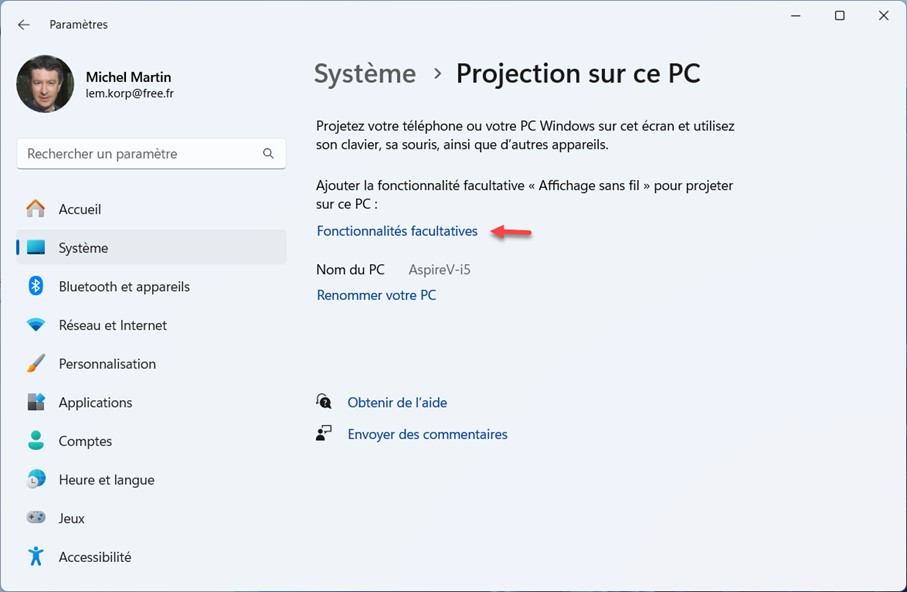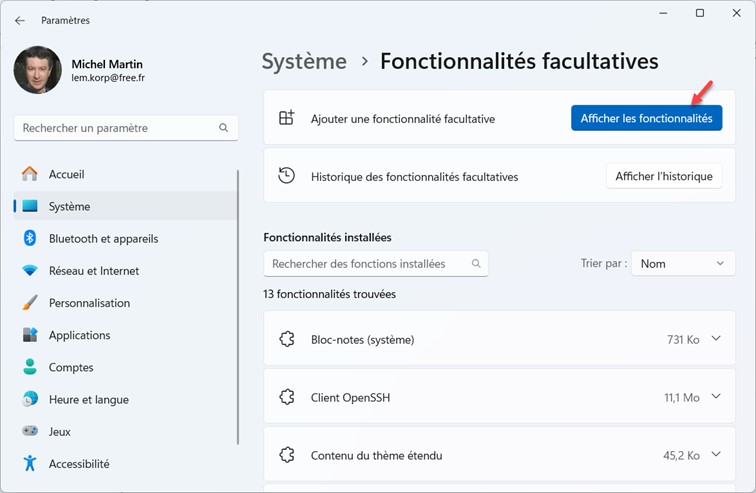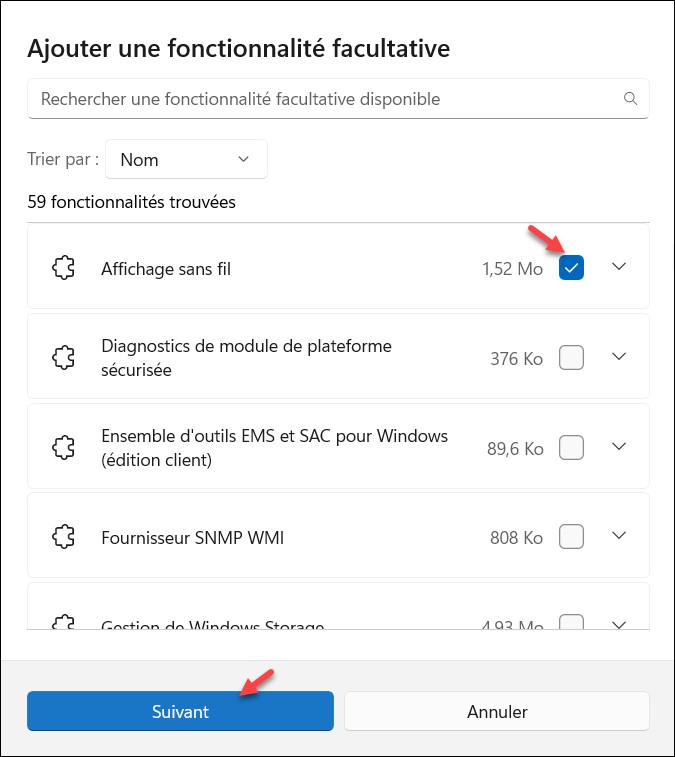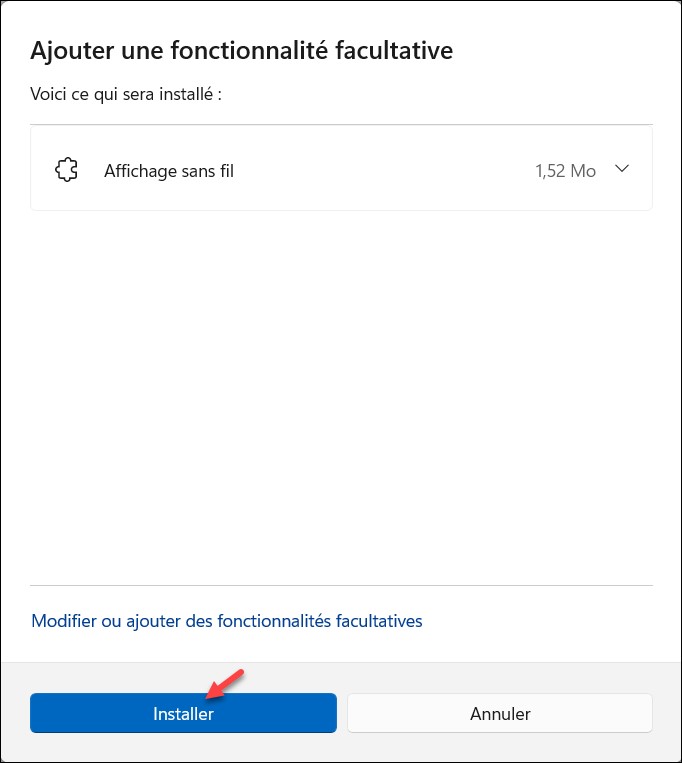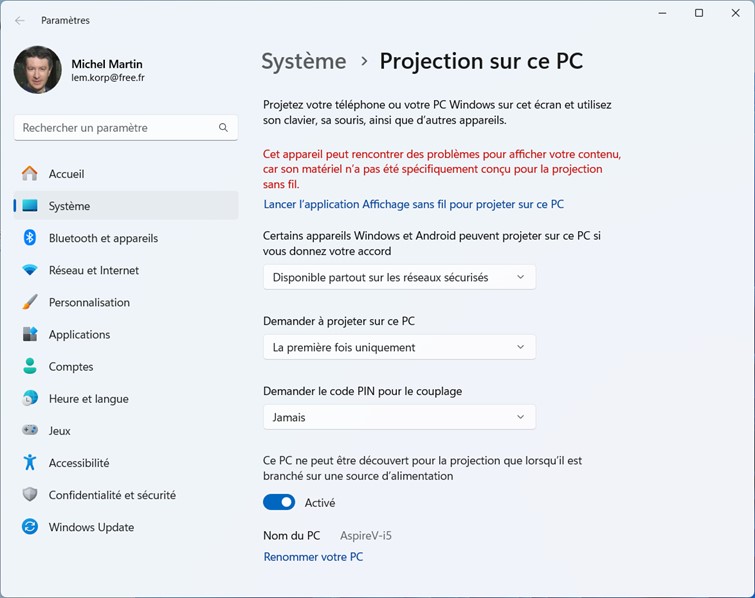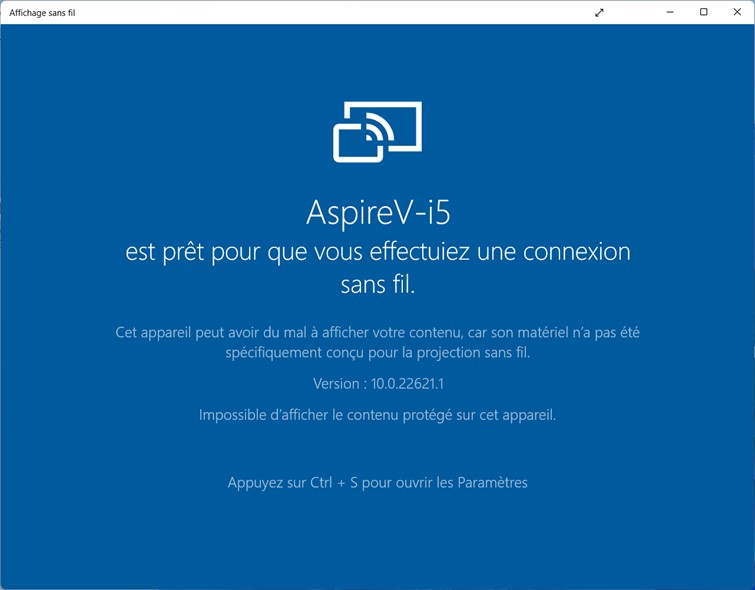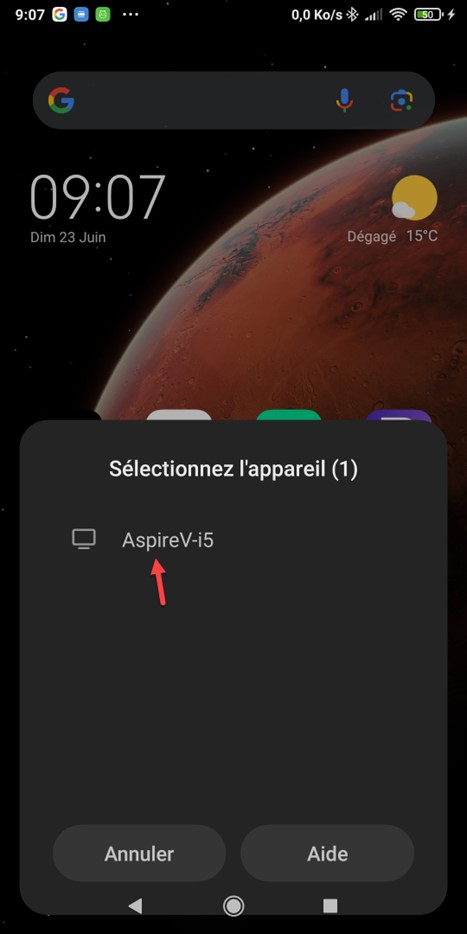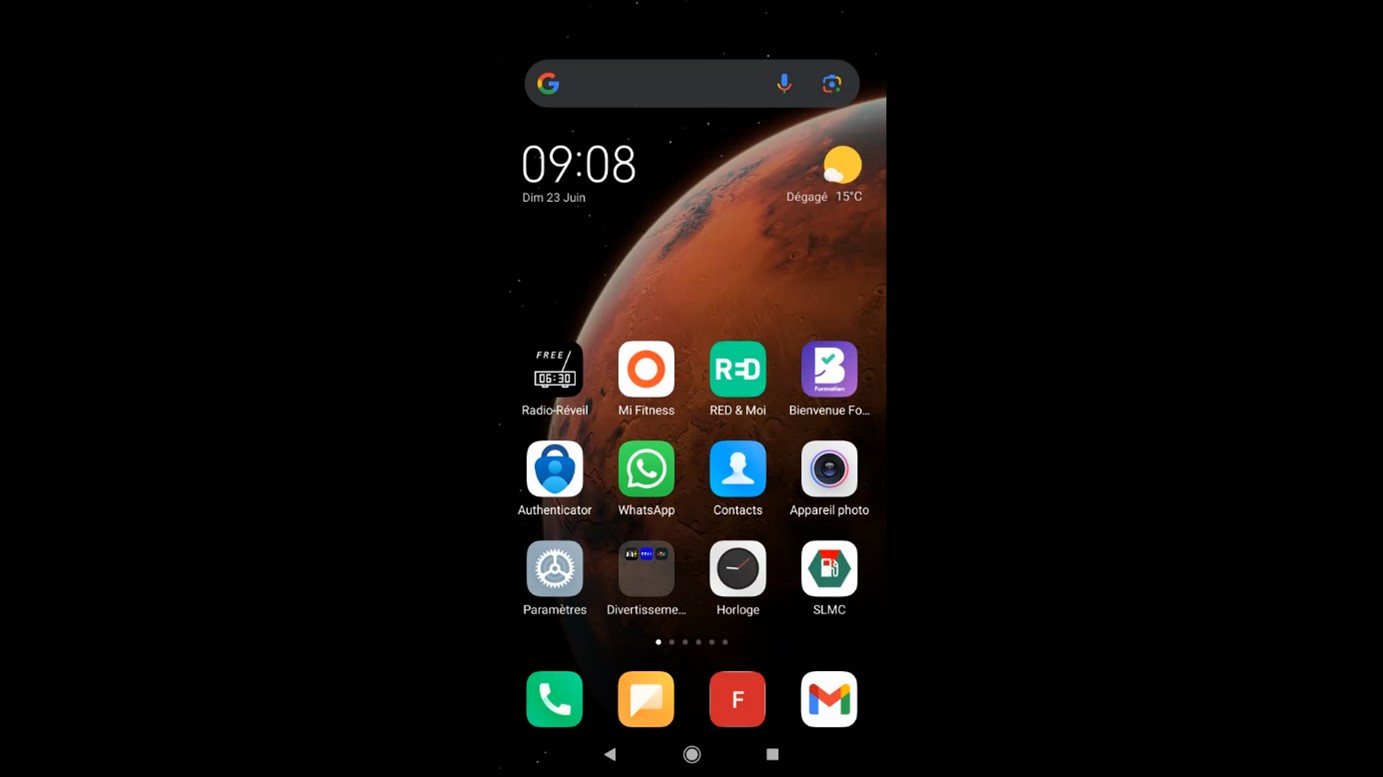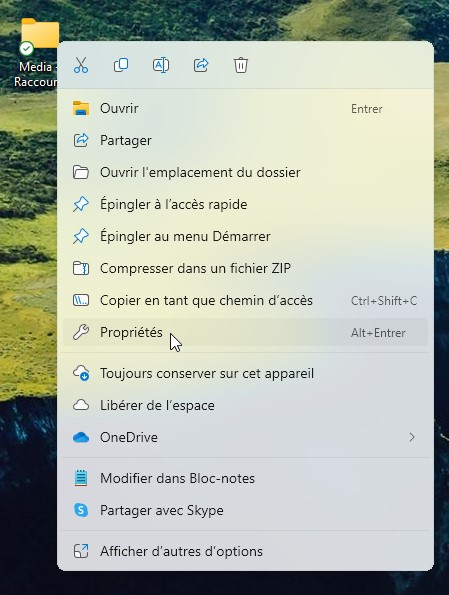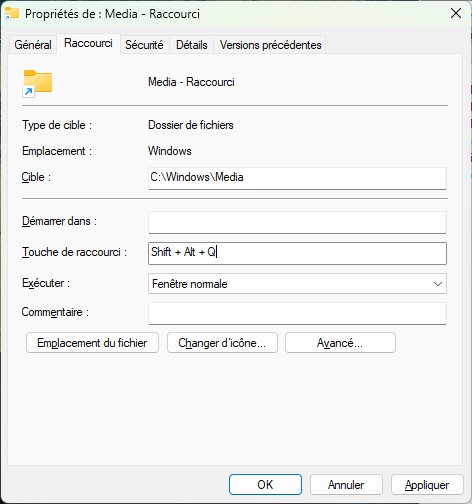Windows 11 vous permet de saisir du texte en parlant. Cette fonctionnalité suppose qu’un microphone ou une webcam est relié à votre ordinateur. Vous n’avez rien à télécharger : la reconnaissance vocale est intégrée par défaut à Windows 11.
Donnez le focus à une application dans laquelle vous pouvez taper du texte (Word, WordPad, le bloc-notes ou n’importe quelle autre application capable de recevoir du texte), puis appuyez simultanément sur les touches Windows et H. Une fenêtre de petite taille s’affiche en avant-plan de l’application et vous signale que la reconnaissance vocale est à l’écoute :
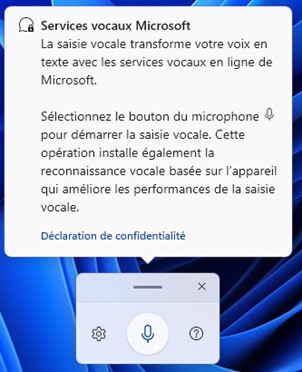
Cliquez sur le bouton du microphone, puis parlez. Tout ce que vous direz s’affichera au fur et à mesure dans l’application qui a le focus à l’emplacement du point d‘insertion :
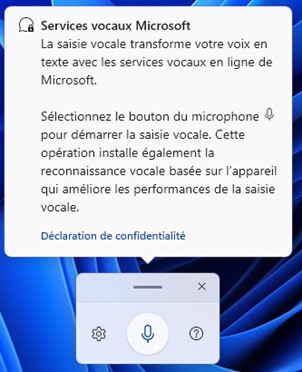
Si vous arrêtez de parler, la reconnaissance vocale se met en pause. Cliquez sur le bouton bleu pour la remettre à l’écoute.
Symboles et ponctuation
Vous pouvez insérer toutes sortes de symboles ainsi que des caractères de ponctuation lors de vos dictées vocales :
| Pour insérer ce caractère | Dites |
| @ | Symbole arobase ou arobase |
| # | Symbole livre ou signe livre ou symbole numéro ou signe numéro ou symbole dièse ou signe dièse ou symbole hashtag ou signe hashtag |
| $ | Symbole dollar ou signe dollar |
| % | Symbole de pourcentage ou signe de pourcentage |
| ^ | Accent circonflexe |
| & | Symbole Et ou signe Et ou symbole esperluette ou signe esperluette |
| * | Astérisque ou fois ou étoile |
| ( | Parenthèse ouvrante ou parenthèse gauche |
| ) | Parenthèse fermante ou parenthèse droite |
| _ | Trait de soulignement |
| – | Trait d’union ou tiret ou signe moins |
| ~ | Tilde |
| \ | Barre oblique inverse |
| / | Barre oblique ou divisé par |
| , | Virgule |
| . | Point ou signe point ou point décimal |
| ; | Point-virgule |
| ‘ | Apostrophe ou guillemet simple ouvrant ou guillemet simple de début ou guillemet simple fermant ou guillemet simple de fin |
| = | Symbole Égal ou signe Égal ou symbole Est égal à |
| (espace) | Espace |
| | | Barre verticale |
| : | Deux-points |
| ? | Point d’interrogation ou symbole point d’interrogation |
| [ | Crochet ouvrant ou crochet ouvrant ou crochet gauche |
| ] | Crochet fermant ou crochet fermant ou crochet droit |
| { | Accolade ouvrante ou accolade ouvrante ou accolade gauche |
| } | Accolade fermante ou accolade fermante ou accolade droite |
| + | Symbole Plus ou signe Plus |
| < | Crochet angulaire ouvrant ou crochet angulaire à gauche ou inférieur à gauche |
| > | Crochet angulaire fermant ou crochet angulaire à droite ou supérieur à droit |
| « | Guillemets ouvrants ou guillemets de début ou guillemets fermants ou guillemets de fin ou guillemets doubles ouvrants ou guillemets doubles de début ou guillemets doubles fermants ou guillemets doubles de fin |