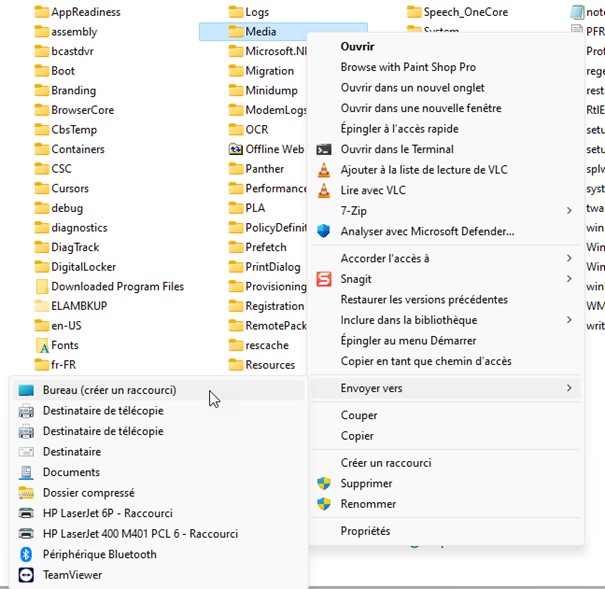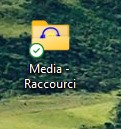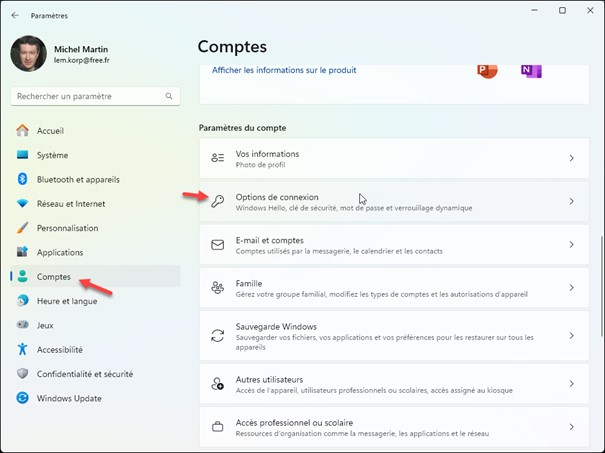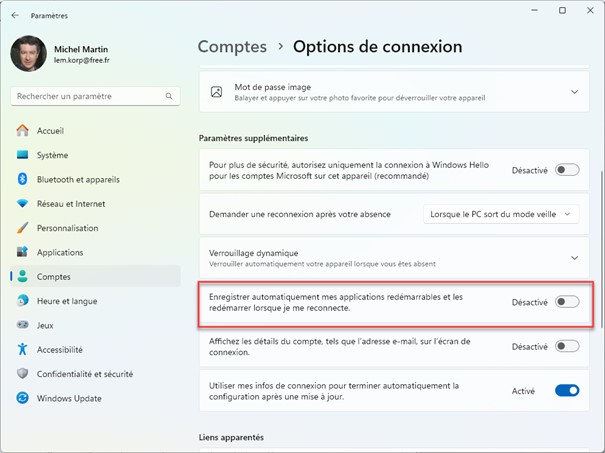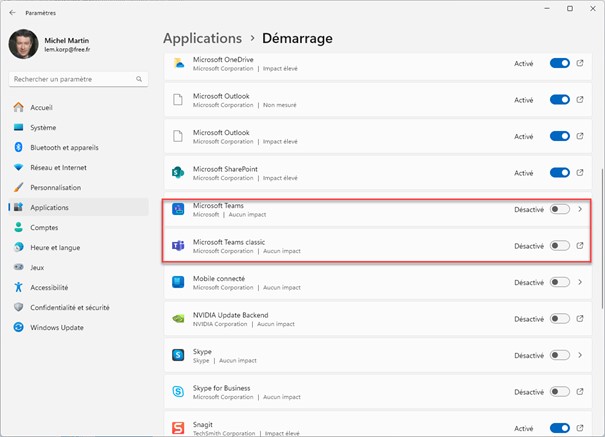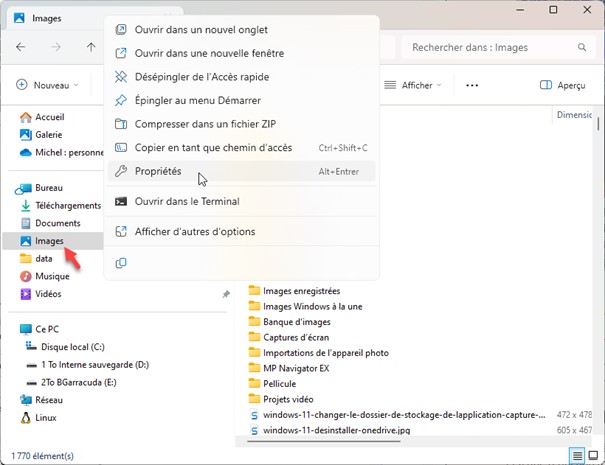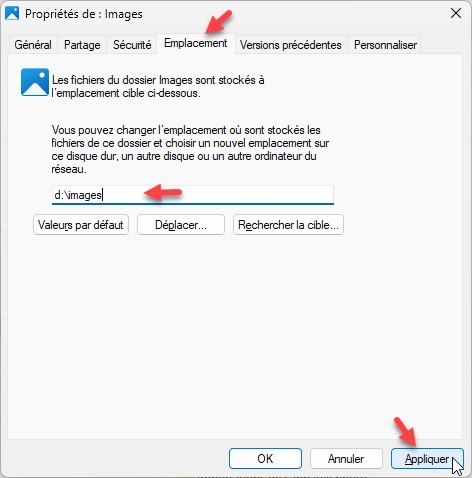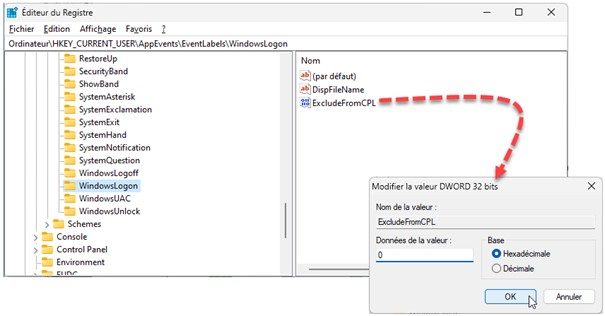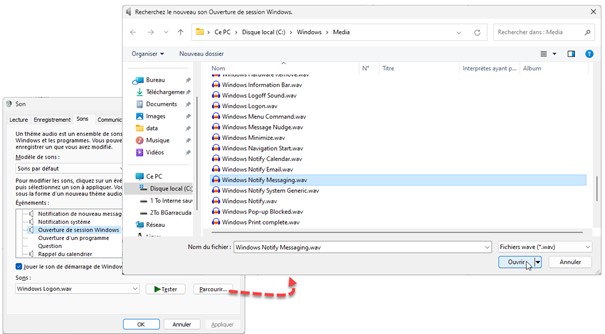Dans l’article « Créer un raccourci d’un dossier sur le bureau », vous avez appris à créer un raccourci sur le bureau pour ouvrir un dossier dans l’explorateur de fichiers. Je vais maintenant vous montrer comment affecter un raccourci clavier à ce raccourci. Vous pourrez ainsi ouvrir le dossier ciblé simplement en appuyant sur quelques touches au clavier.
Cliquez avec le bouton droit de la souris sur l’icône de raccourci du bureau et sélectionnez Propriétés dans le menu contextuel :
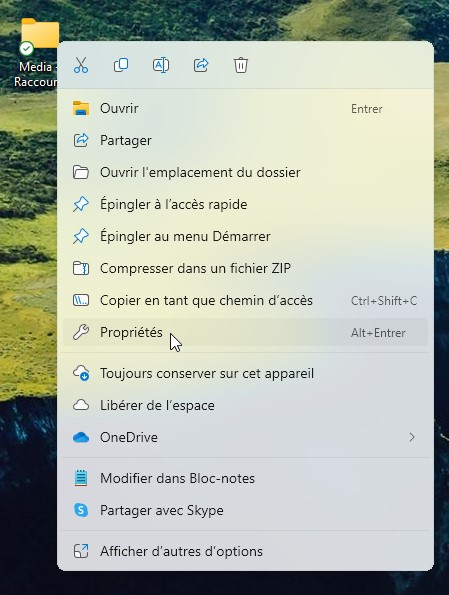
La boîte de dialogue des propriétés s’affiche. Sous l’onglet Raccourci, cliquez dans la zone de texte Touche de raccourci et choisissez un raccourci contenant une ou plusieurs touches spéciales (Alt, Contrôle, Majuscule). Ici par exemple Alt + Majuscule + Q :
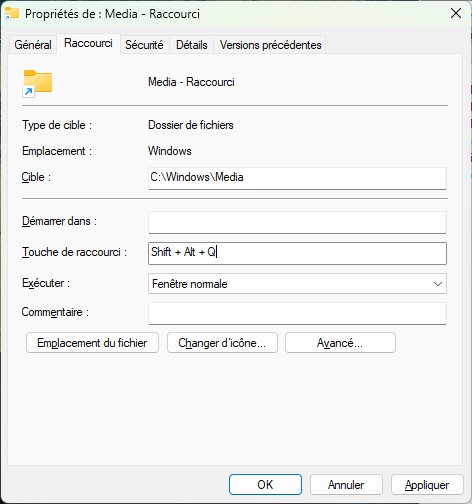
Cliquez sur OK pour prendre en compte le raccourci. Désormais, il vous suffira d’utiliser ce raccourci pour ouvrir le dossier ciblé dans l’explorateur de fichiers.