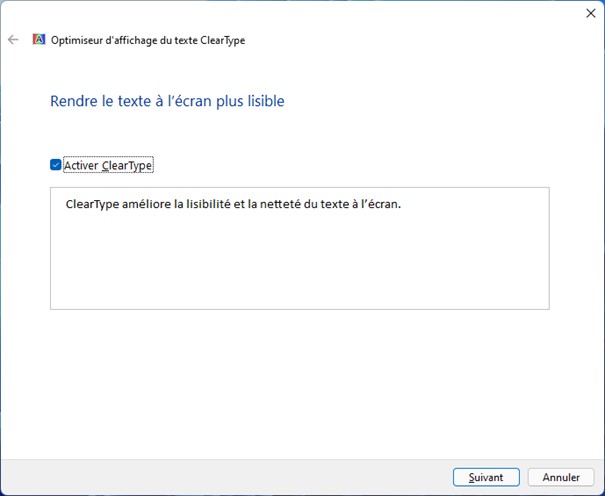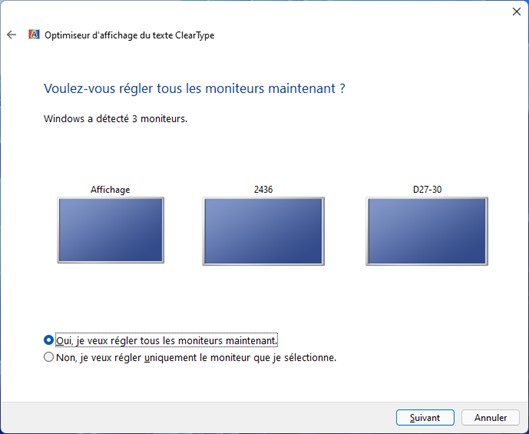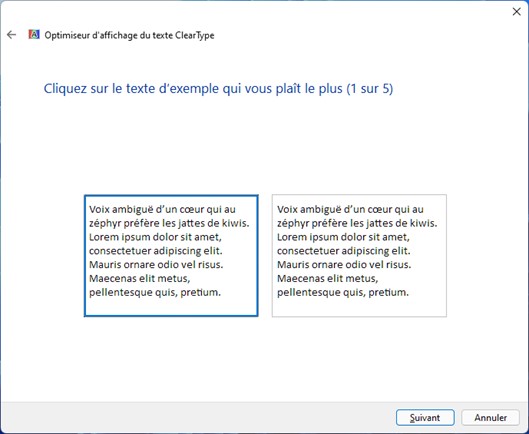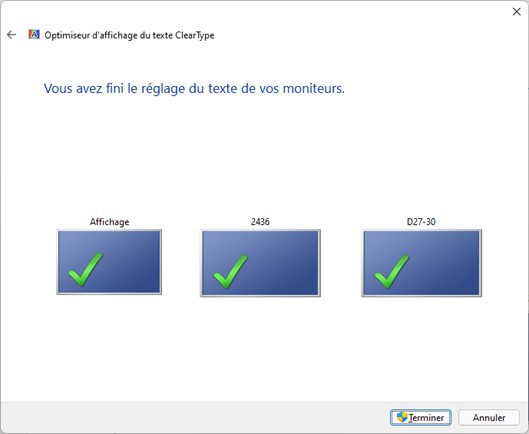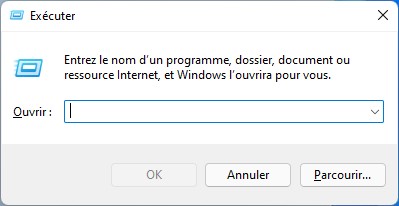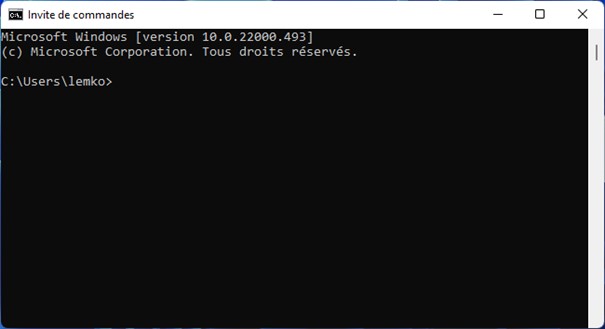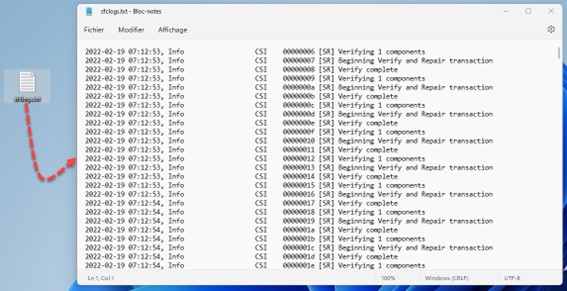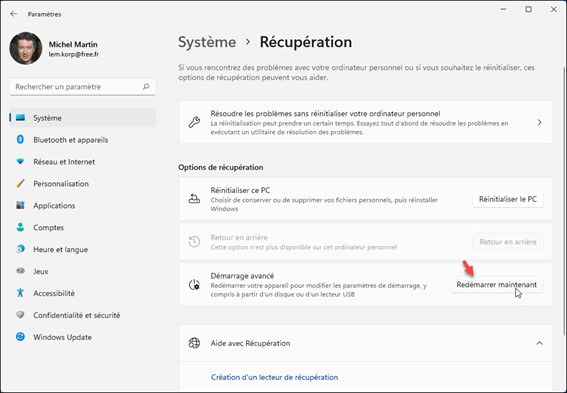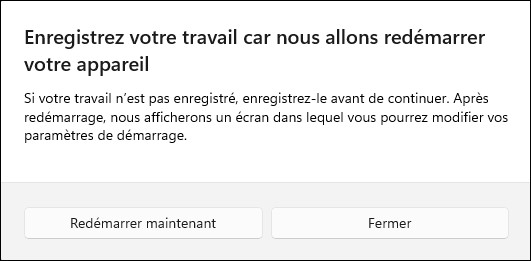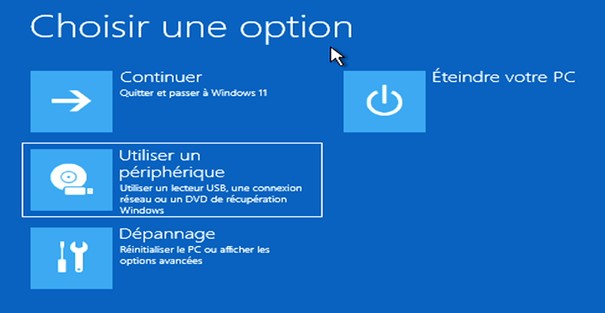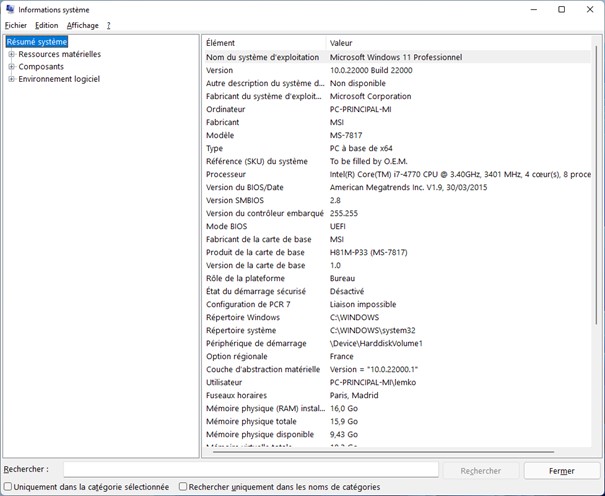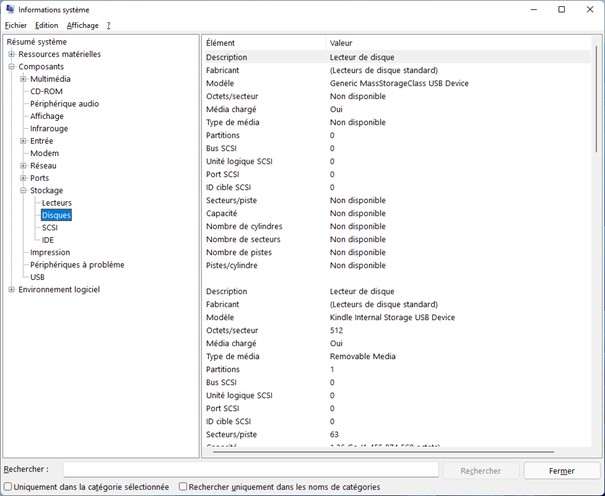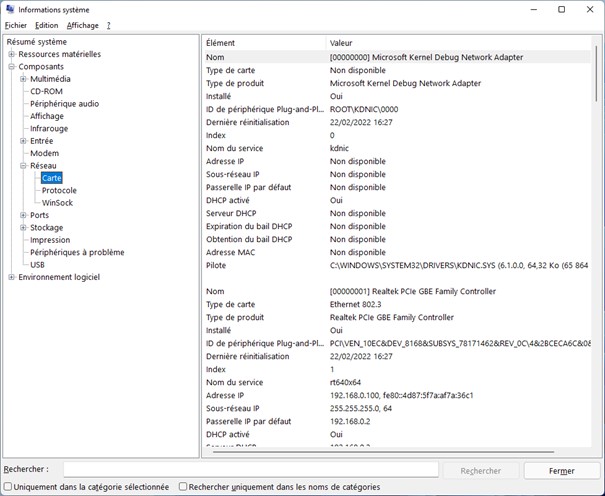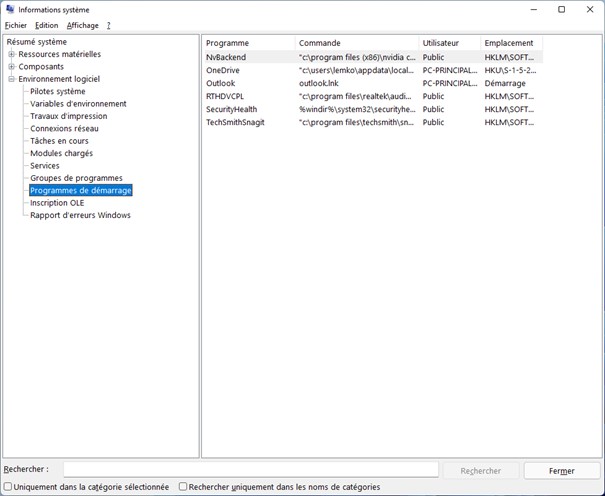Plusieurs icônes « système » sont affichées par défaut à droite du bouton Démarrer : Recherche, Vue Tâches, Widgets et Conversation :
Pour cacher ou afficher une ou plusieurs de ces icônes, cliquez avec le bouton droit de la souris sur une partie inoccupée de la barre des tâches, puis cliquez sur Paramètres de la barre des tâches dans le menu contextuel. La fenêtre Personnalisation/Barre des tâches s’affiche. Utilisez les interrupteurs sous Éléments de la barre des tâches pour choisir quelles icônes sont affichées :