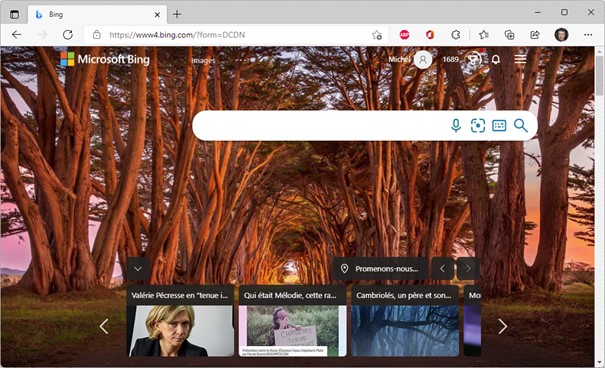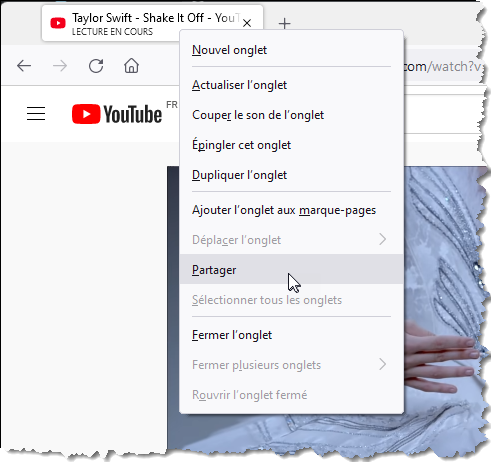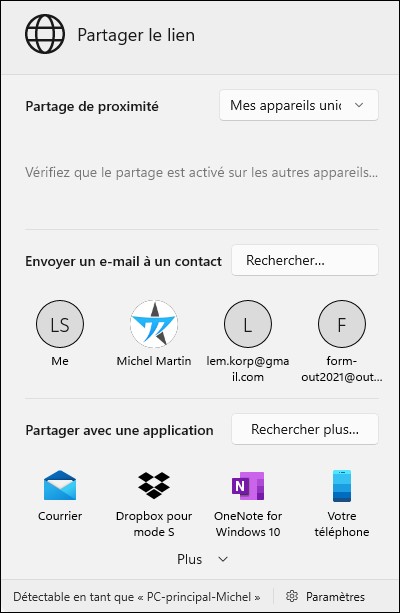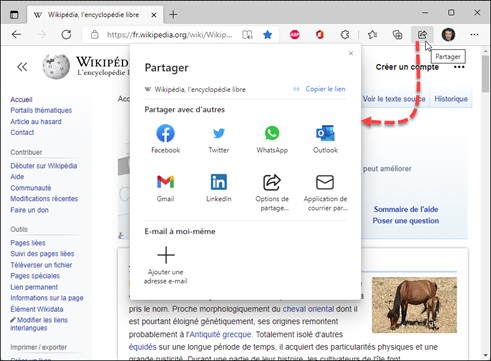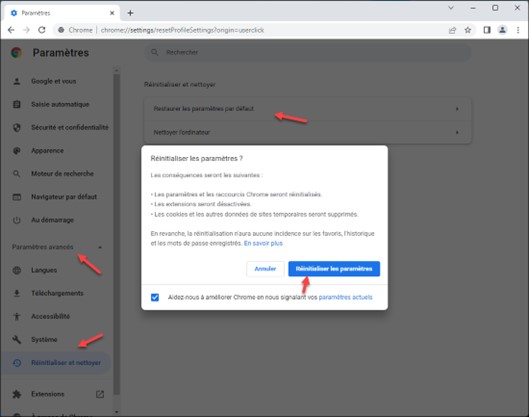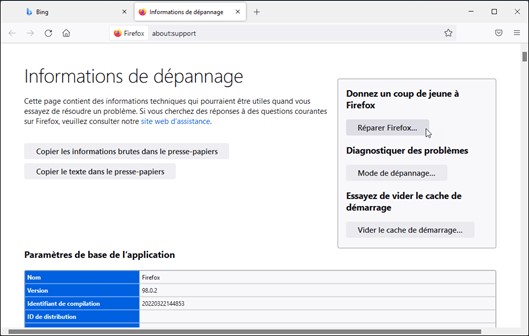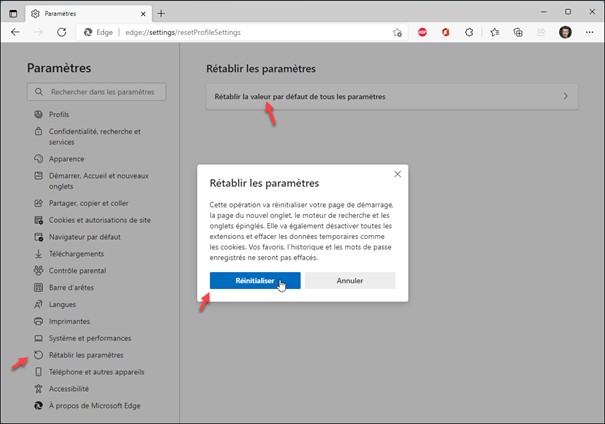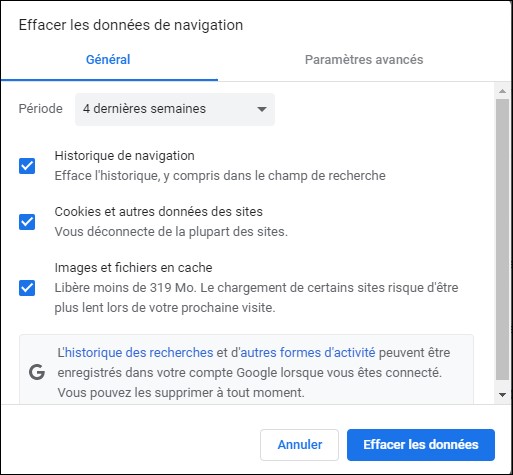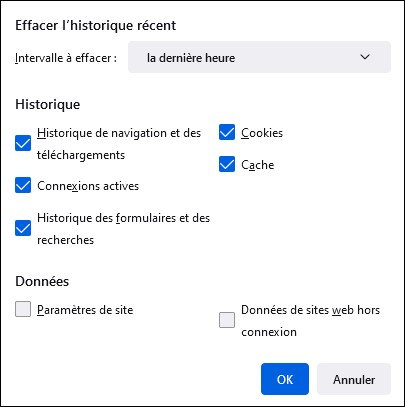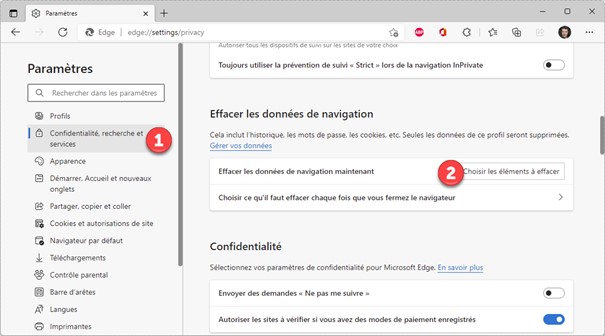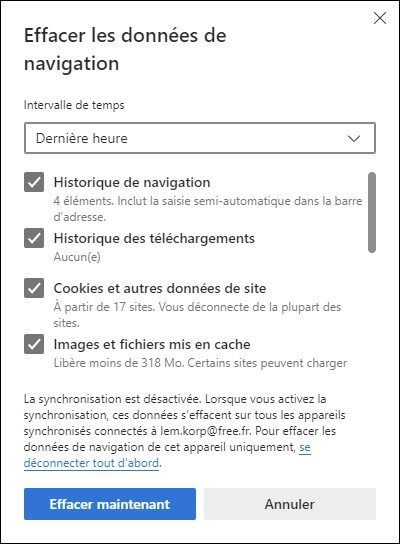La page affichée à l’ouverture du navigateur est appelée « page de démarrage ». Par défaut, il s’agit d’une page de type Minimaliste, Artistique ou Informatif.
Supposons que vous vouliez afficher le moteur de recherche Bing à l’ouverture du navigateur. Cliquez sur l’icône Paramètres et plus, dans l’angle supérieur droit de la fenêtre et choisissez Paramètres dans le menu qui s’affiche.
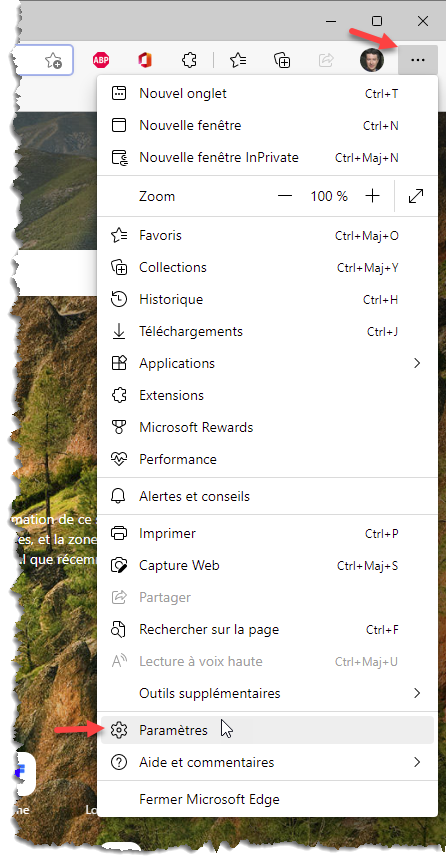
La page edge://settings/profiles s’affiche. Basculez sur l’onglet Démarrer, Accueil et nouveaux onglets (1), sélectionnez l’option Ouvrir ces pages (2) et cliquez sur Ajouter une nouvelle page (3) :
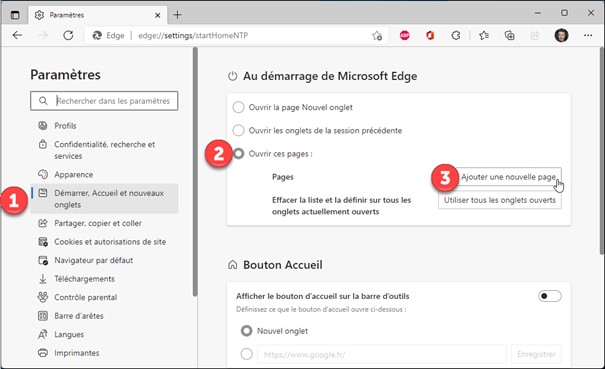
Une boîte de dialogue s’affiche. Entrez l’adresse URL de la page que vous voulez afficher à l’ouverture de Microsoft Edge, puis cliquez sur Ajouter :
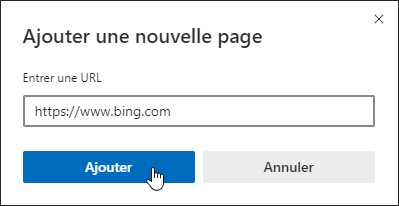
Si nécessaire, recommencez cette manipulation pour ajouter une ou plusieurs autres pages de démarrage. Fermez Microsoft Edge puis rouvrez-le. La ou les pages de démarrage que vous venez de définir sera (seront) affichée(s) :