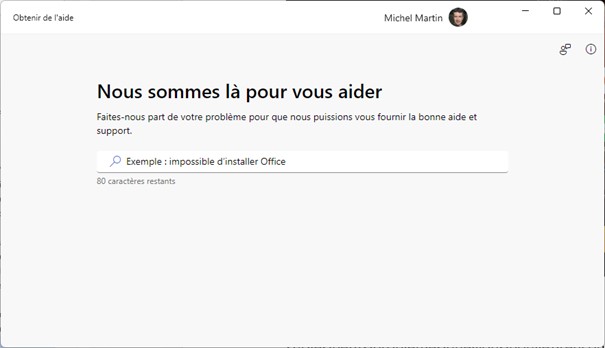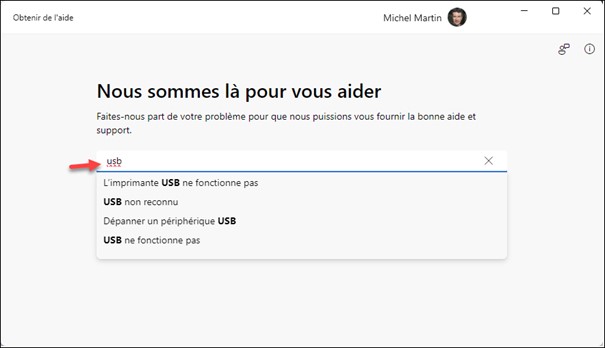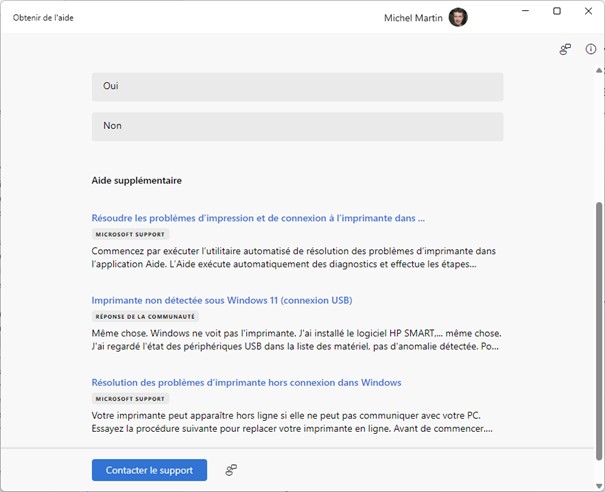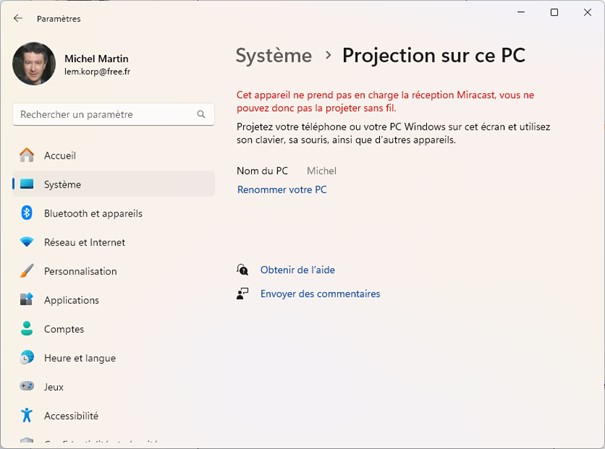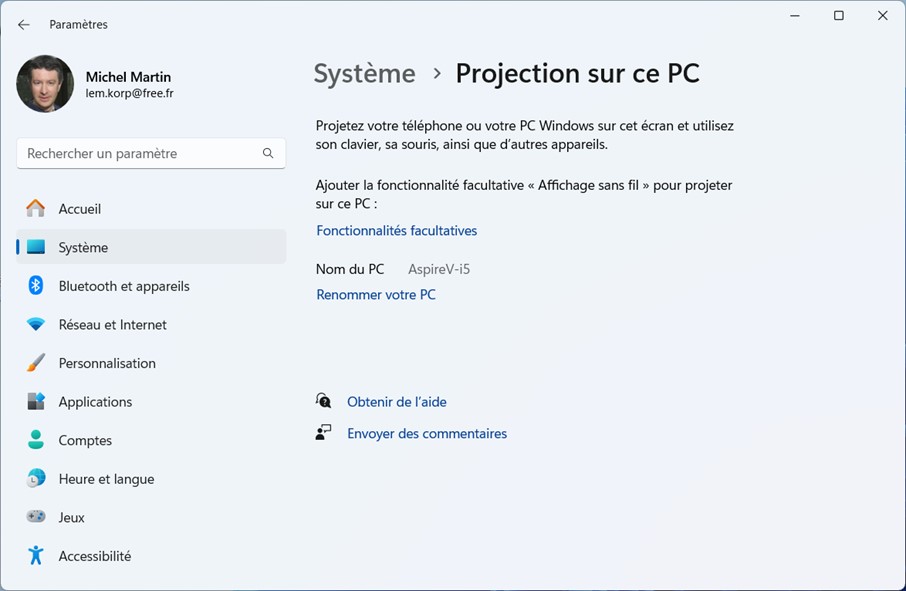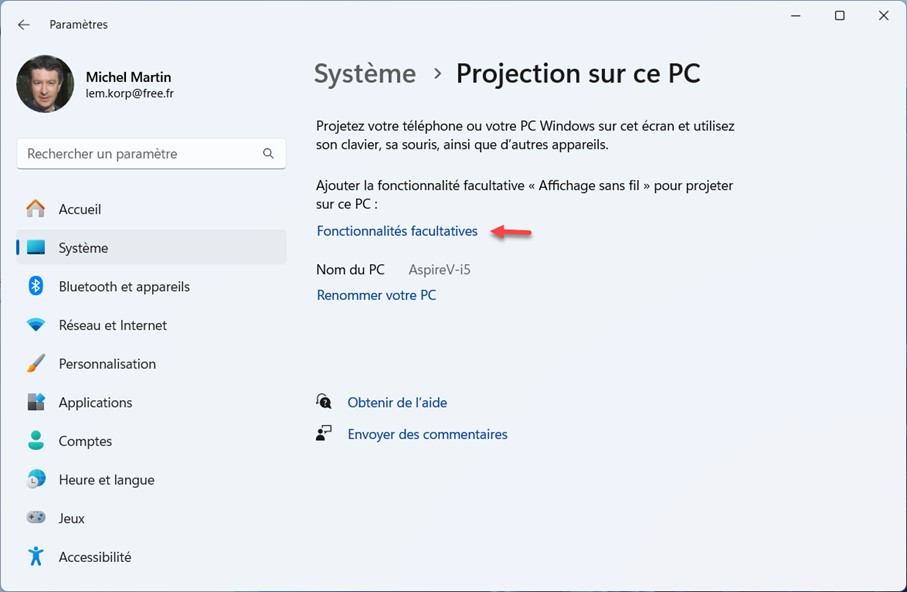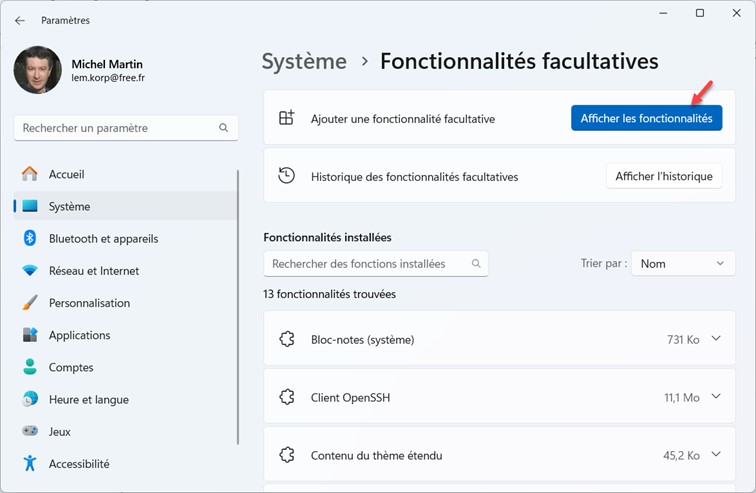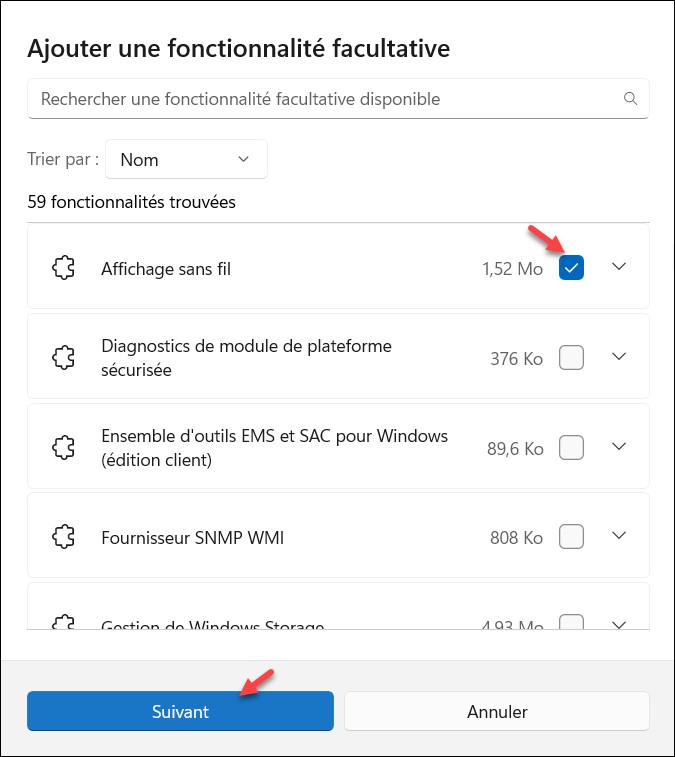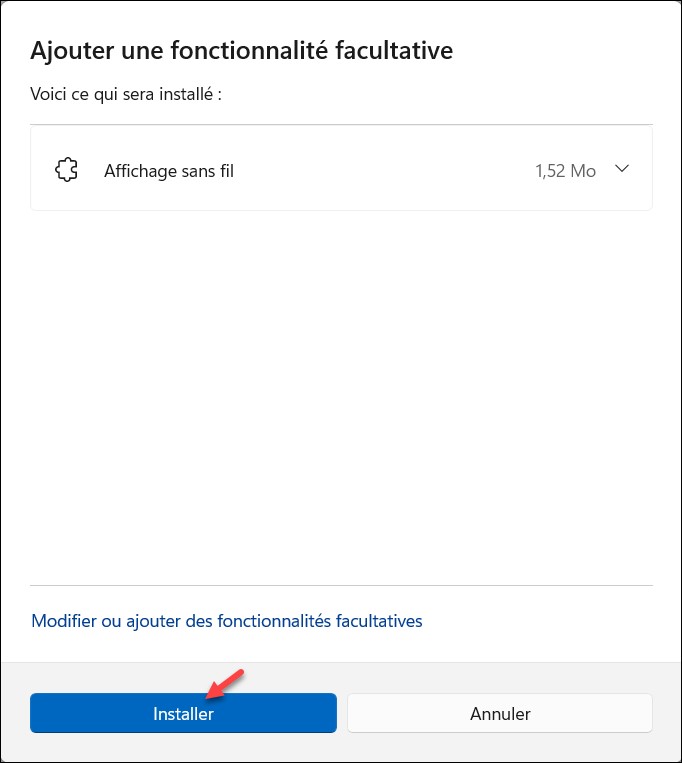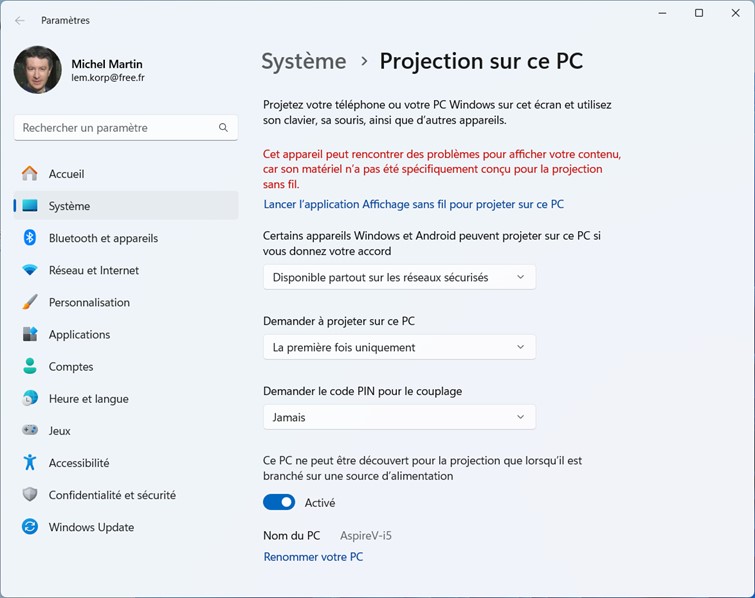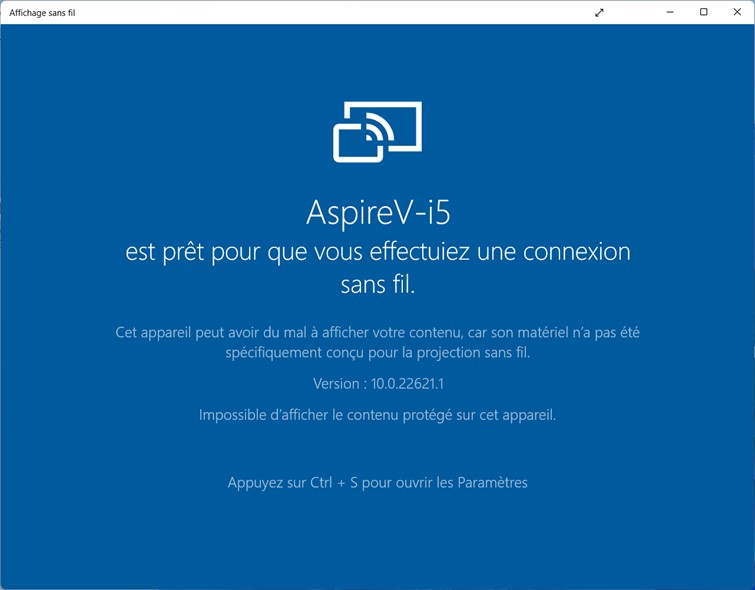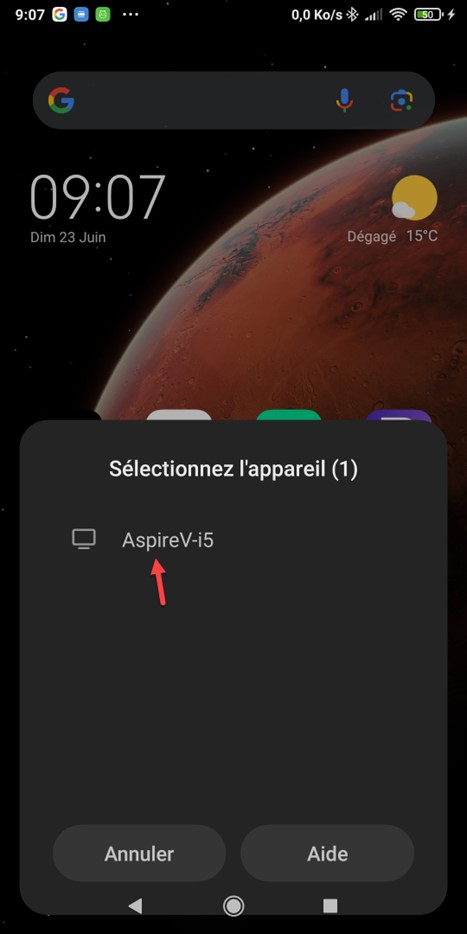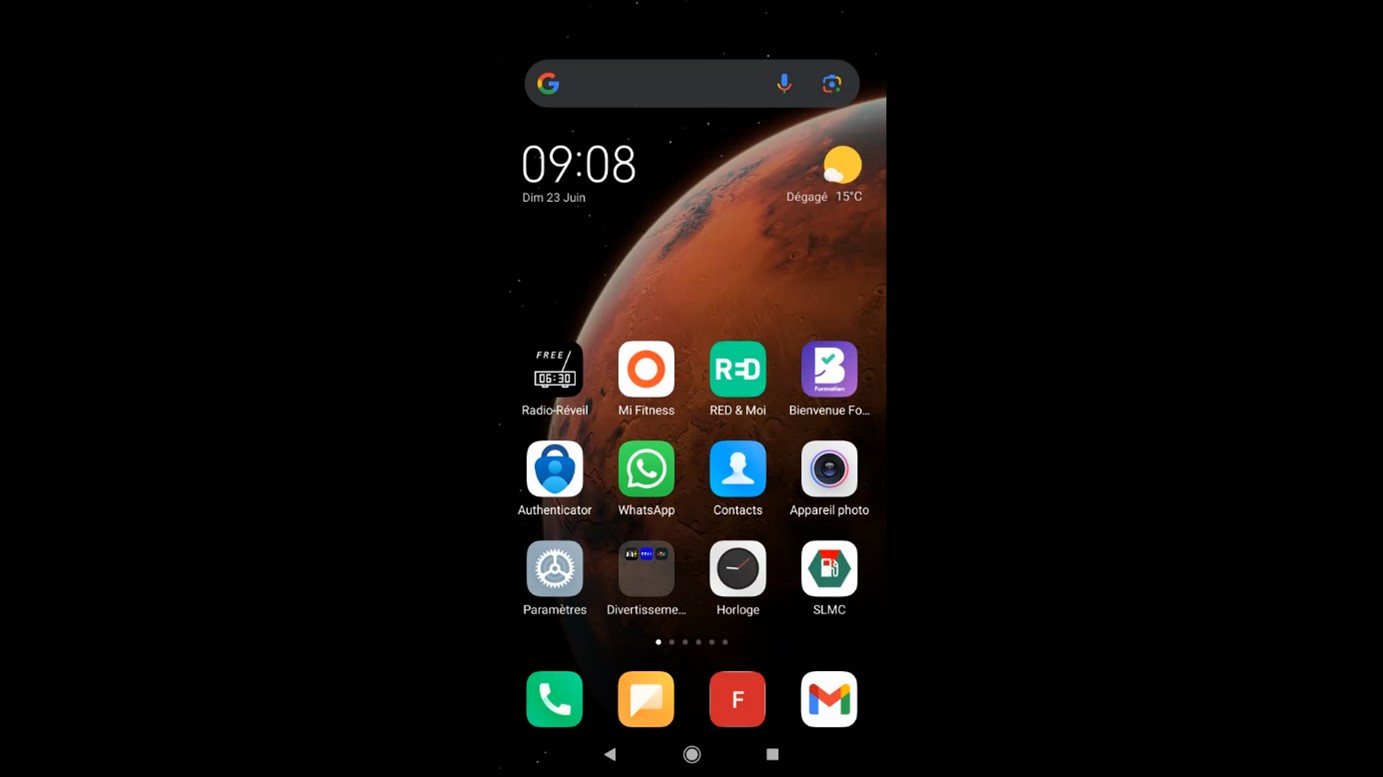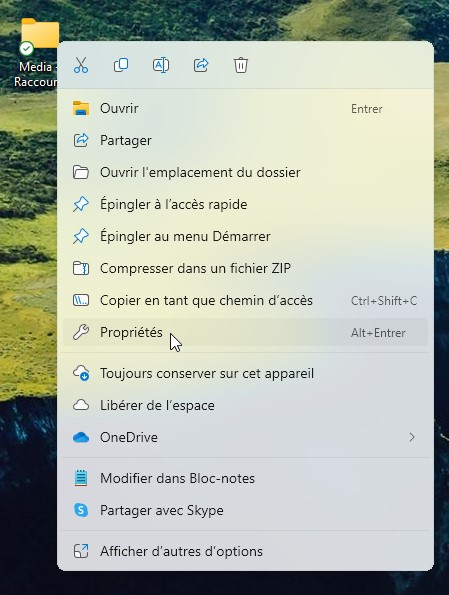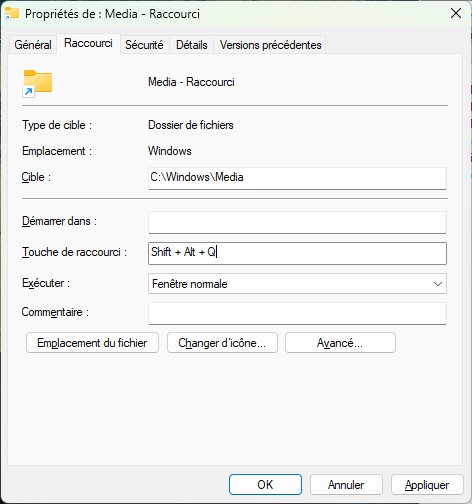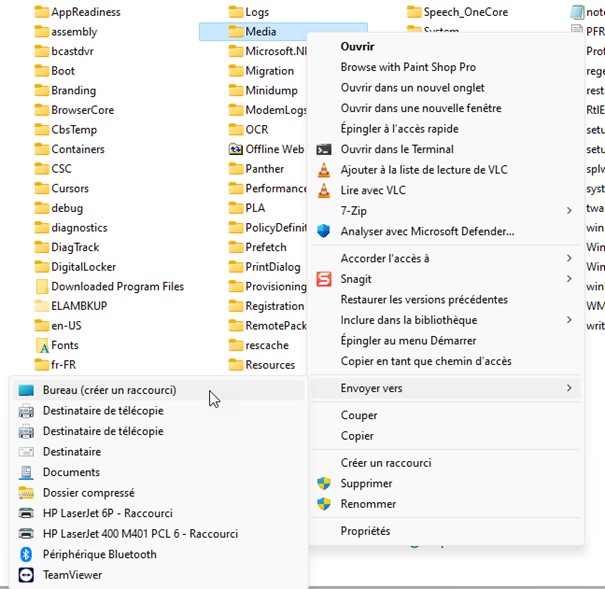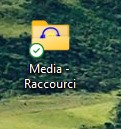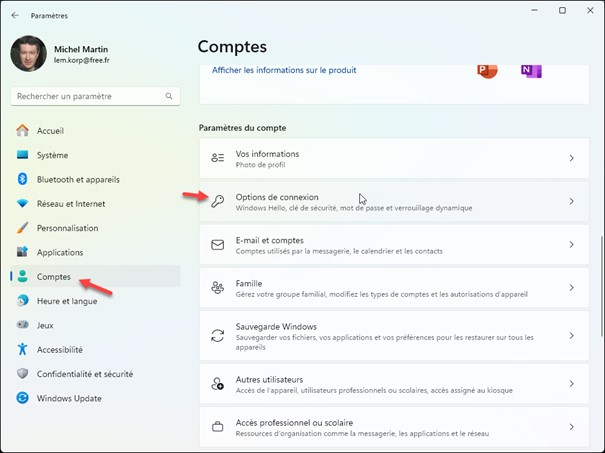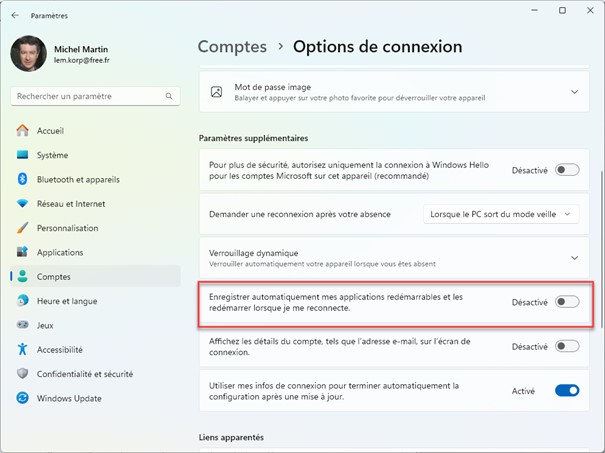Vous voudriez effectuer une sauvegarde automatique chaque fois que vous fermez Windows ? La suite devrait vous intéresser…
Appuyez puis relâchez la touche Windows du clavier puis tapez gpedit. L’entrée Modifier la stratégie de groupe est en surbrillance dans la partie supérieure du menu Démarrer. Appuyez sur la touche Entrée pour ouvrir la fenêtre Éditeur de stratégie de groupe locale :
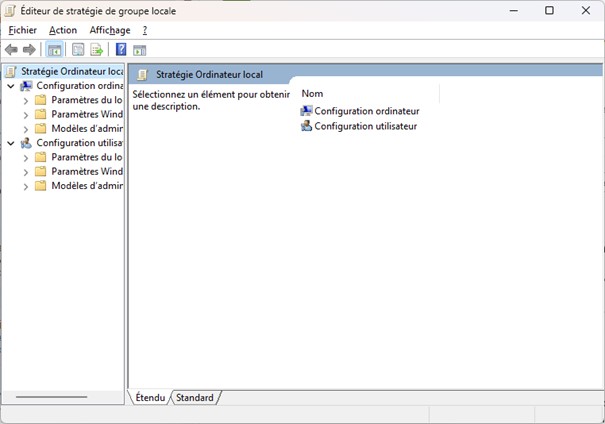
Dans le volet gauche, développez l’entrée Configuration ordinateur puis l’entrée Paramètres Windows. Cliquez sur Scripts (démarrage/arrêt). Dans le volet droit, double-cliquez sur Arrêt du système :
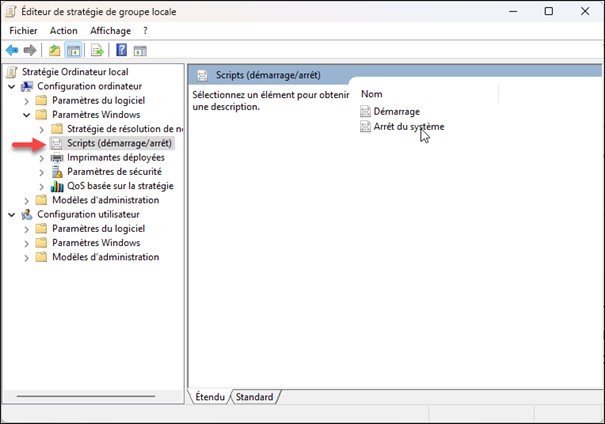
La boîte de dialogue Propriétés de Arrêt du système s’affiche :
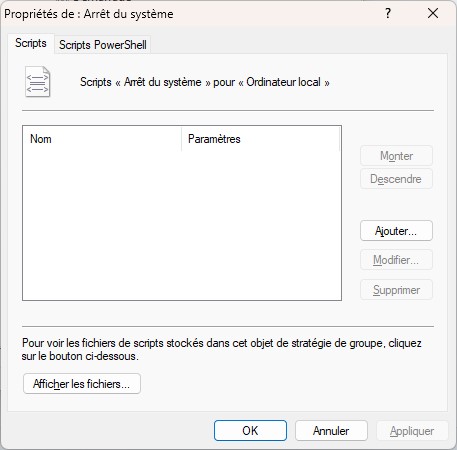
Cliquez sur Ajouter. La boîte de dialogue Ajout d’un script s’affiche. Désignez le fichier que vous voulez exécuter à la fermeture de Windows et éventuellement les paramètres que vous voulez lui passer, puis cliquez sur OK :
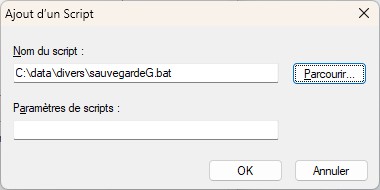
De retour dans la boîte de dialogue des propriétés, cliquez sur OK, puis fermez la fenêtre de l’éditeur de stratégie de groupe locale :
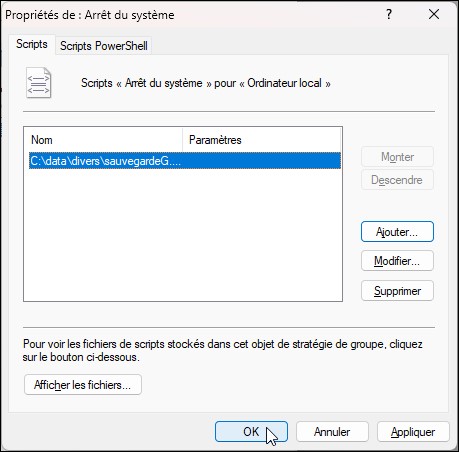
Le programme que vous avez sélectionné sera systématiquement exécuté chaque fois que vous arrêtez votre ordinateur.