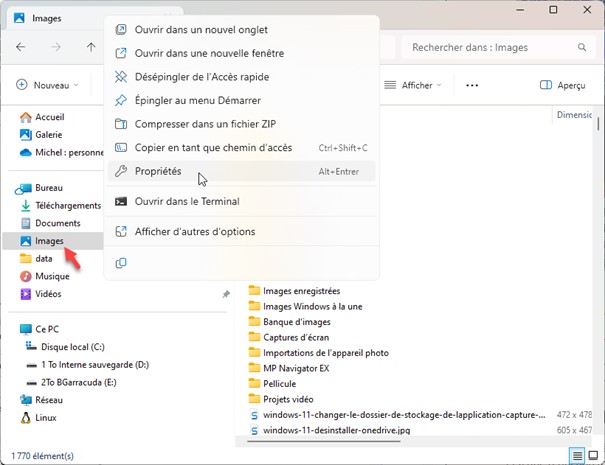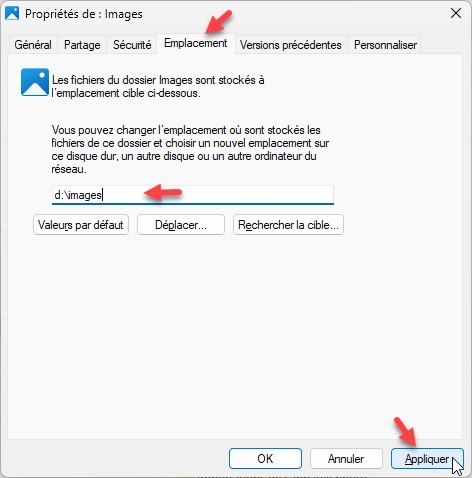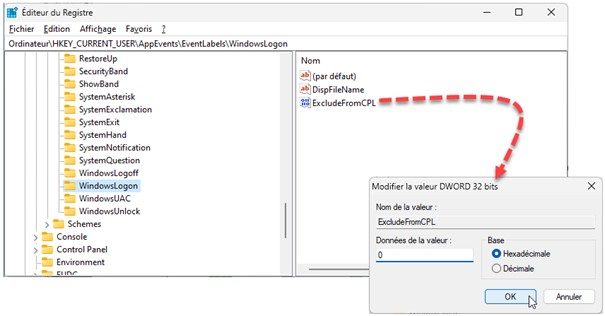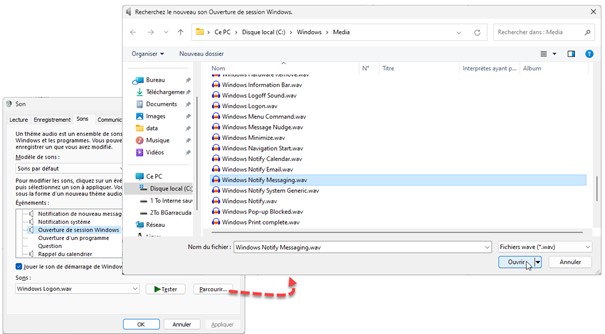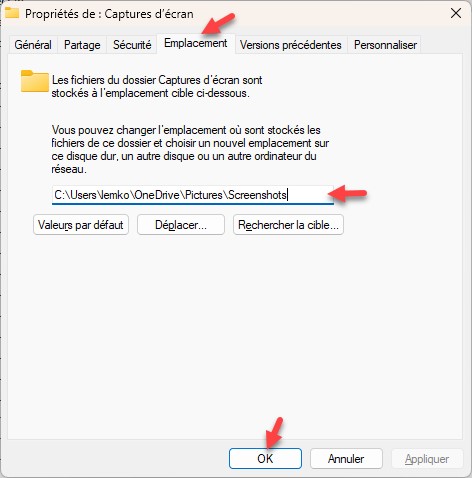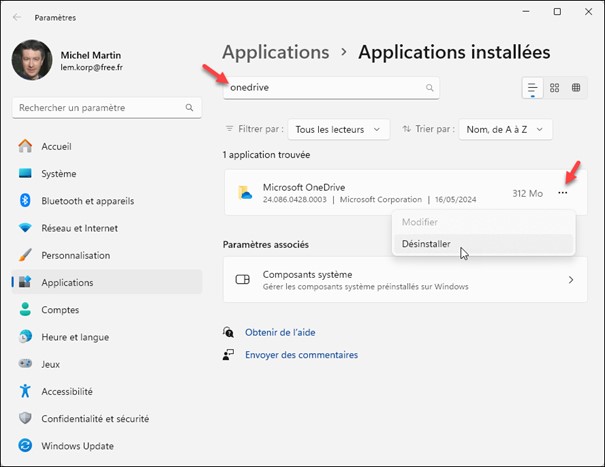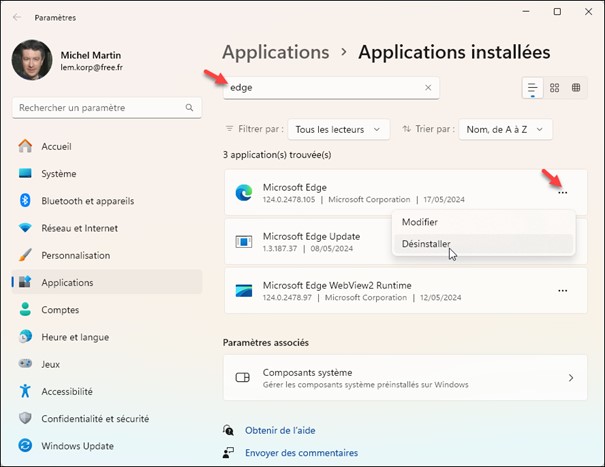Si vous ouvrez vos sessions Windows avec un compte Microsoft, l’application Microsoft Teams est exécutée automatiquement à chaque nouvelle session. Cet article va vous montrer comment empêcher l’exécution automatique de cette application.
Appuyez simultanément sur les touches Windows et I pour afficher la fenêtre des paramètres de Windows. Sélectionnez l’onglet Applications dans le volet gauche, puis cliquez sur Démarrage dans le volet droit. La fenêtre Applications/Démarrage s’affiche. Déplacez le volet droit vers le bas pour atteindre les entrées Microsoft Teams et Microsoft Teams Classic et placez leurs interrupteurs en position Désactivé :
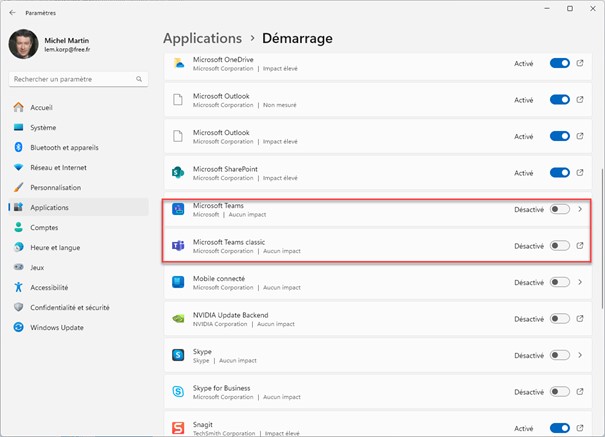
Fermez la fenêtre des paramètres. L’application Microsoft Teams ne sera plus lancée au démarrage de Windows.