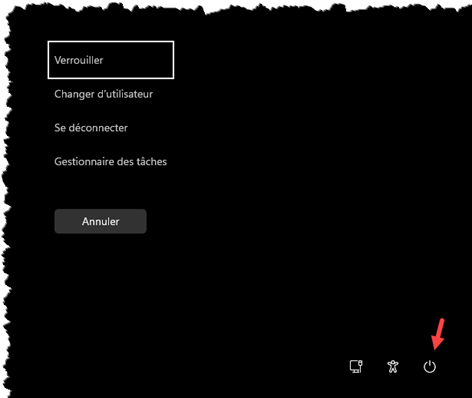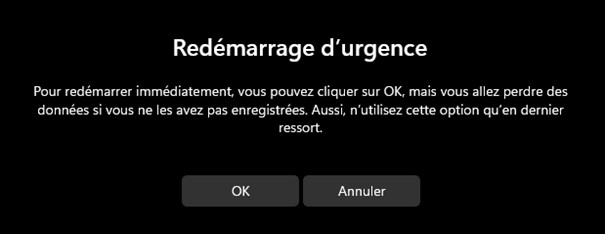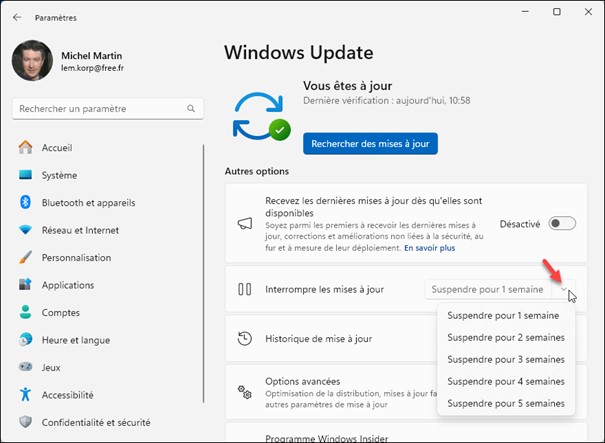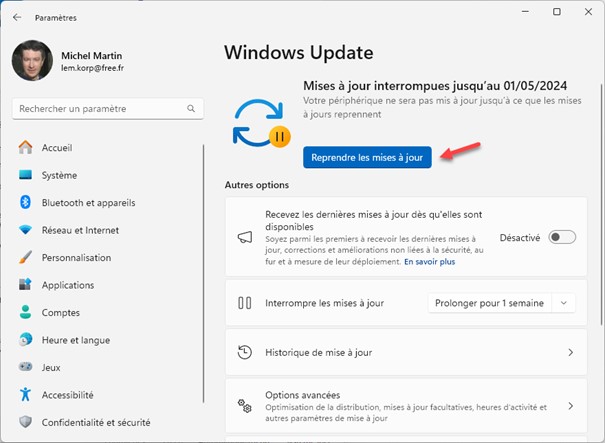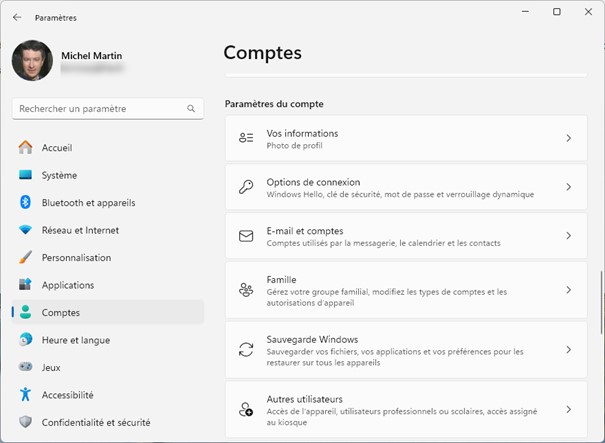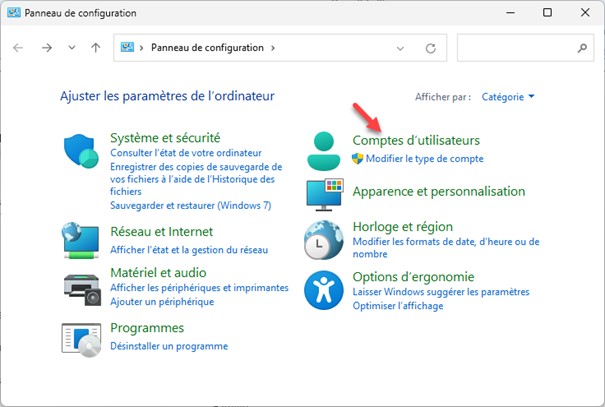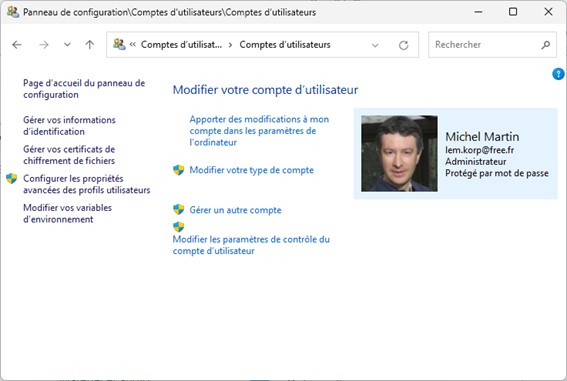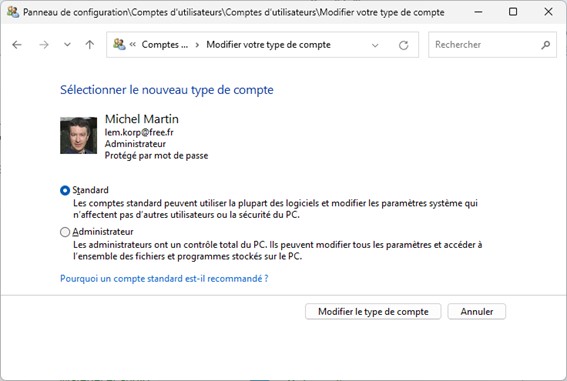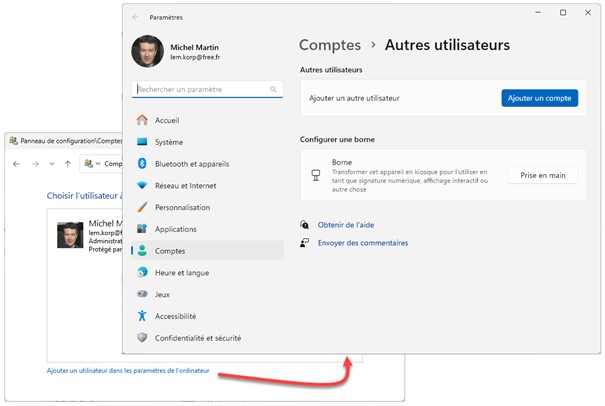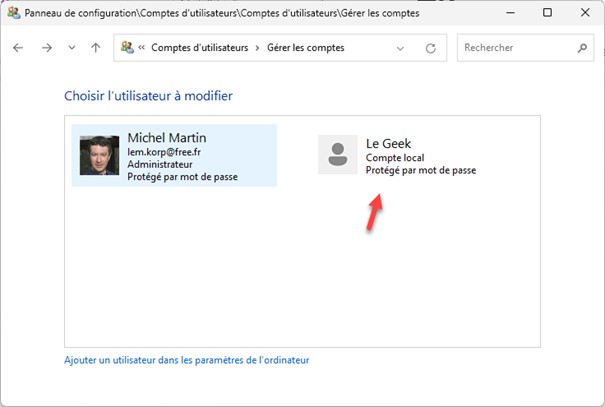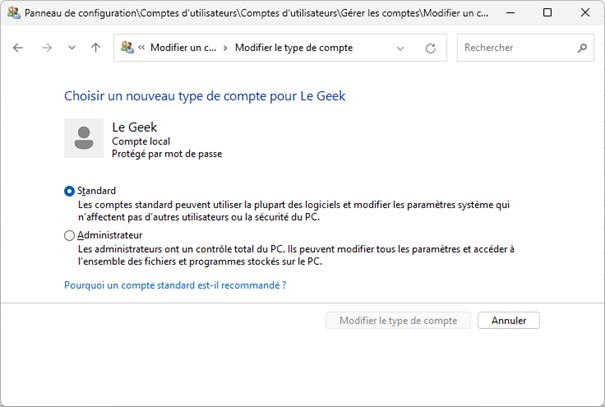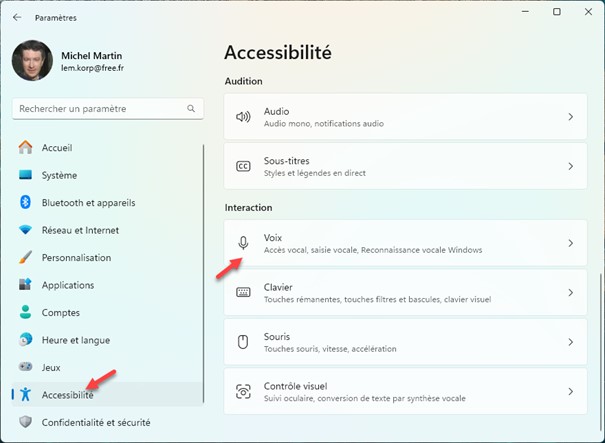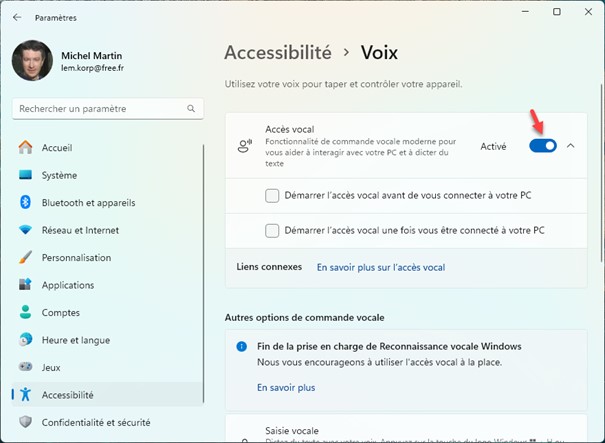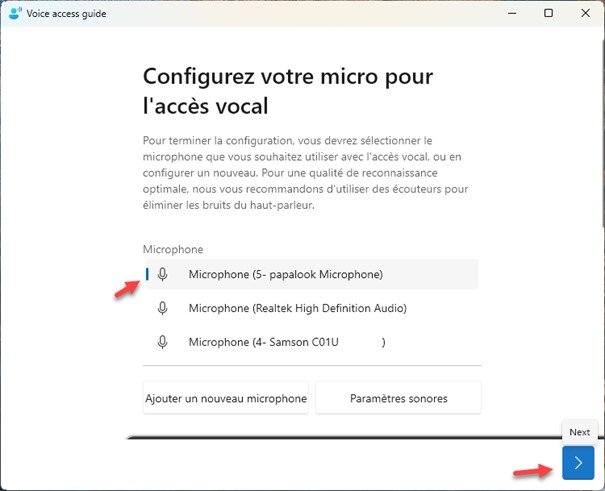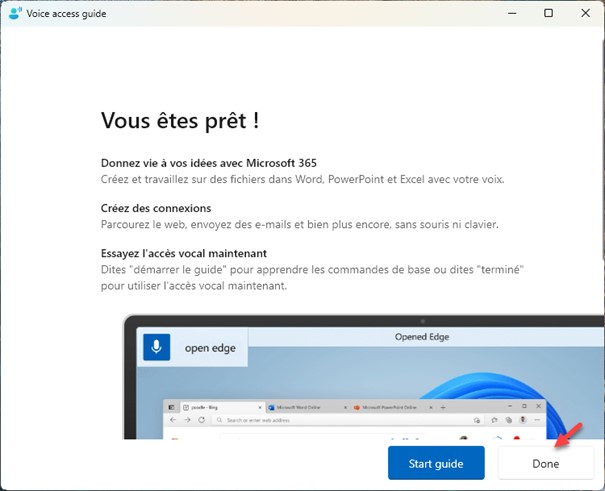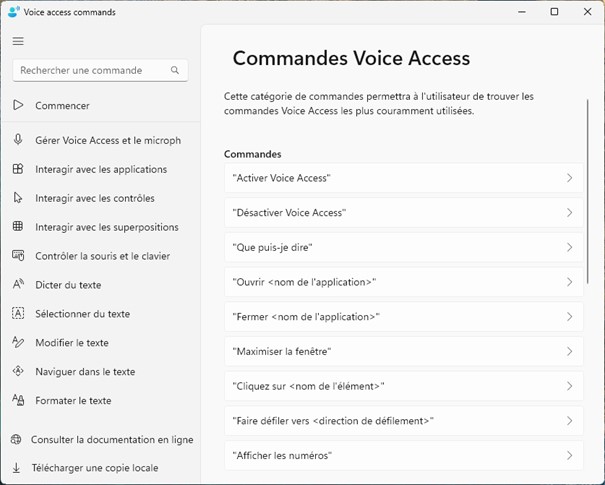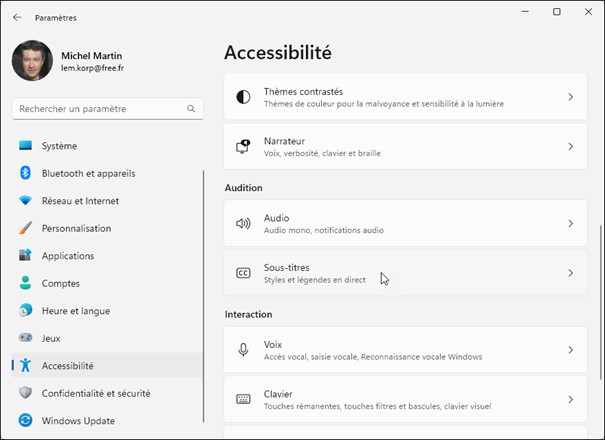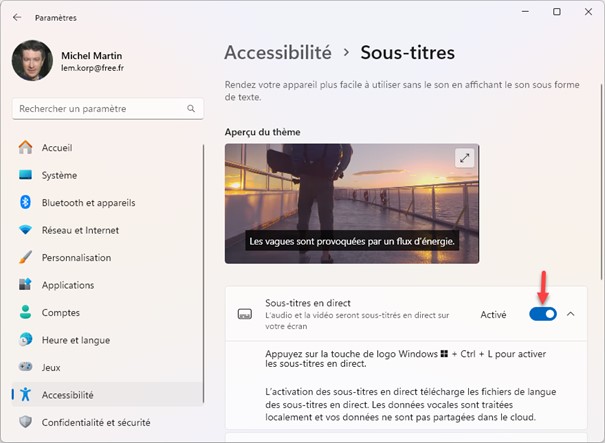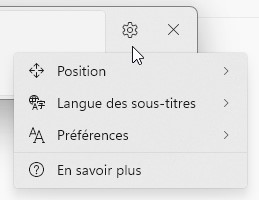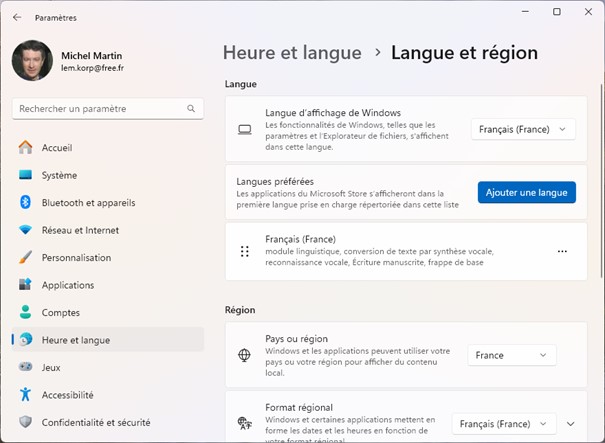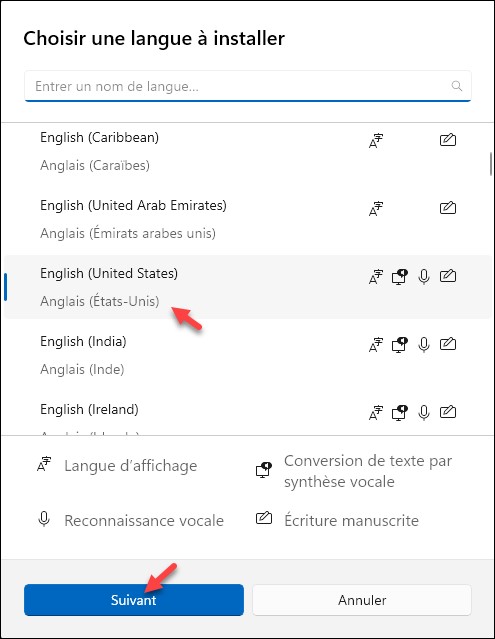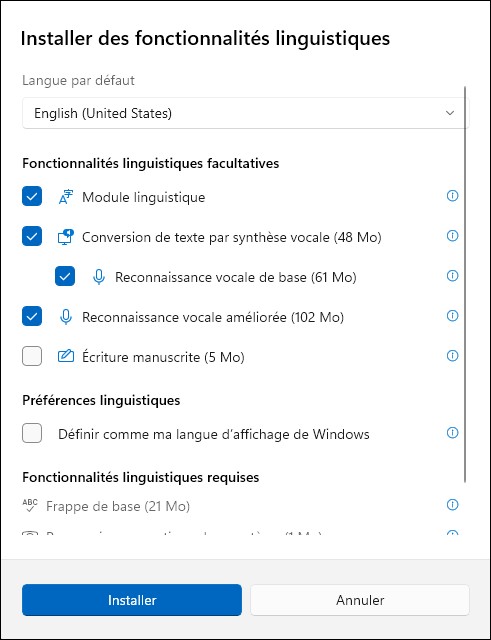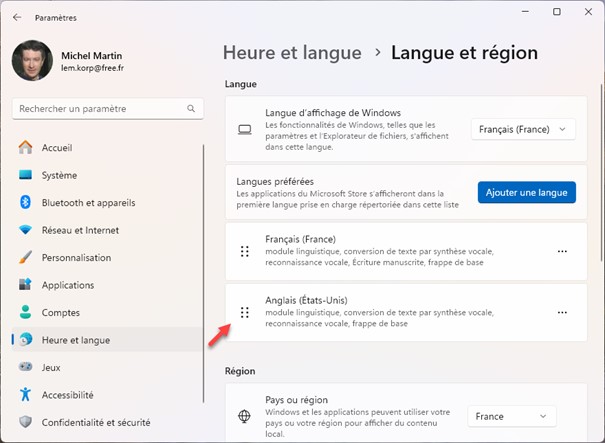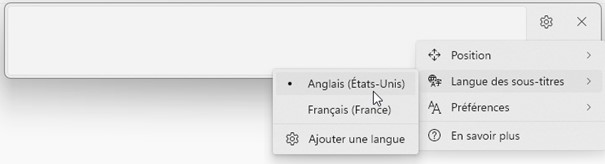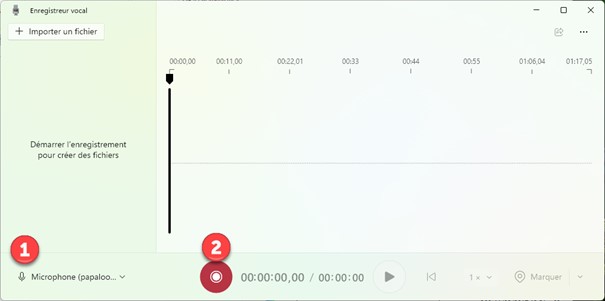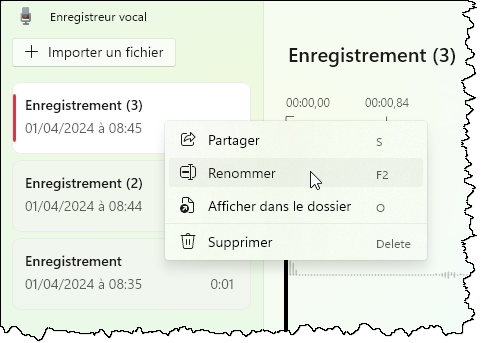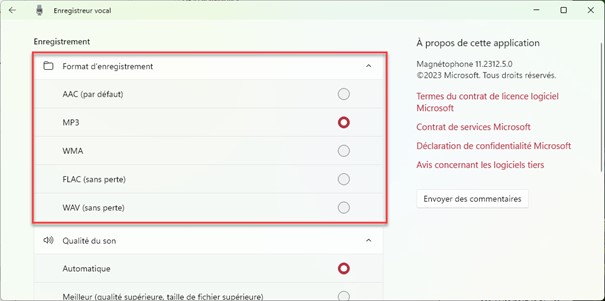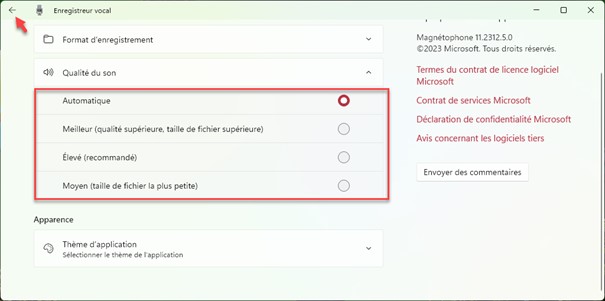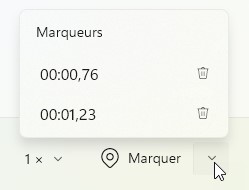Il arrive parfois que l’Explorateur (le processus qui gère la barre des tâches et les fenêtres de l’Explorateur de fichiers) se « plante » et refuse de répondre. Dans ce cas, la barre des tâches et/ou les fenêtres de l’Explorateur deviennent inopérantes ou disparaissent de l’écran. Voyons comment récupérer ce problème sans relancer l’ordinateur.
Appuyez simultanément sur les touches Contrôle, Majuscule et Echap. Cette action affiche le gestionnaire des tâches.
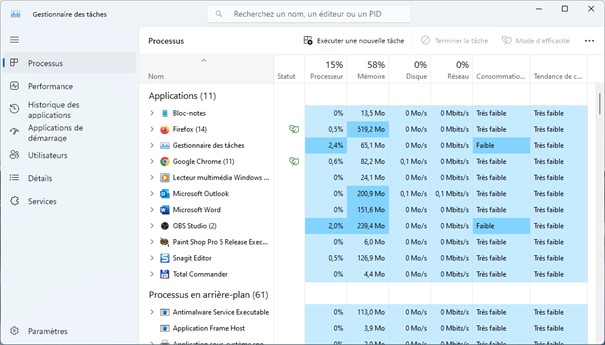
Sous l’onglet Processus, repérez la section Processus Windows, cliquez sur Explorateur Windows et cliquez sur Redémarrer la tâche :
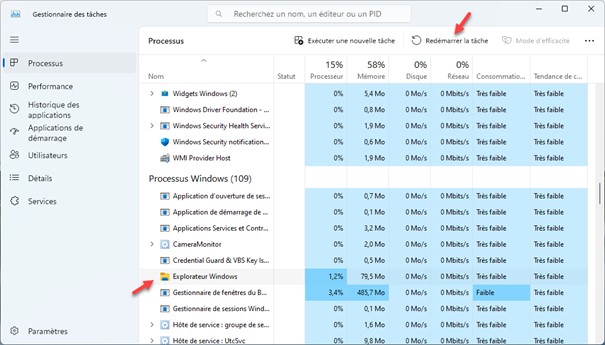
Après quelques secondes, la barre des tâches et l’explorateur de fichiers devraient à nouveau être fonctionnels.