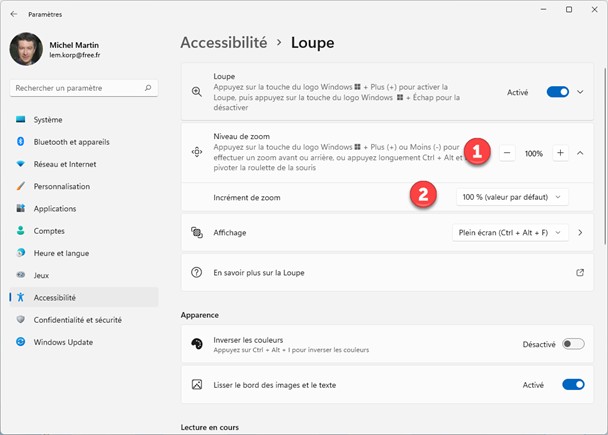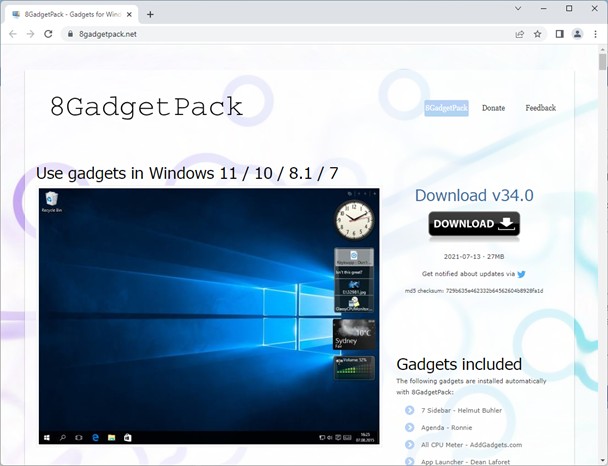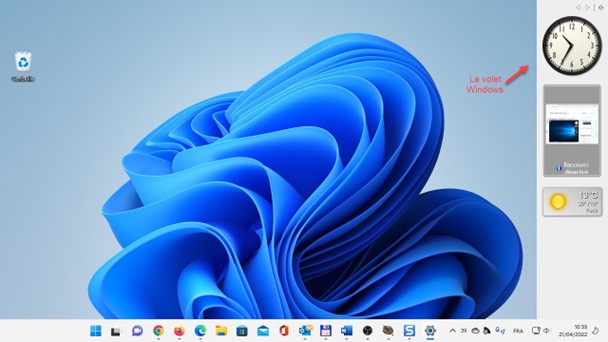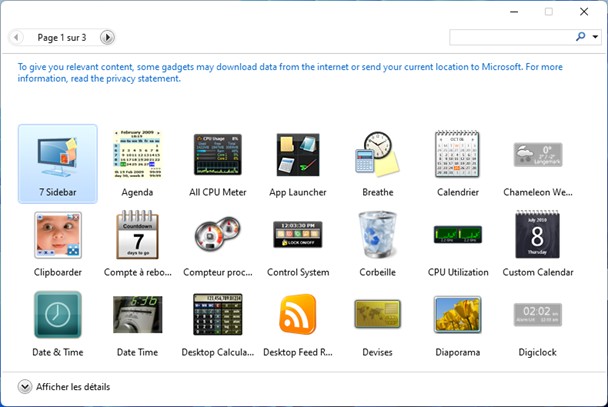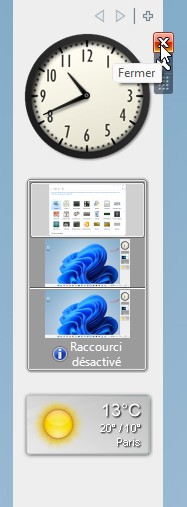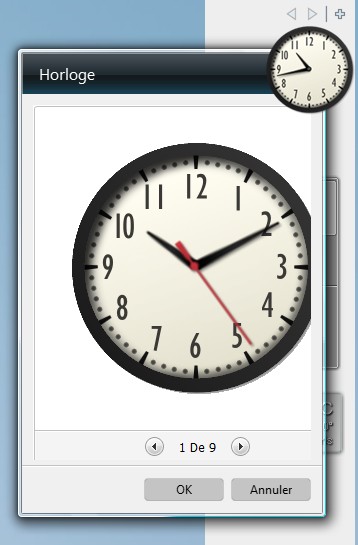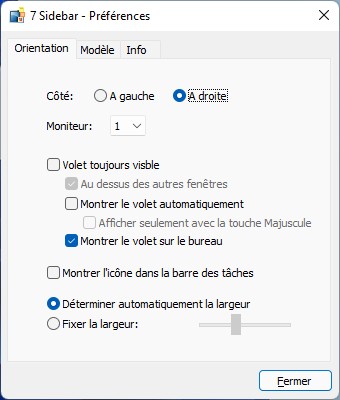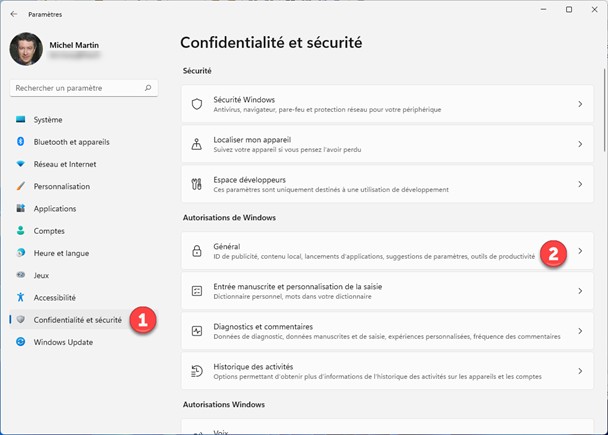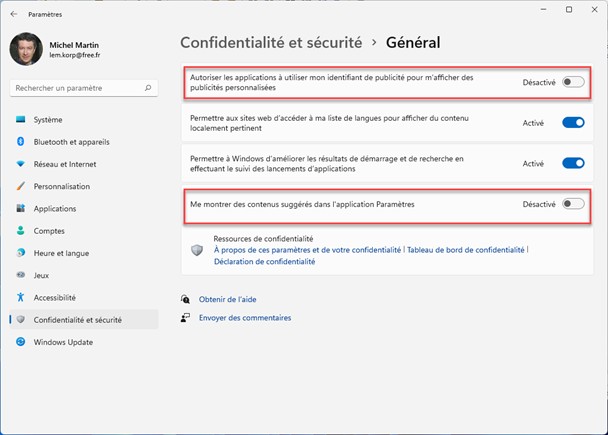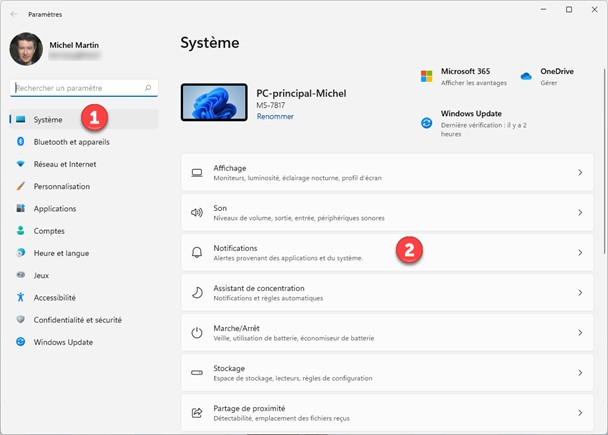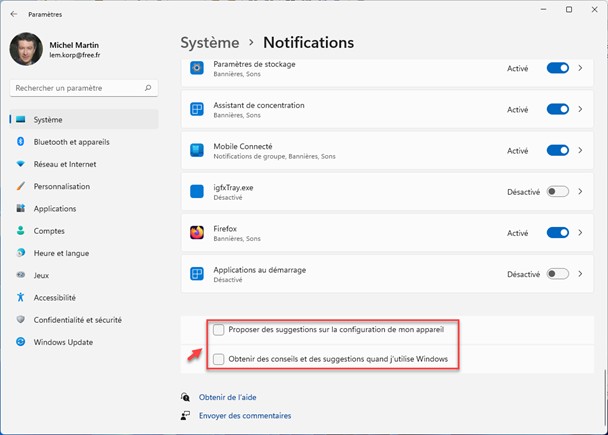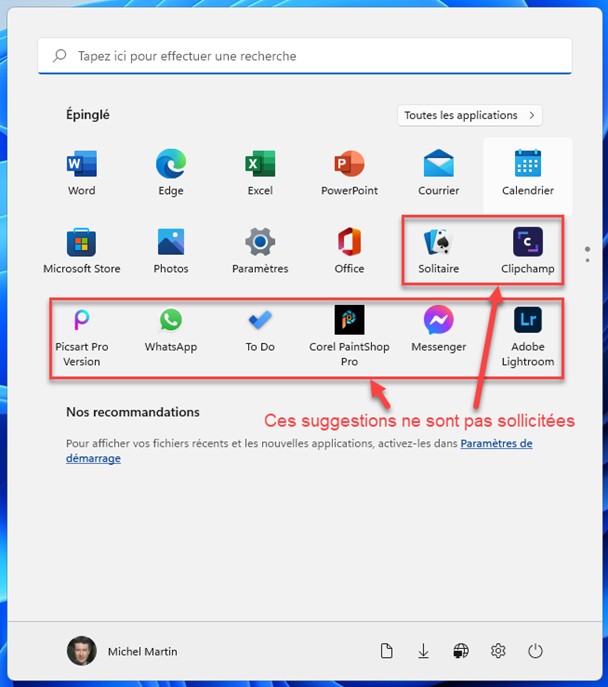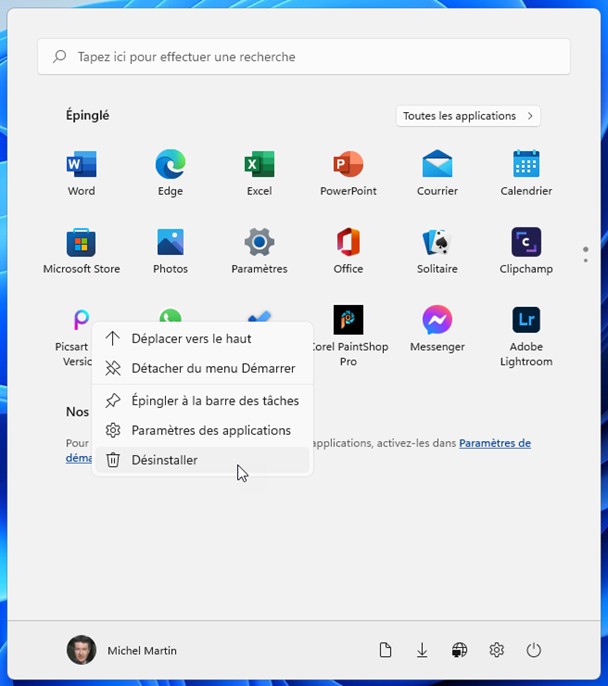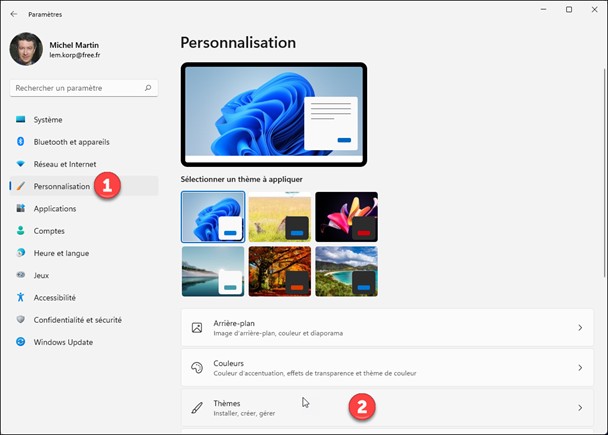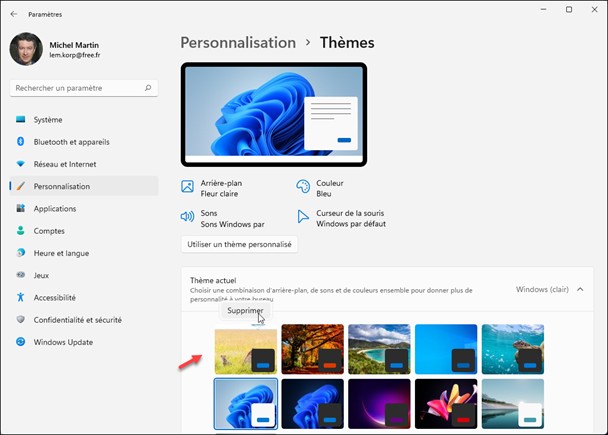L’application Loupe permet de lire un texte quelconque à voix haute, qu’il se trouve dans Word, sur le Web ou dans une fenêtre de paramétrage par exemple.
Appuyez simultanément sur les touches Windows et =. La boîte de dialogue Loupe s’affiche. Cliquez sur l’icône Lire ici pour activer le mode lecture à voix haute :

Cliquez sur l’élément textuel qui doit être lu pour déclencher la lecture à voix haute. Appuyez sur la touche Echap du clavier pour arrêter la lecture.