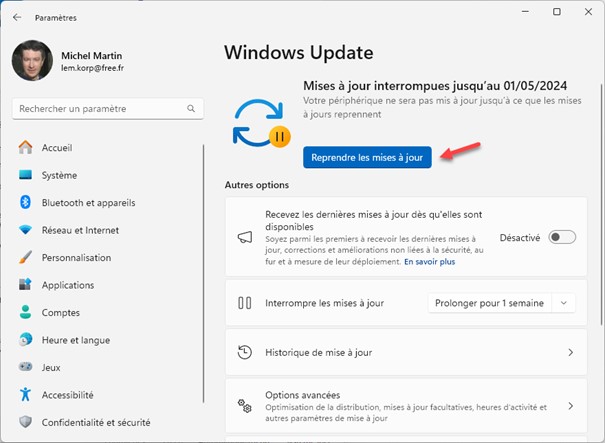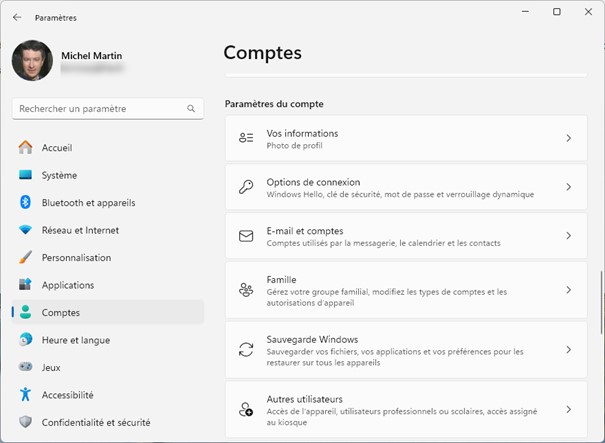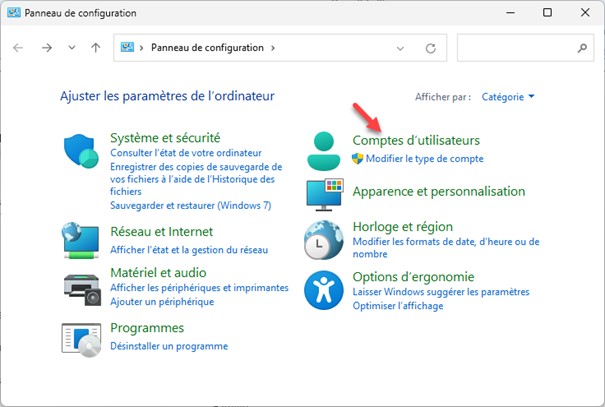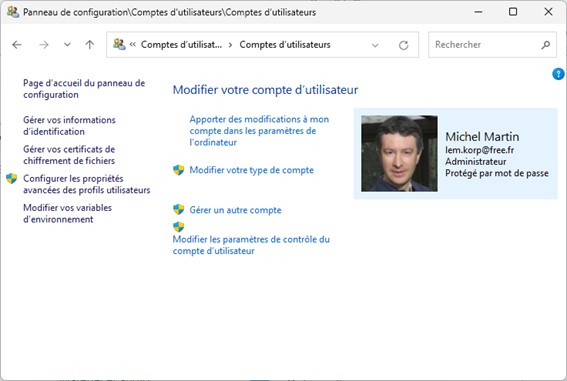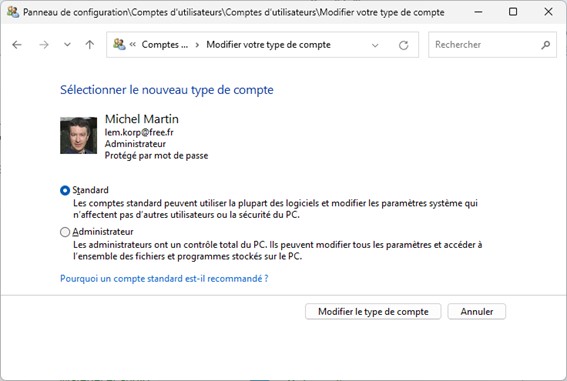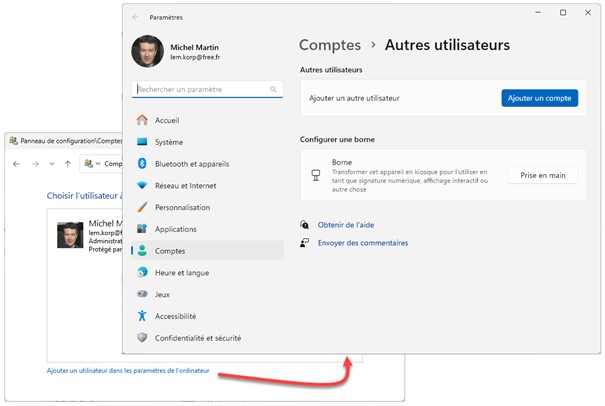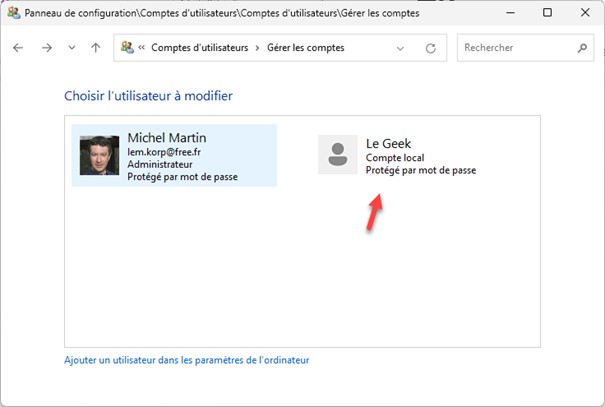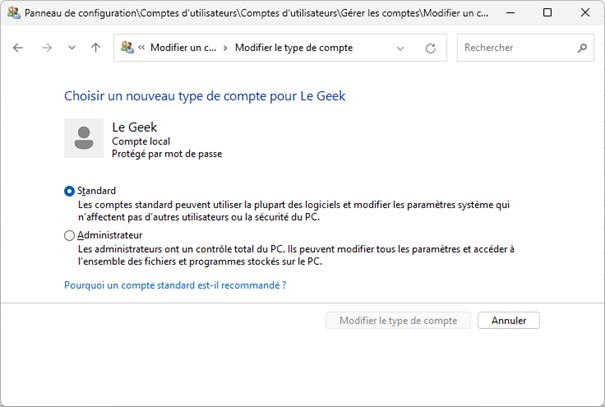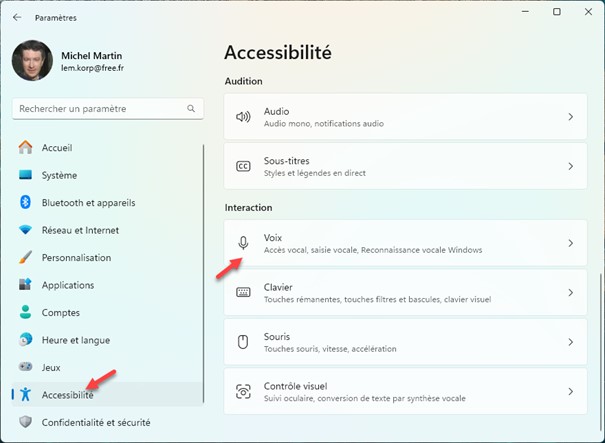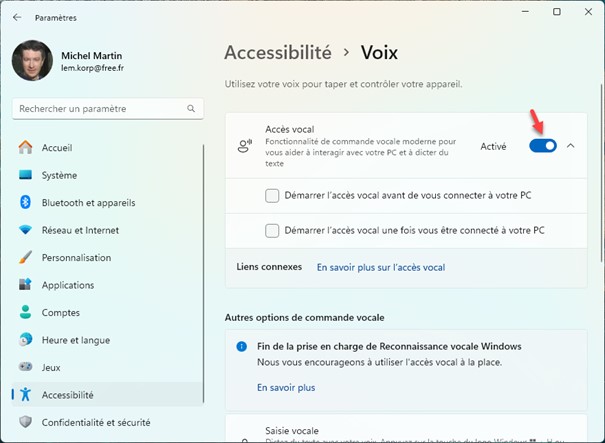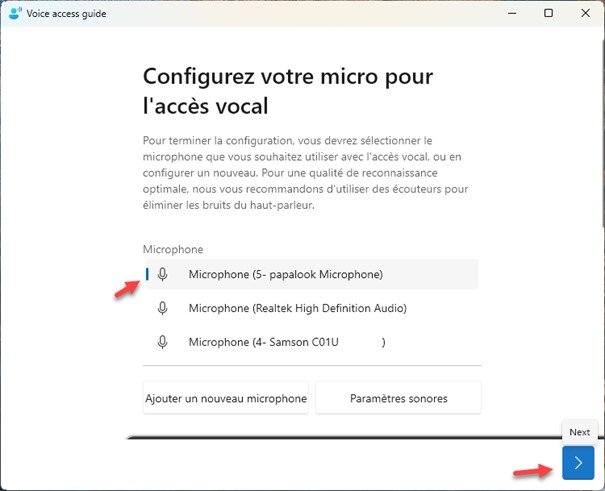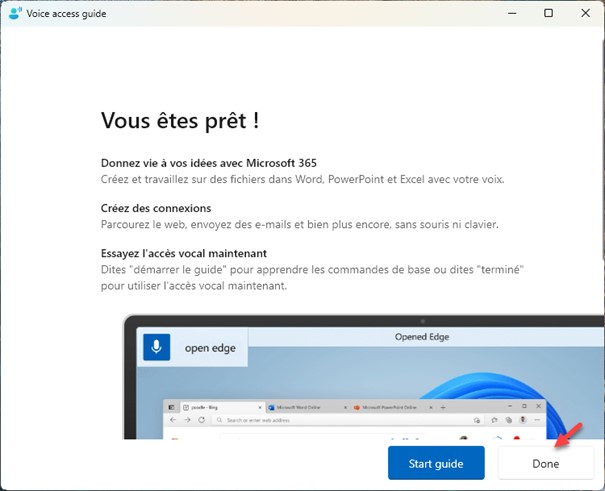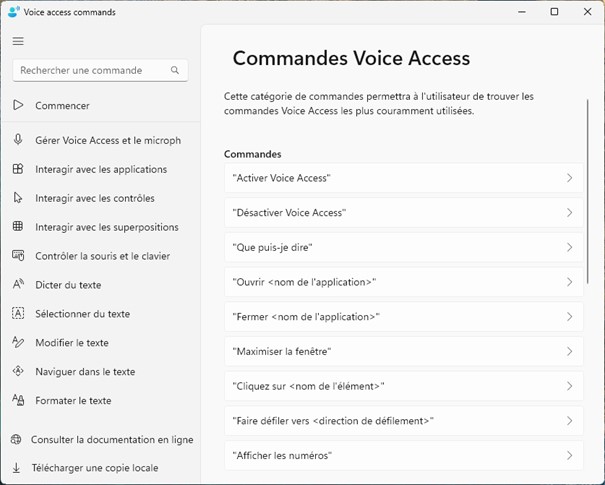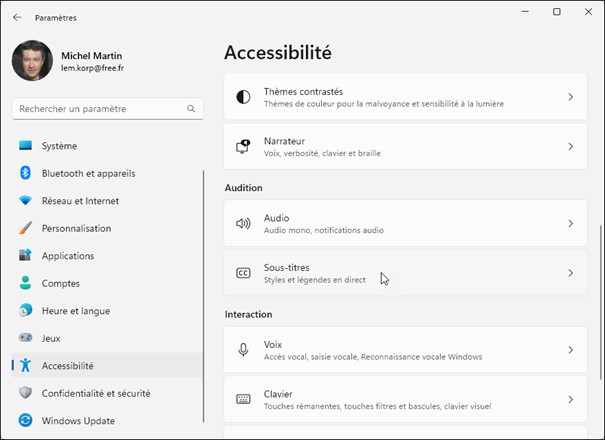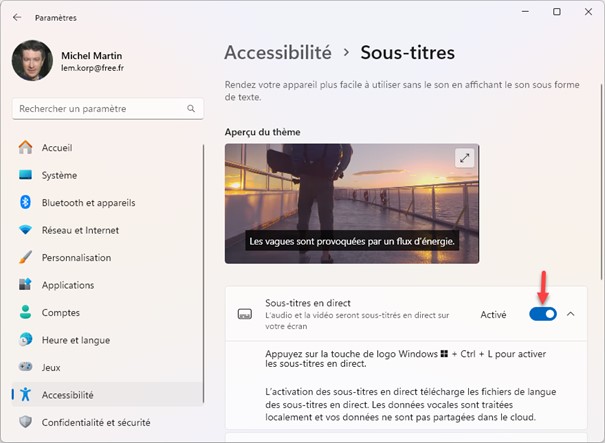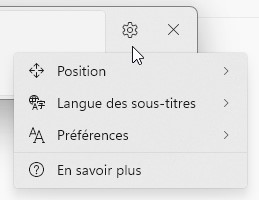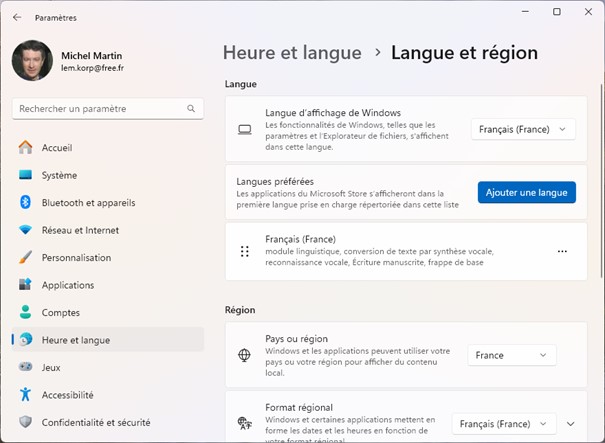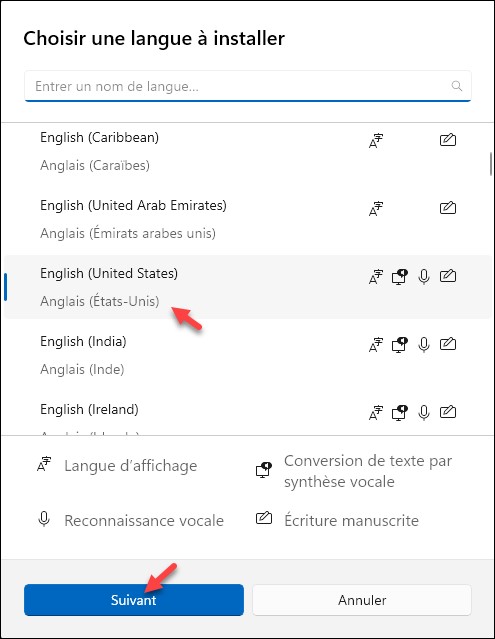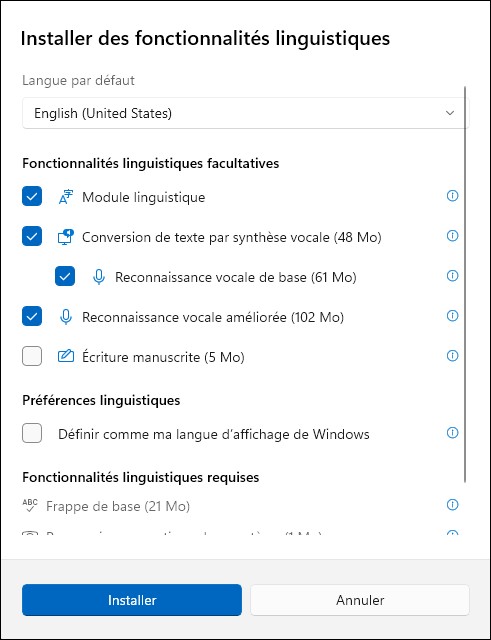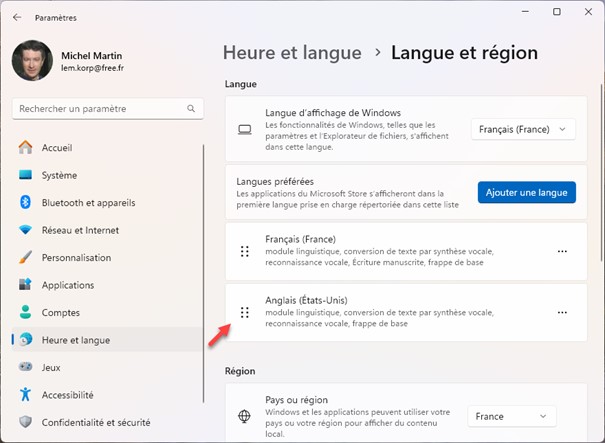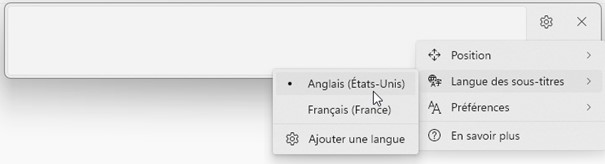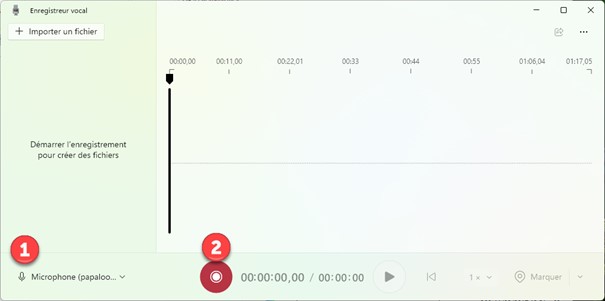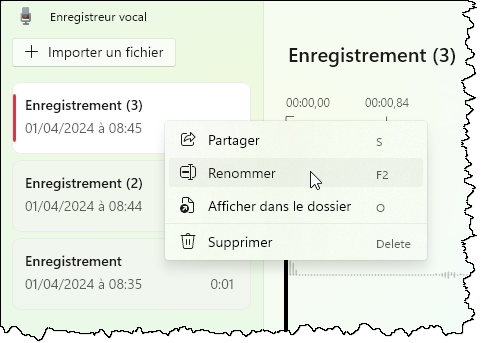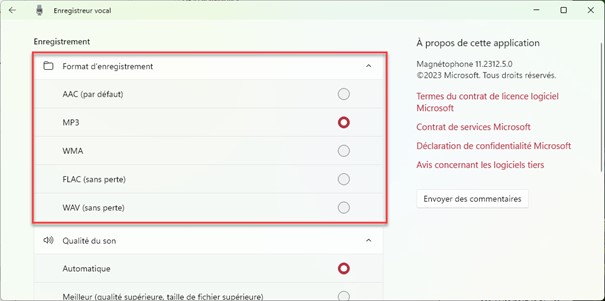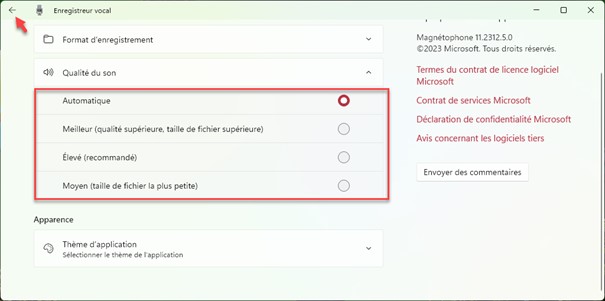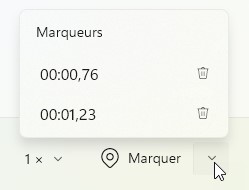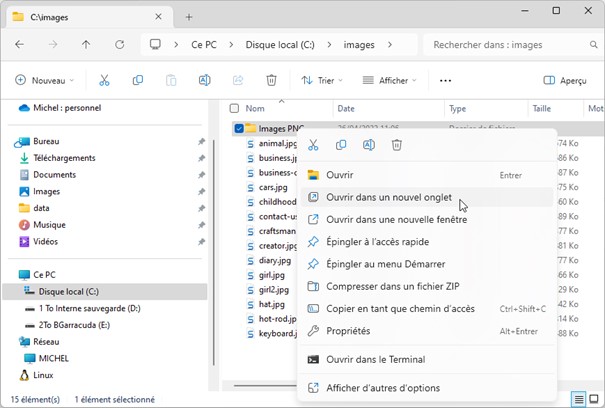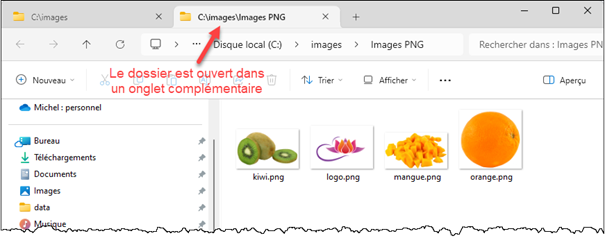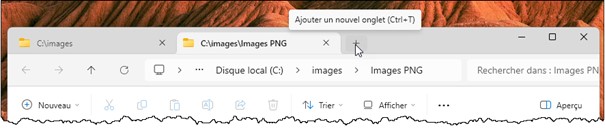Vous travaillez sur quelque chose d’important et vous ne souhaitez pas recevoir les mises à jour de Windows via le service de mise à jour automatique Windows Update ? Cette section va vous montrer comment stopper temporairement Windows Update.
Appuyez puis relâchez la touche Windows du clavier, puis tapez update. L’entrée Paramètres de Windows Update est en surbrillance dans la partie supérieure du menu Démarrer. Appuyez sur la touche Entrée pour ouvrir la fenêtre des paramètres de Windows Update. Choisissez la durée de la suspension dans la liste déroulante Interrompre les mises à jour :
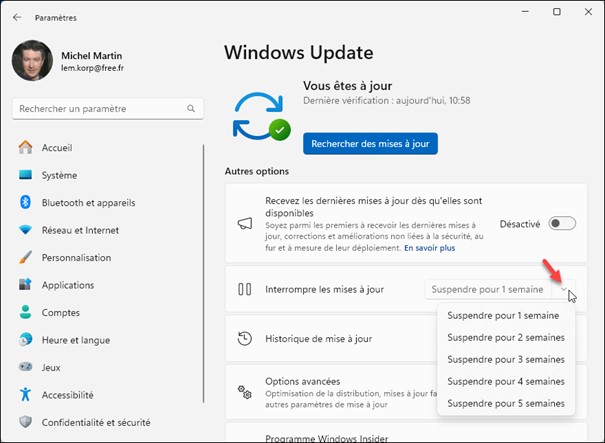
La partie supérieure de la fenêtre indique que les mises à jour sont interrompues jusqu’à la date qui correspond à la durée choisie. Il vous suffit de cliquer sur Reprendre les mises à jour si vous voulez reprendre les mises à jour avant la date programmée :