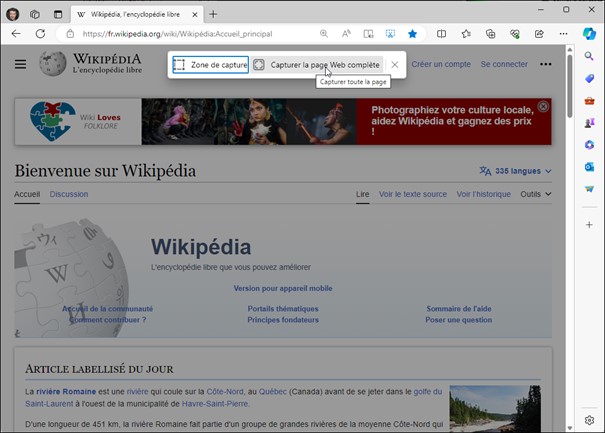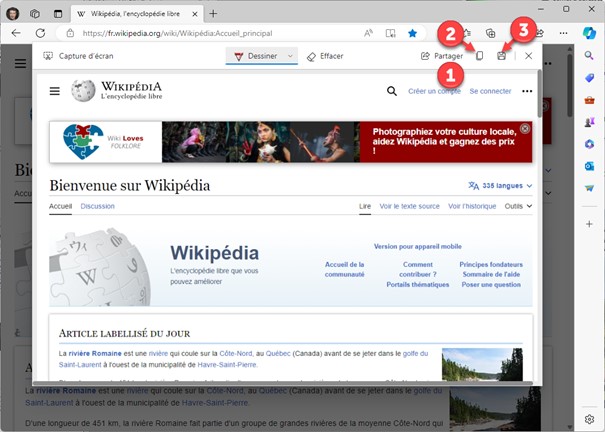Microsoft a inclus plusieurs nouvelles fonctionnalités dans son application graphique Microsoft Paint. Dans cet article, nous allons nous intéresser à l’une d’entre elles qui répond au doux nom de Cocréateur. Basée sur l’outil de création graphique par intelligence artificielle DALL-E, elle vous permettra de créer des images en les décrivant.
Pour utiliser Cocréateur, commencez par ouvrir Paint. Cliquez sur l’icône Cocréateur dans la barre d’outils. Le volet Cocréateur s’affiche dans la partie droite de la fenêtre. Décrivez l’image que vous voulez générer (1), choisissez un style dans la liste déroulante (2), puis cliquez sur Créer (3) :
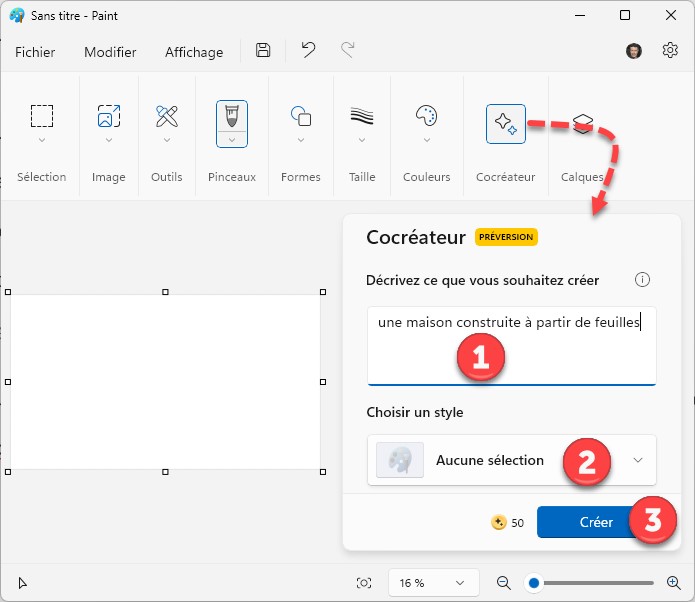
Quelques instants plus tard, plusieurs variantes de l’image vous sont proposées dans la partie inférieure du volet Cocréateur :
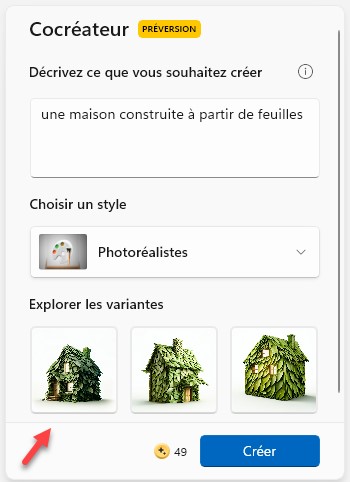
Cliquez sur l’une d’entre elles pour l’ouvrir dans Paint. Vous pourrez ensuite la retoucher en utilisant les outils traditionnels de Paint :
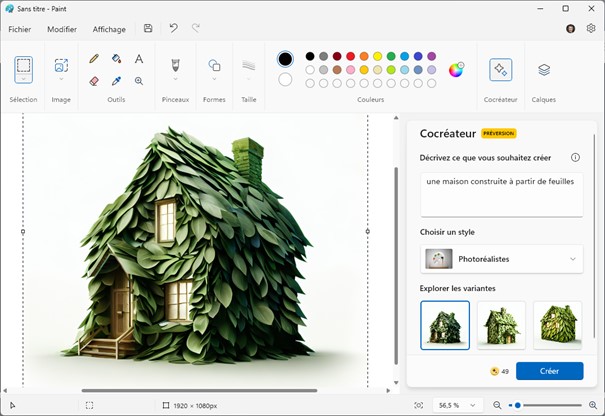
Magique non ?
Vous disposez de 50 crédits par jour pour faire vos essais. Bonnes créations graphiques !