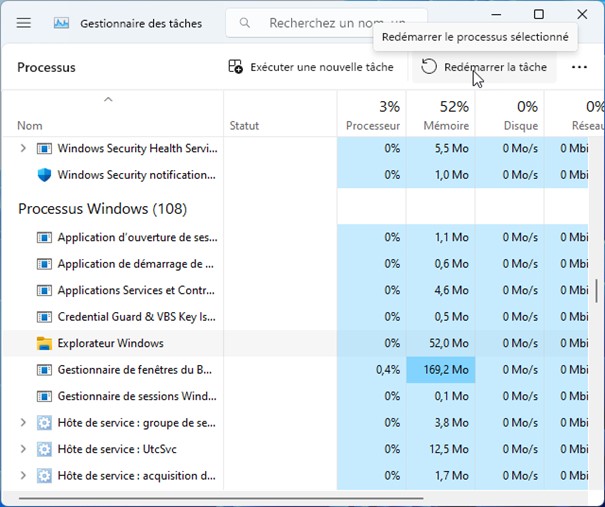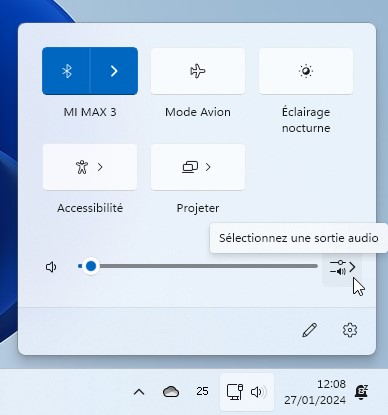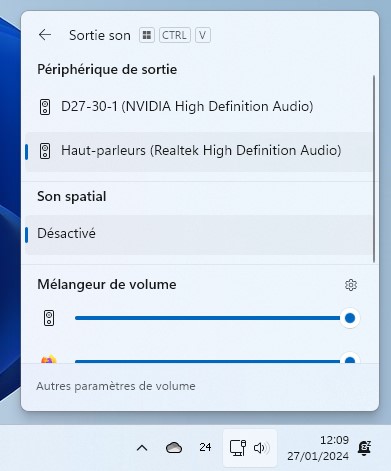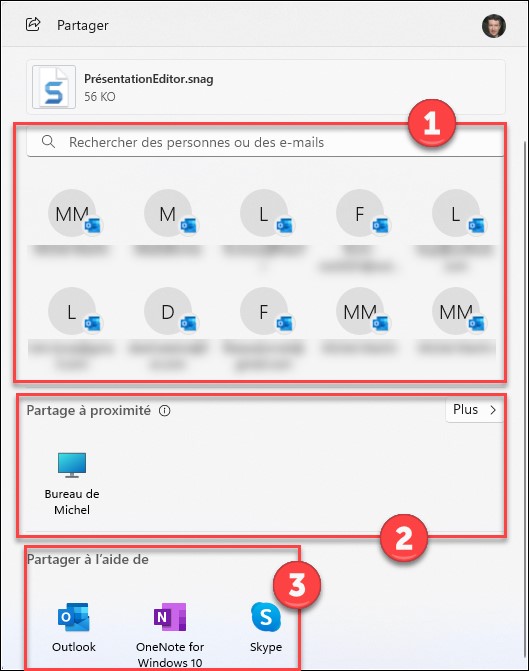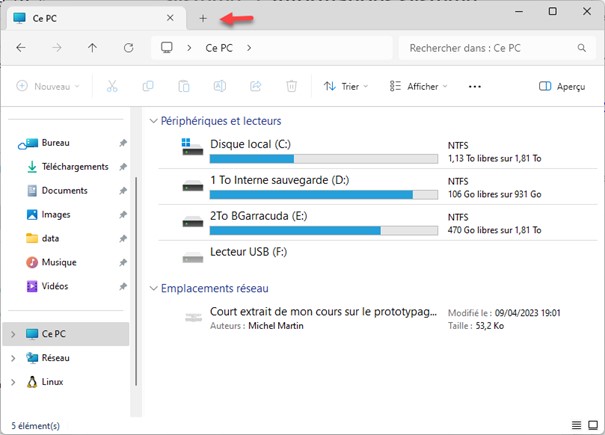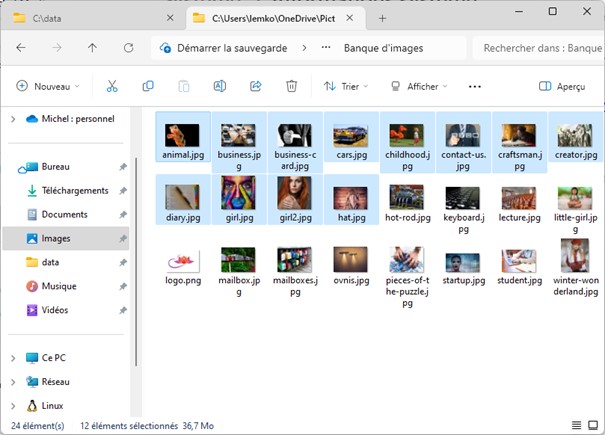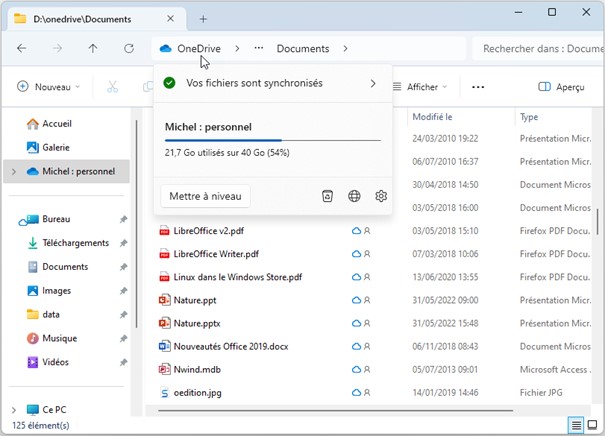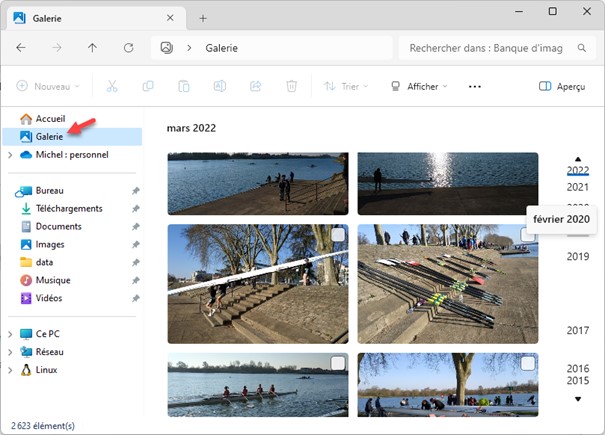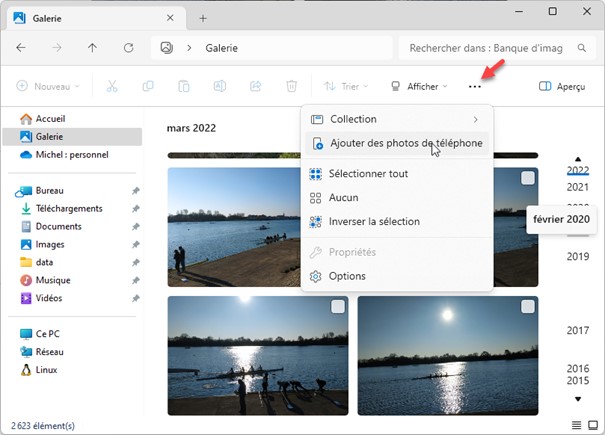Vous connaissez certainement quelques raccourcis clavier comme Contrôle + X, Contrôle + C et Contrôle + V pour couper/copier/coller la sélection, qu’il s’agisse d’un fichier, d’un dossier, d’un texte ou d’une image.
Mais est-ce que vous connaissez ces raccourcis clavier avec la touche Windows ?
| Raccourci clavier | Effet |
| Windows + X | Menu contextuel du bouton Démarrer |
| Windows + R | Boîte de dialogue Exécuter |
| Windows + L | Passage à l’écran d’accueil |
| Windows + I | Fenêtre Paramètres Windows |
| Windows + E | Explorateur Windows |
| Windows + D | Accès au bureau/afficher à nouveau les fenêtres |
| Windows + A | Accès aux paramètres rapides |
| Windows + W | Accès aux widgets |
| Windows + Z | Ancrer facilement la fenêtre active |
| Windows + Majuscule + S | Outil de capture d’écran |
| Windows + V | Presse-papiers multiple de Windows |