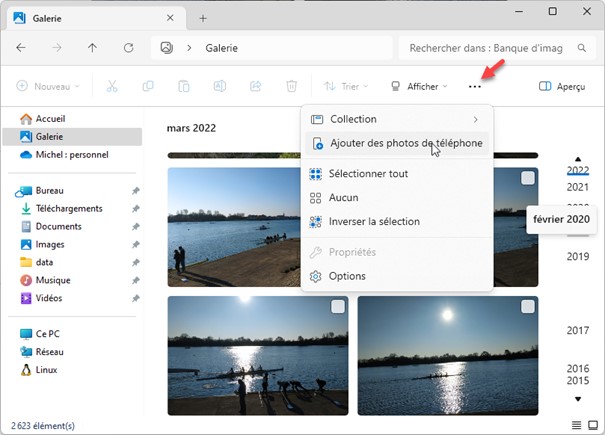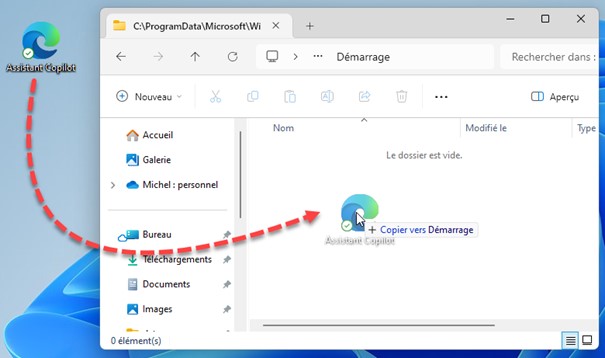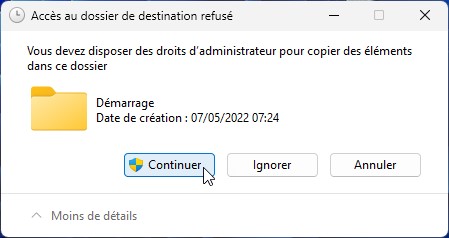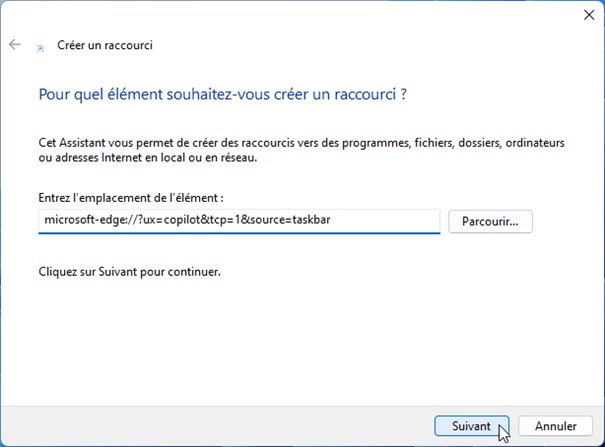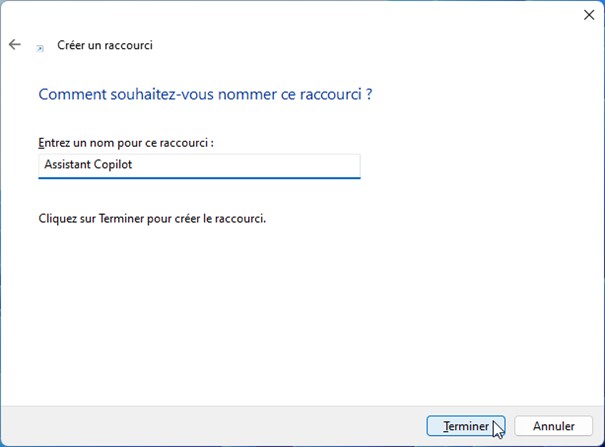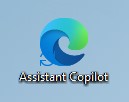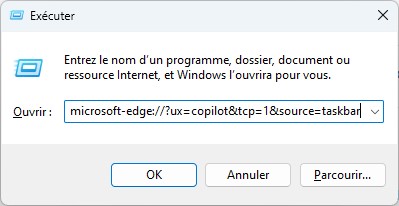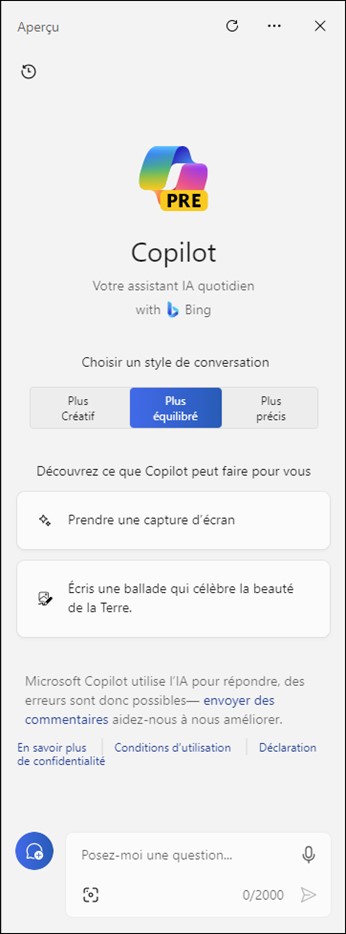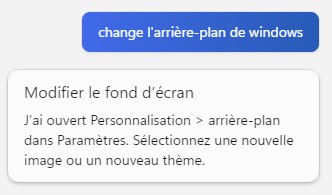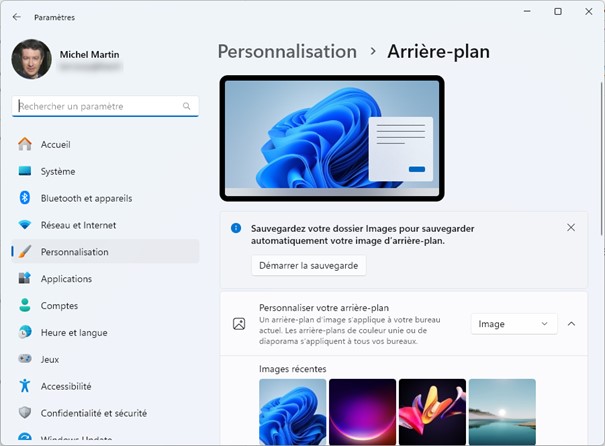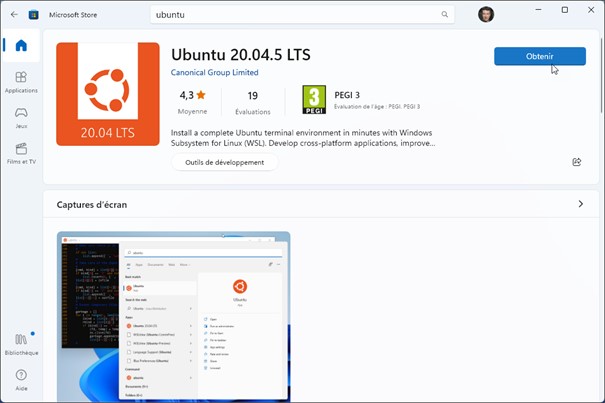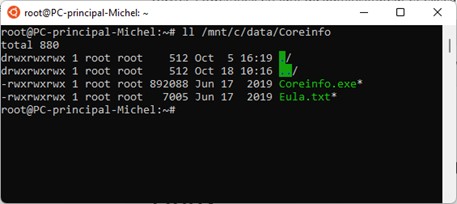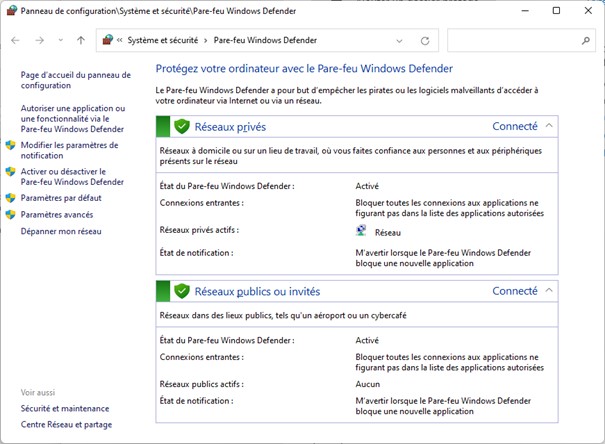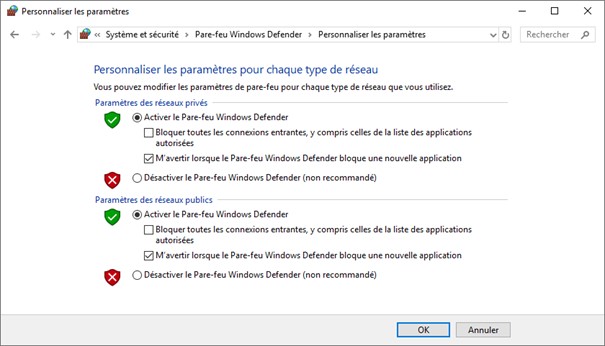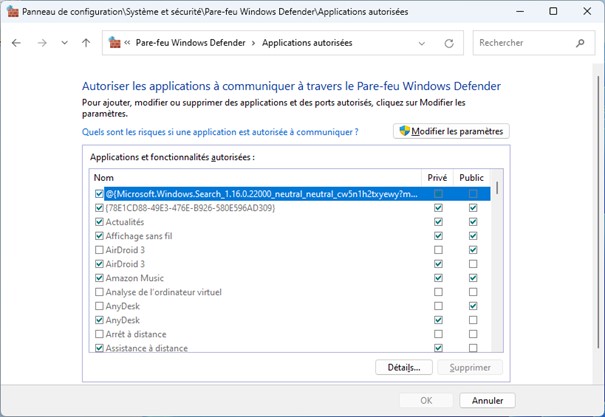L’explorateur de fichiers a été (légèrement) redessiné pour être plus proche de l’interface graphique de Windows 11.
Depuis qu’il existe, ce qui manque cruellement à l’explorateur de fichiers, c’est la possibilité de voir facilement deux arborescences, façon Total Commander. Ce n’est pas encore le cas, mais remarquez le signe + dans la barre de titre. Il suffit de cliquer dessus pour ouvrir une autre instance de l’explorateur dans un nouvel onglet de la même fenêtre (ou d’appuyer sur Contrôle + T, comme dans un navigateur Web) :
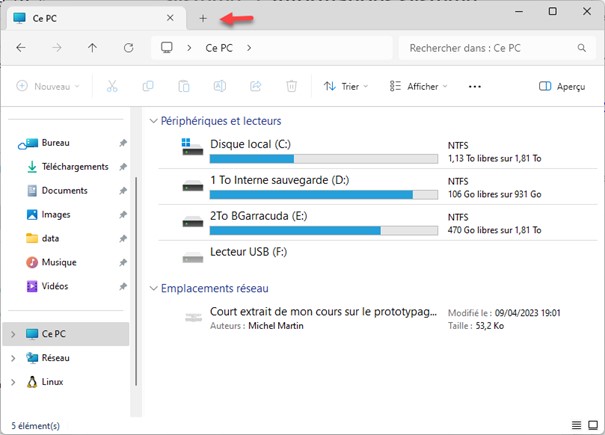
Il est alors plus facile d’effectuer des copier-coller d’un onglet dans l’autre. Sélectionnez les fichiers à copier dans un onglet, puis appuyez sur Contrôle + C. Basculez sur un autre onglet, allez dans le dossier destination, puis appuyez sur Contrôle + V. Ici par exemple, plusieurs images sont sur le point d’être copiées de l’espace en ligne OneDrive dans le dossier c:\data :
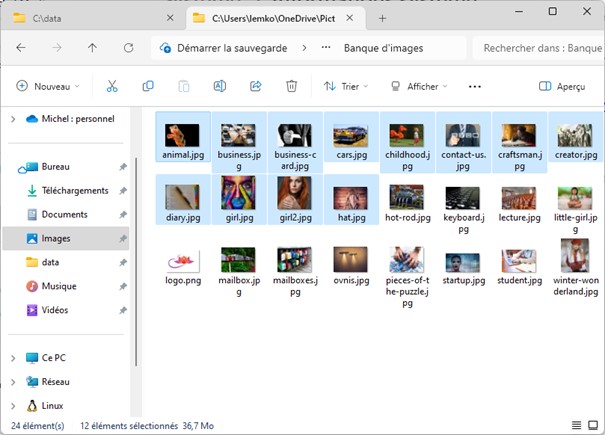
Lorsque vous affichez le contenu d’un dossier OneDrive, il suffit de cliquer sur l’icône OneDrive dans la barre d’adresse pour avoir une idée de l’état de synchronisation de vos fichiers et pour savoir combien d’espace est disponible dans votre espace en ligne :
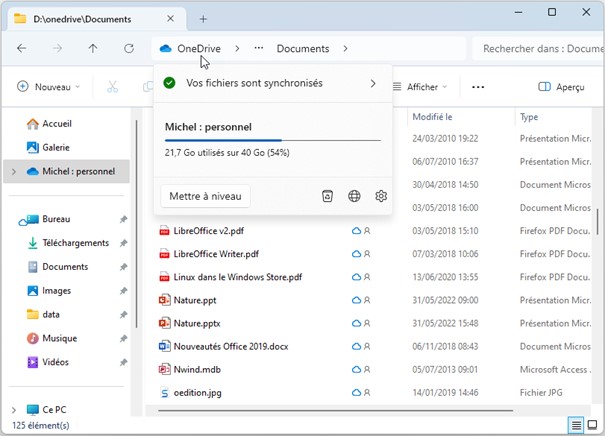
Remarquez également la vue Galerie qui affiche vos images comme dans l’application Photos : grandes miniatures à bords arrondis, nom des fichiers masqués et visualisation chronologique :
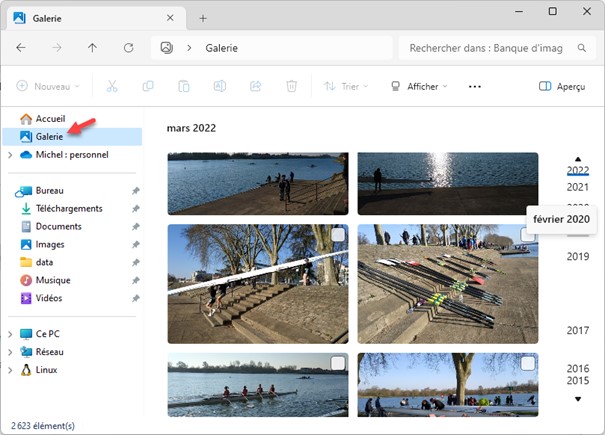
Pour terminer, remarquez la commande Ajouter des photos de téléphone qui vous permet de relier votre smartphone Android ou Apple à OneDrive :