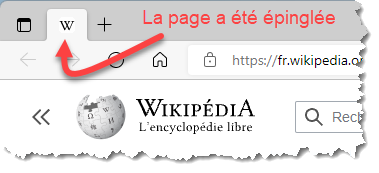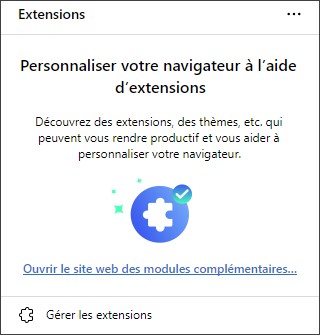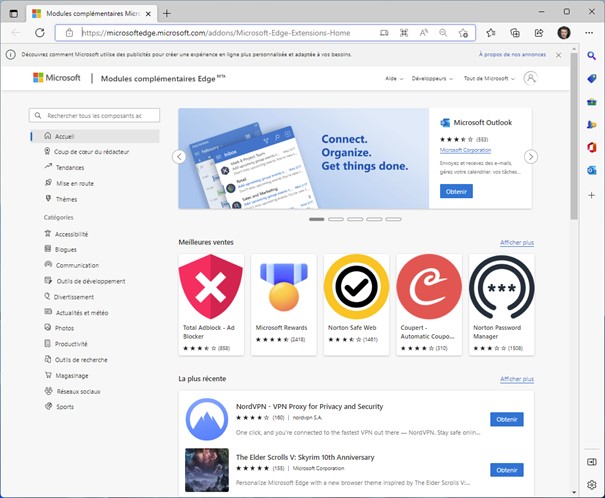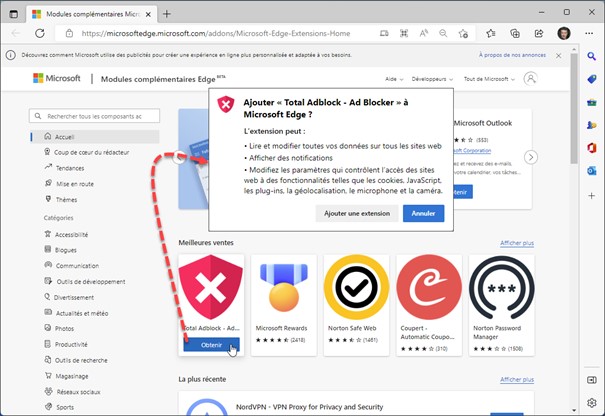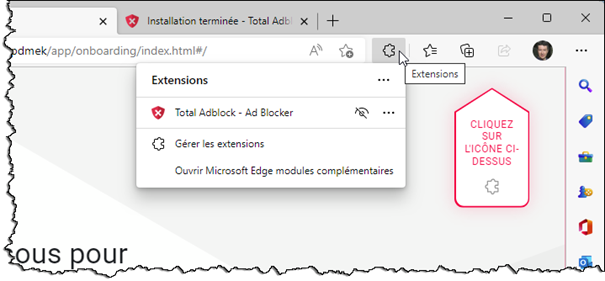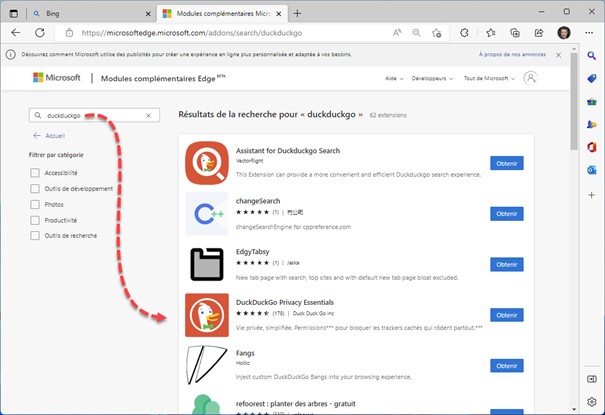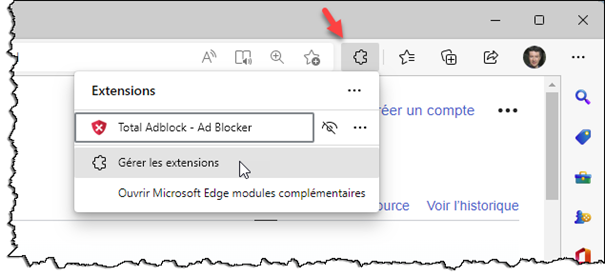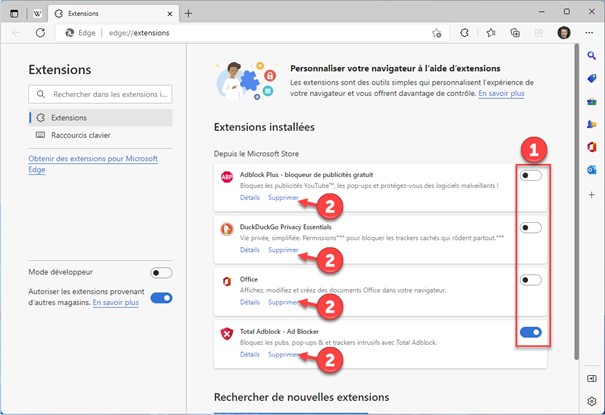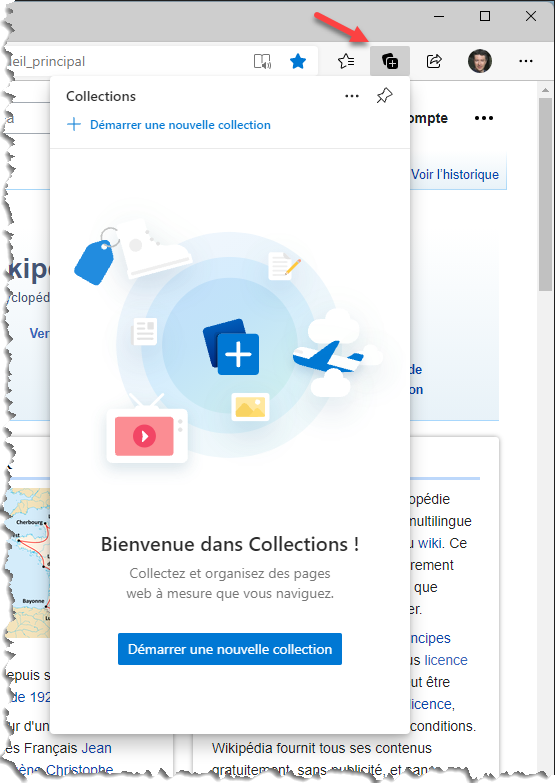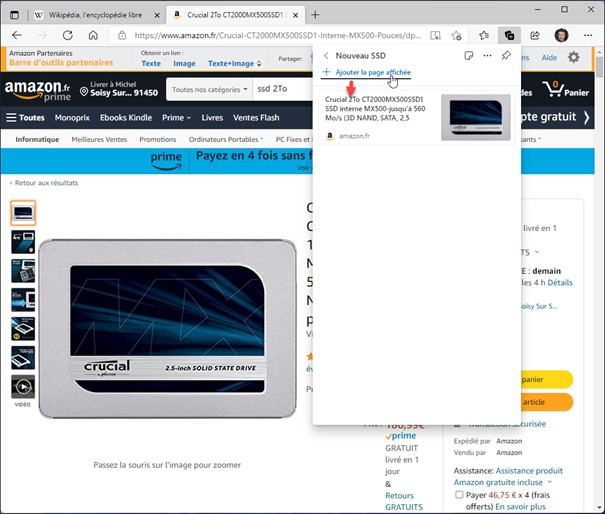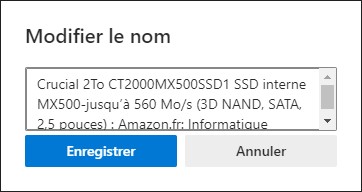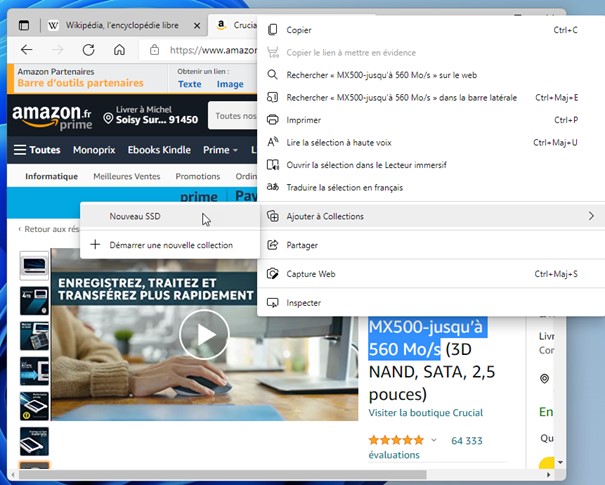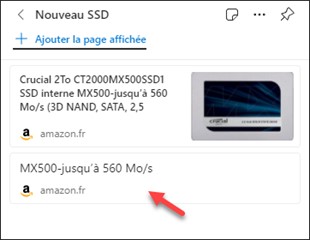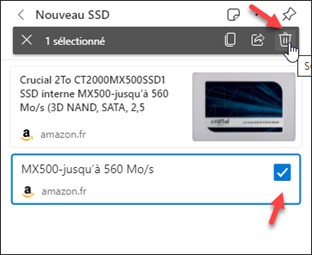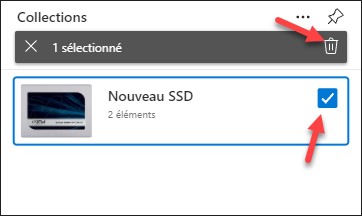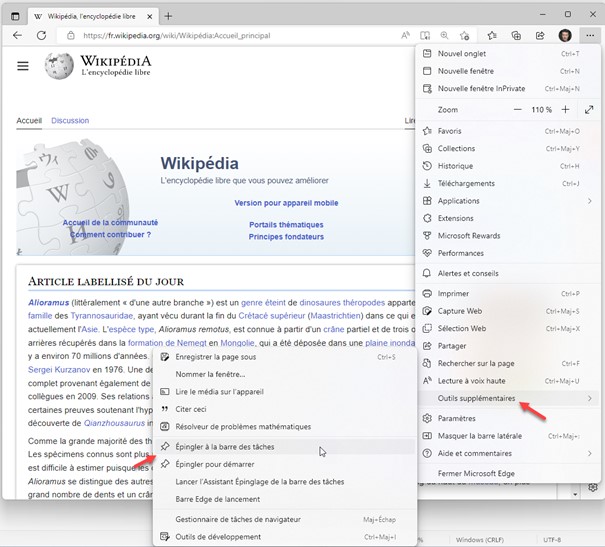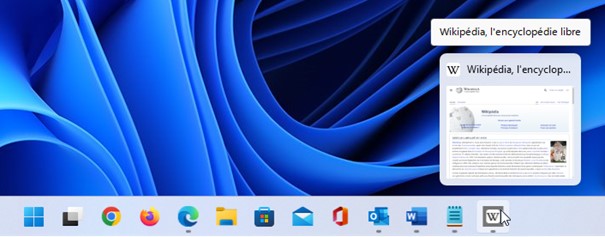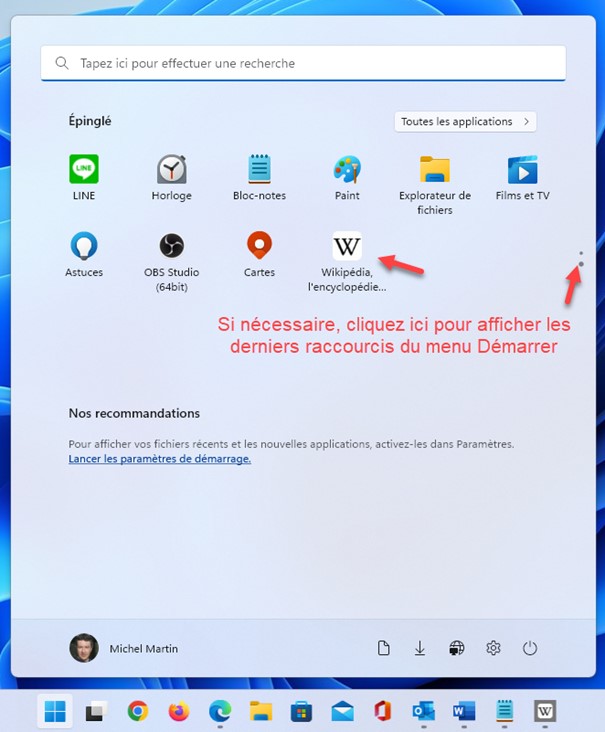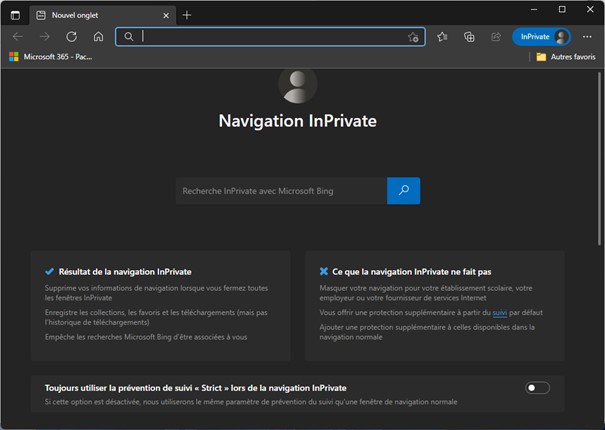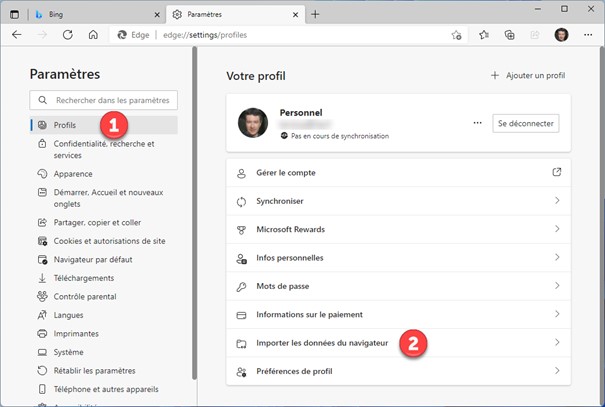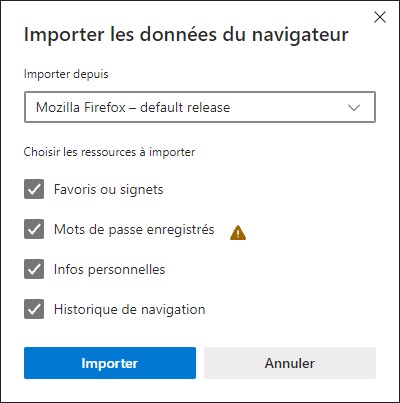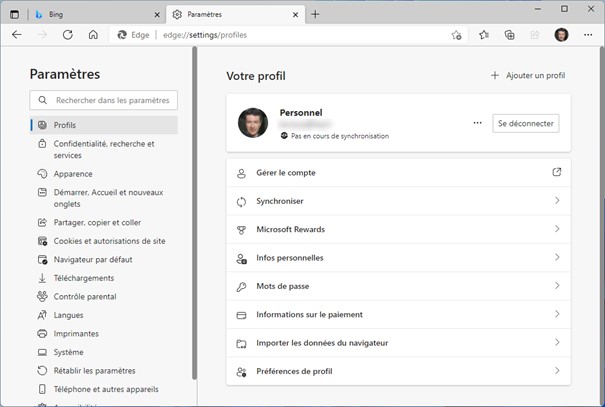Vous visitez régulièrement un ou plusieurs sites Web ? Microsoft Edge vous permet de les épingler dans la barre d’onglets. Naviguez sur un site, cliquez du bouton droit sur son onglet et choisissez Epingler l’onglet dans le menu contextuel :
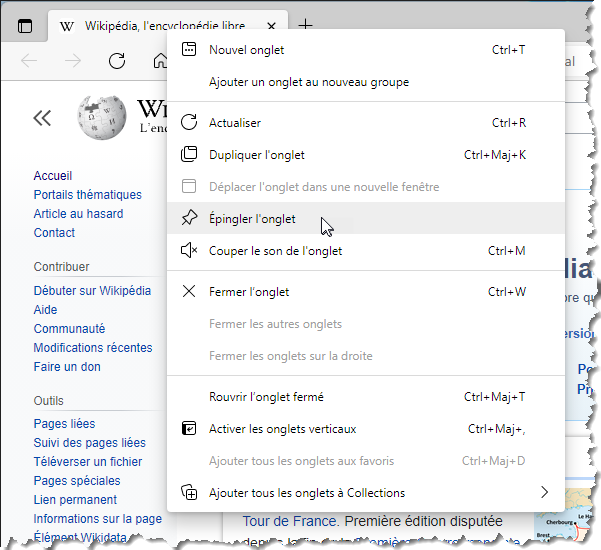
L’onglet épinglé sera disponible sous la forme d’une icône de petite taille dans la partie gauche de la barre d’onglets :