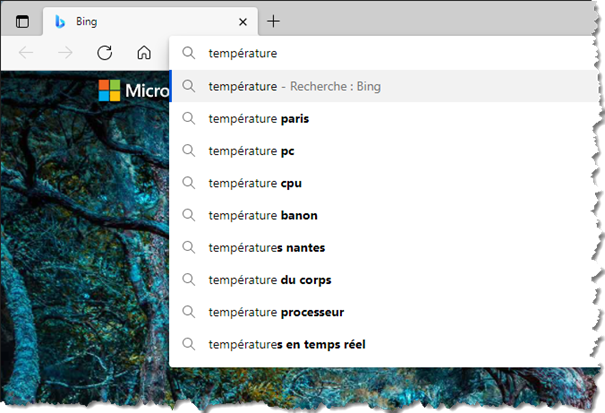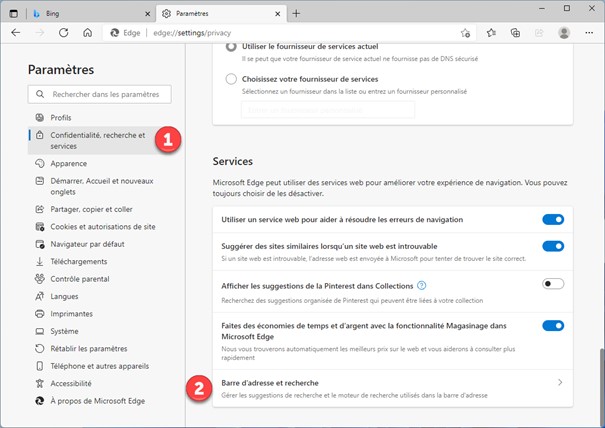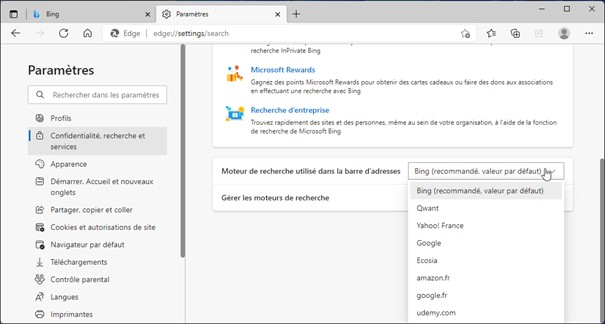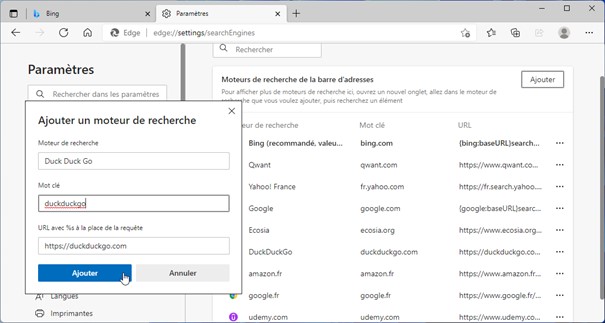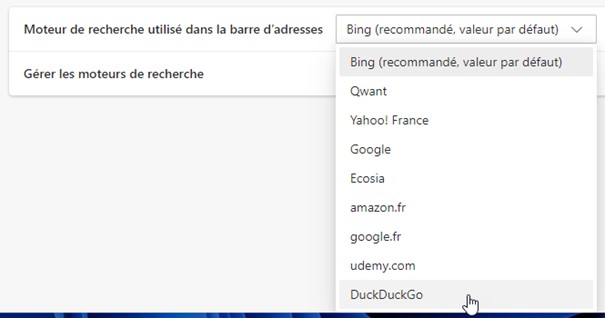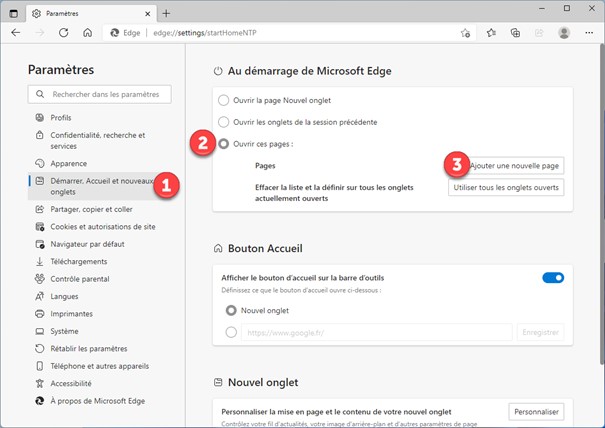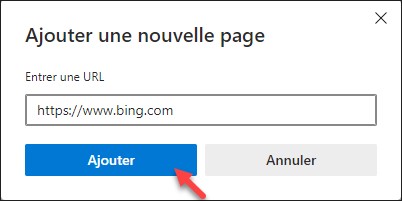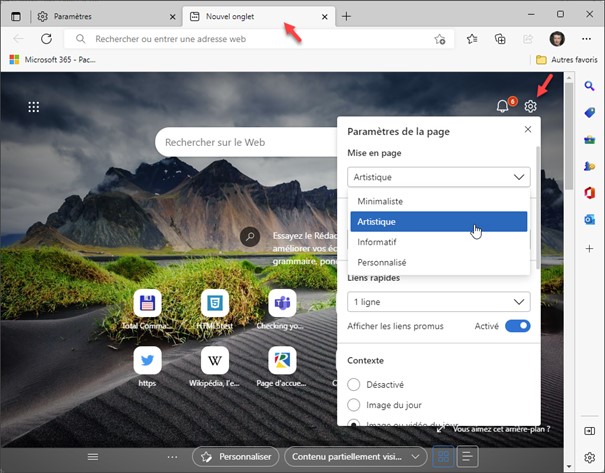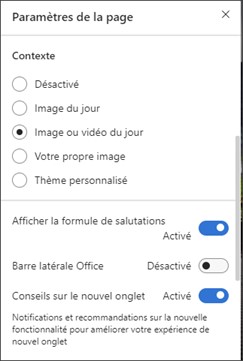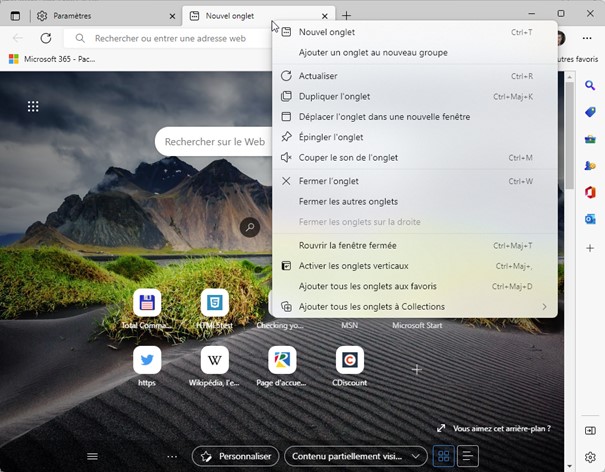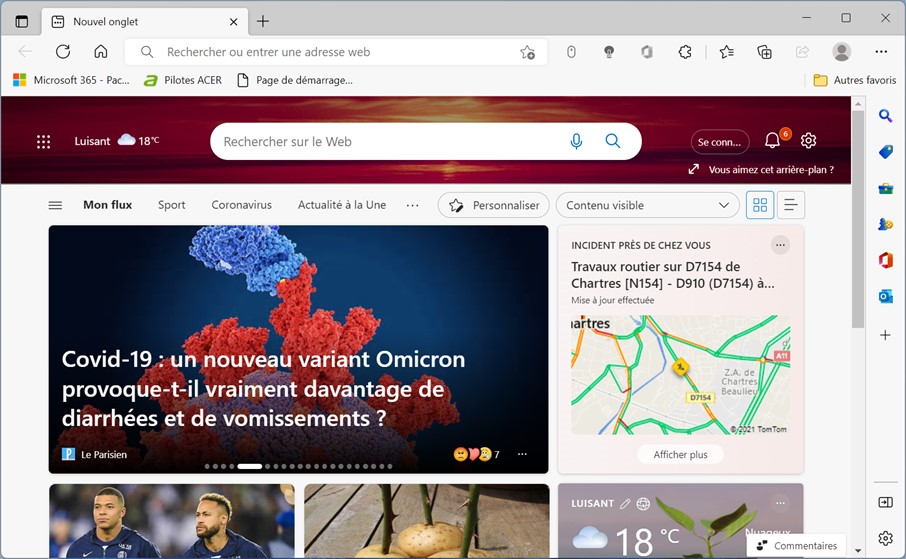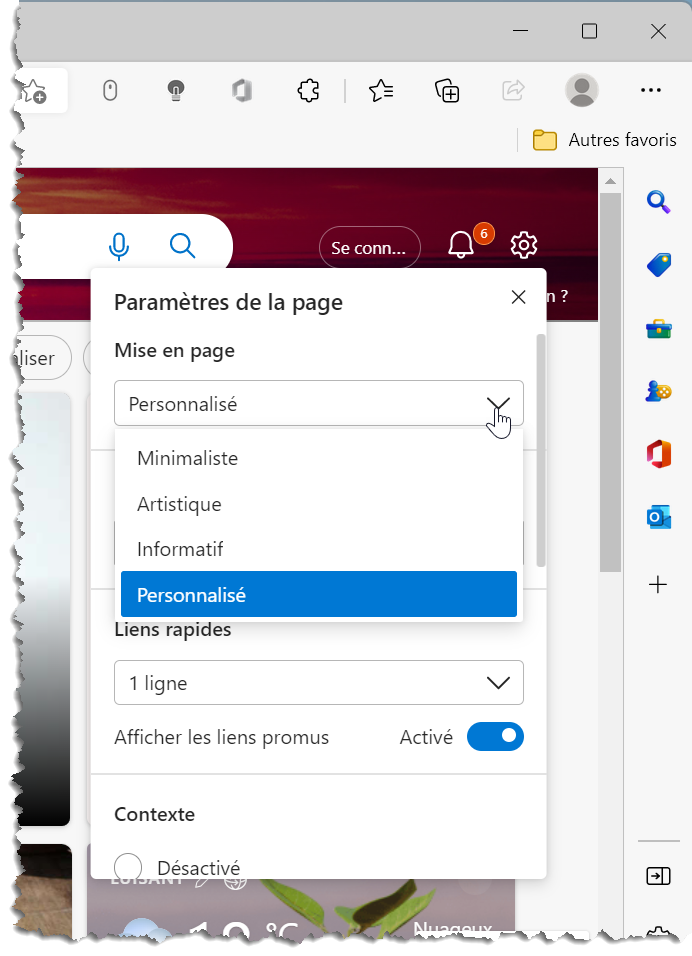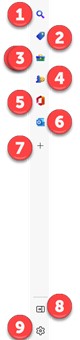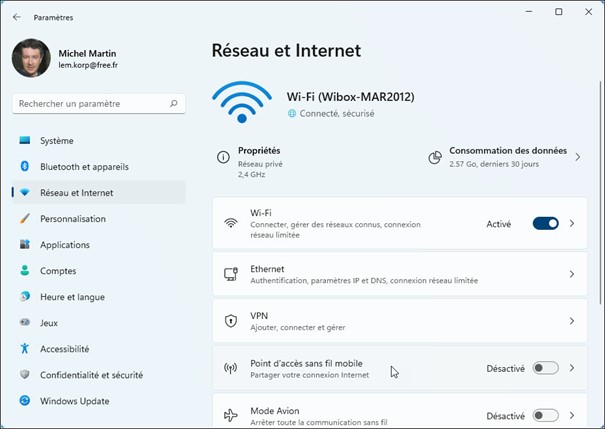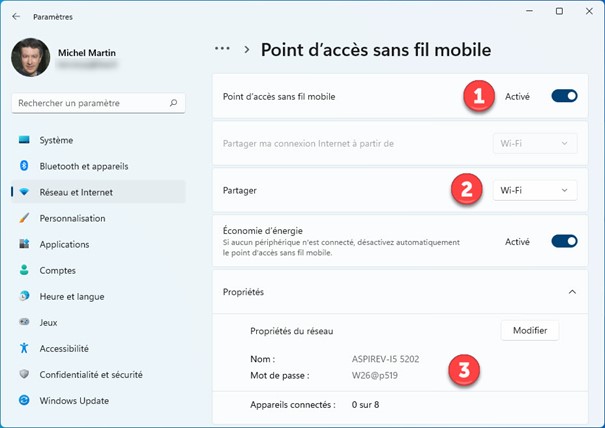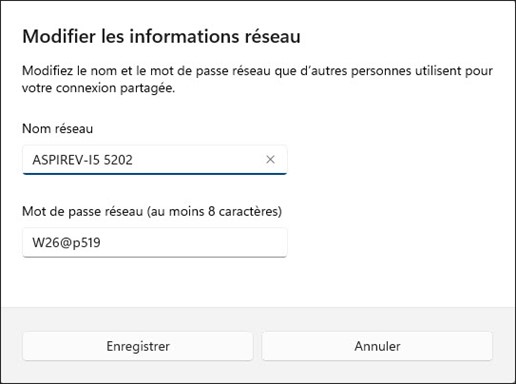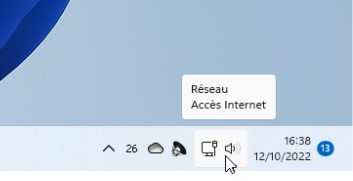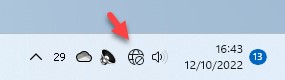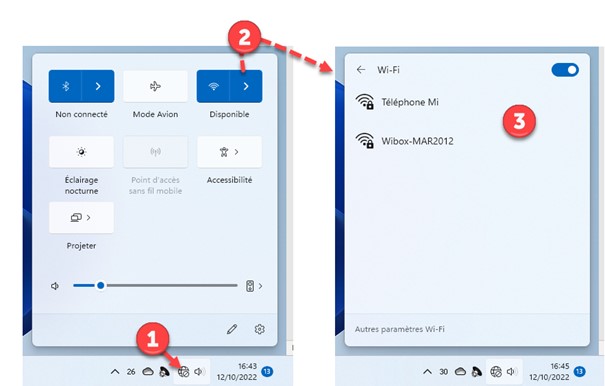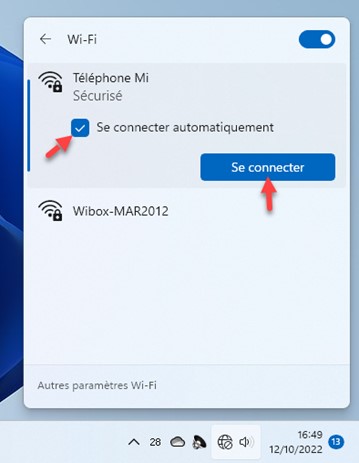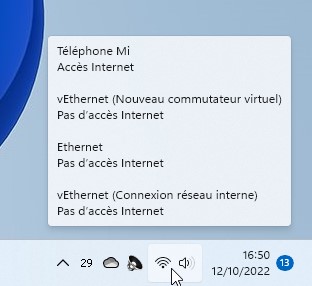Tous les liens hypertextes ne pointent pas vers des pages Web. Certains font référence à des fichiers auto-extractibles ou compressés, ou encore à des documents. Lorsque vous cliquez sur un tel lien, le fichier est téléchargé et il apparaît sous l’icône Téléchargements :
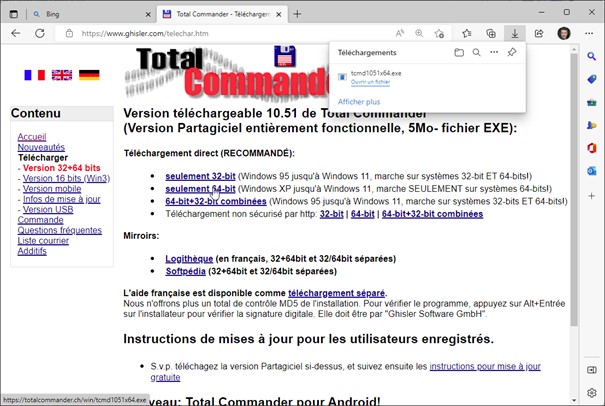
Remarque :
Si l’icône Téléchargements n’est pas affichée, appuyez sur Contrôle + J pour la faire apparaître.
Vous pouvez l’ouvrir en cliquant sur Ouvrir un fichier (1) dans la bulle. Vous pouvez également cliquer sur l’icône Afficher dans le dossier (2) pour afficher le fichier que vous venez de télécharger dans le dossier Téléchargements :
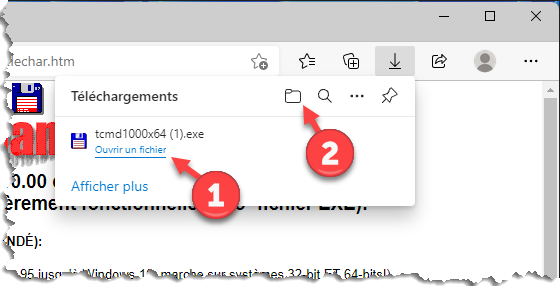
Si vous voulez que les téléchargements se fassent dans un autre dossier, cliquez sur l’icône Paramètres et plus, dans l’angle supérieur droit de la fenêtre, puis sur Paramètres. La page des paramètres de Microsoft Edge s’affiche. Basculez sur l’onglet Téléchargements (1) et cliquez sur Emplacement (2) pour choisir un autre emplacement :
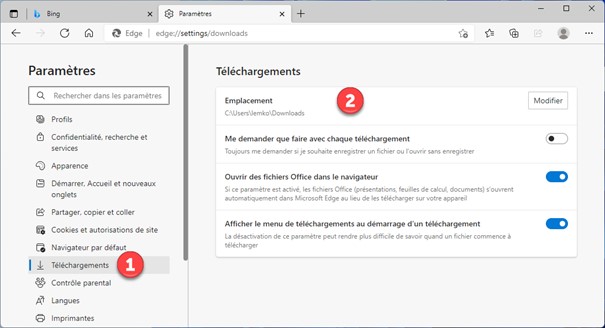
Remarquez également l’interrupteur Me demander que faire avec chaque téléchargement. Si vous le placez en position Activé, vous pourrez choisir individuellement l’emplacement de sauvegarde de chaque fichier.