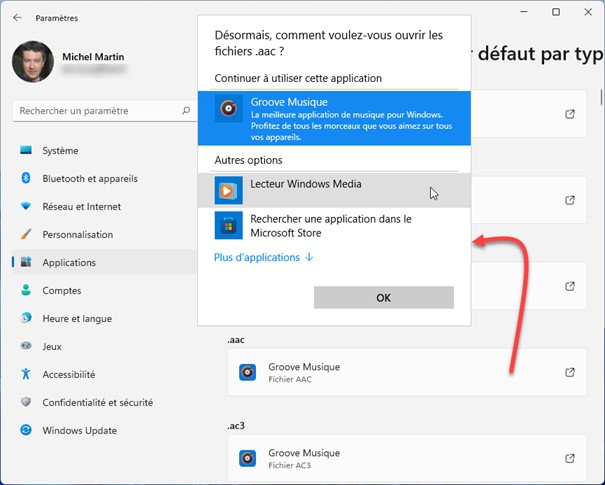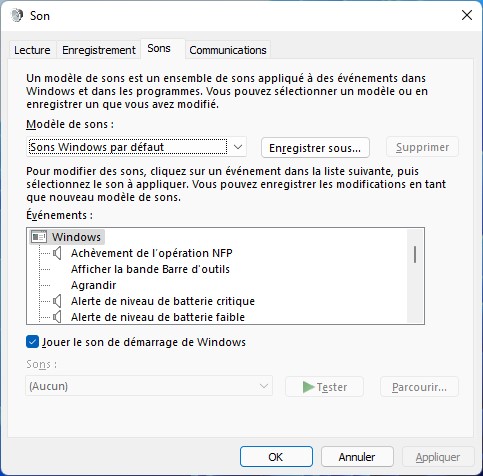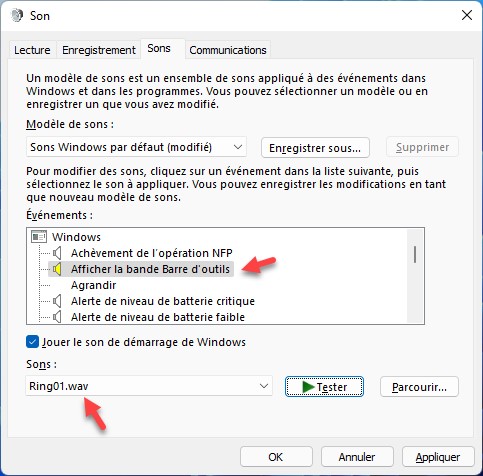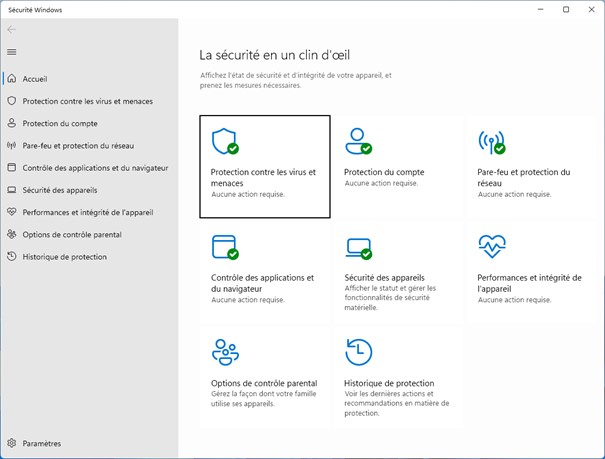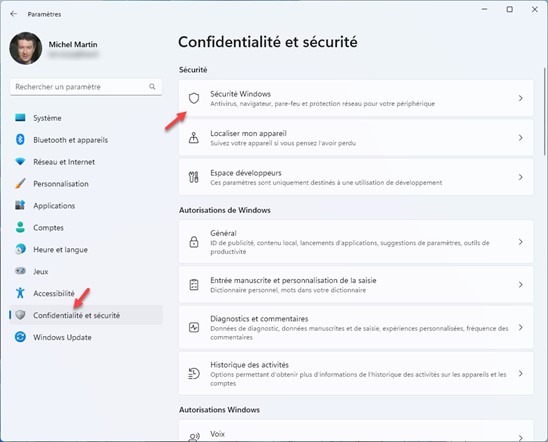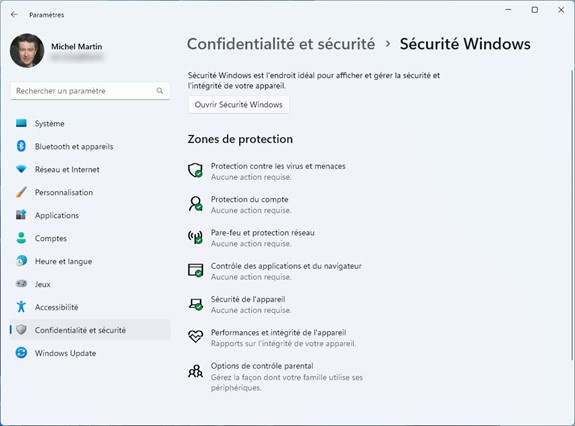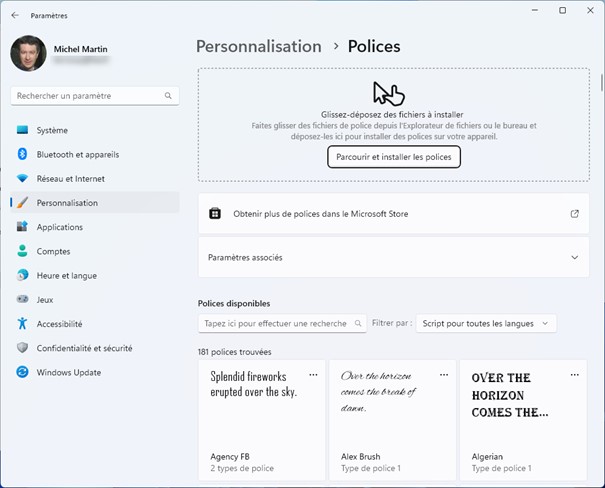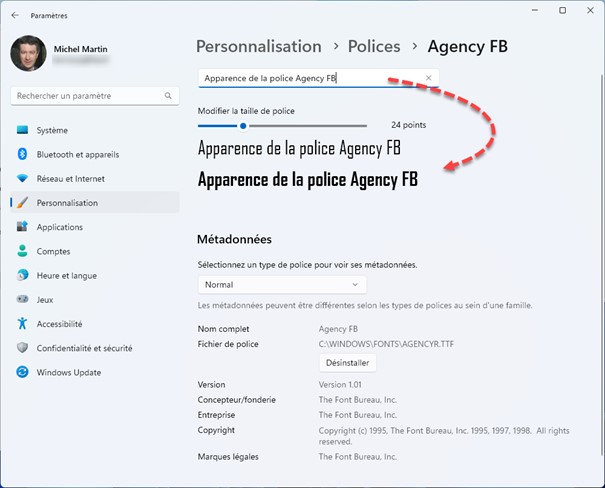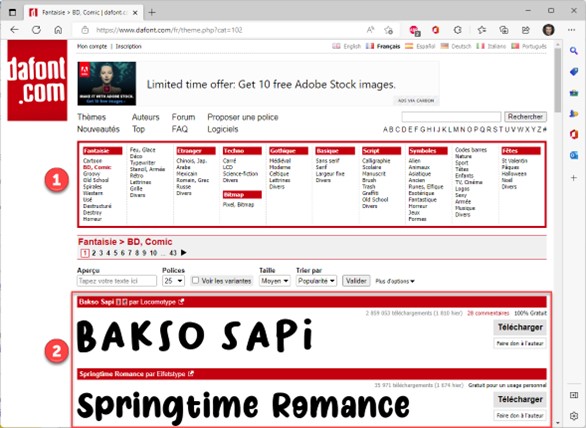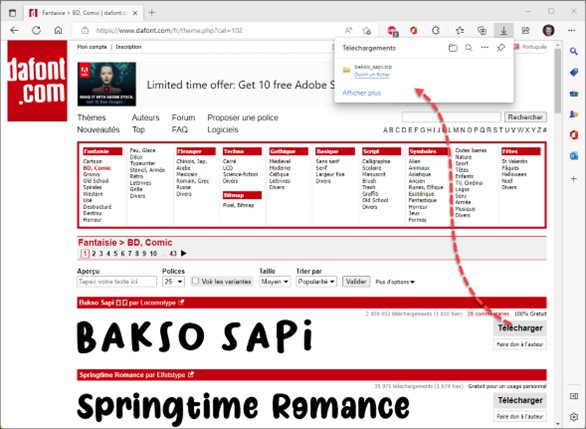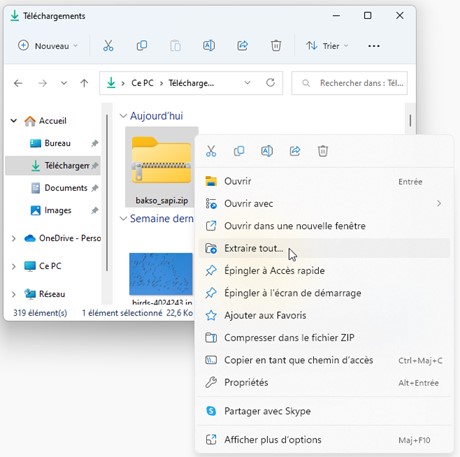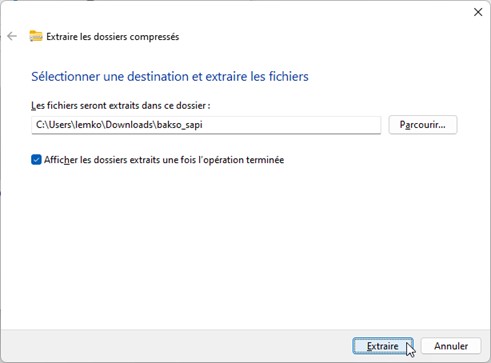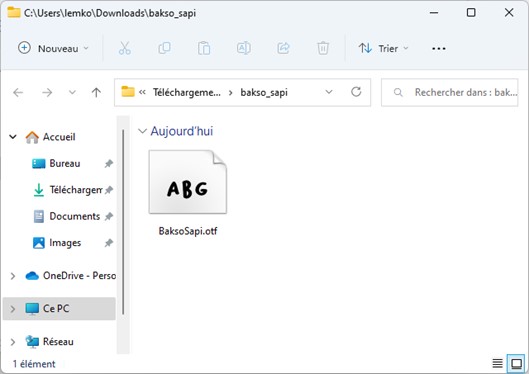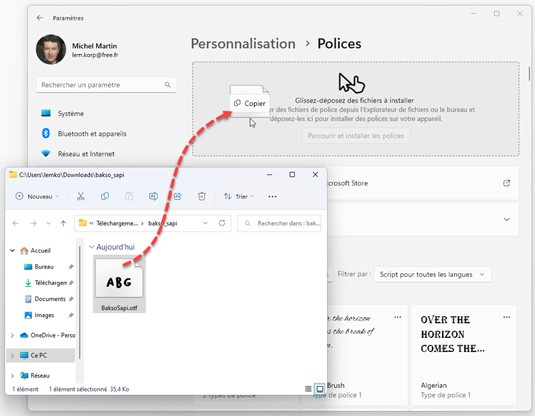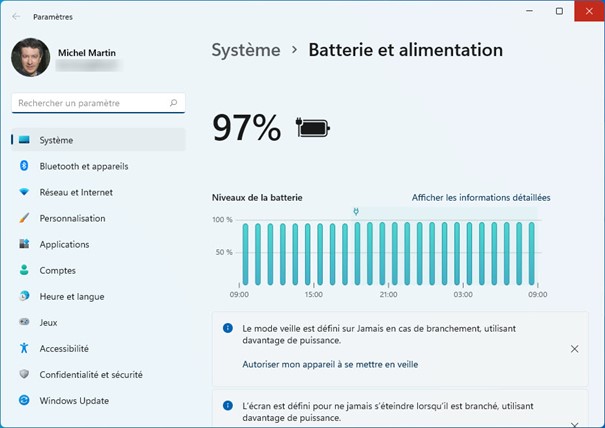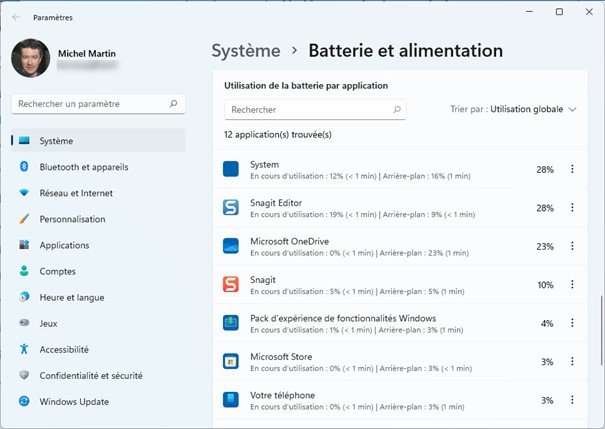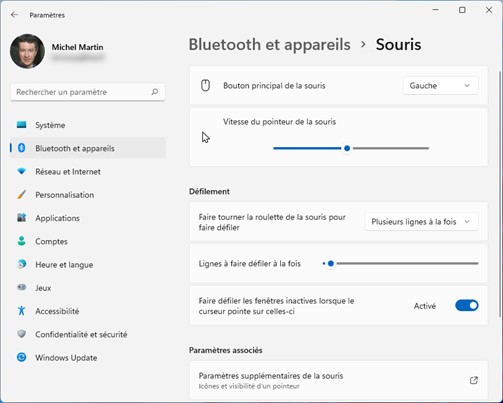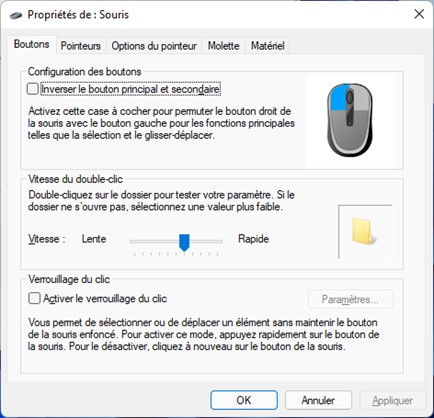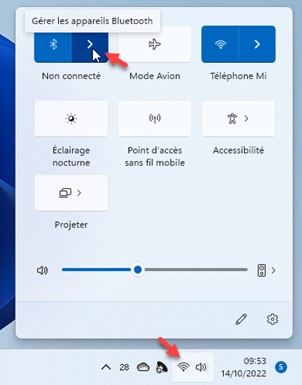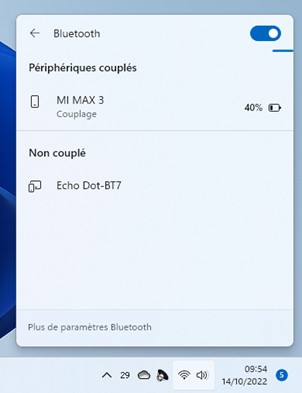Pour associer un type de fichiers et une application, appuyez simultanément sur les touches Windows et I. La fenêtre des paramètres s’affiche. Cliquez sur Applications dans le volet gauche et sur Applications par défaut dans le volet droit :
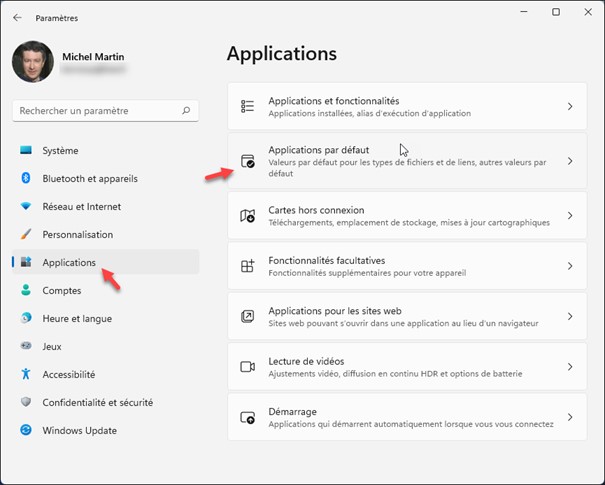
La fenêtre Applications/Applications par défaut s’affiche. Déplacez-vous dans la partie inférieure du volet droit et cliquez sur Choisir les valeurs par défaut par type de fichier, sous Paramètres associés. Vous avez alors accès à une liste alphabétique d’extensions. Certaines sont associées à une application, d’autres non :
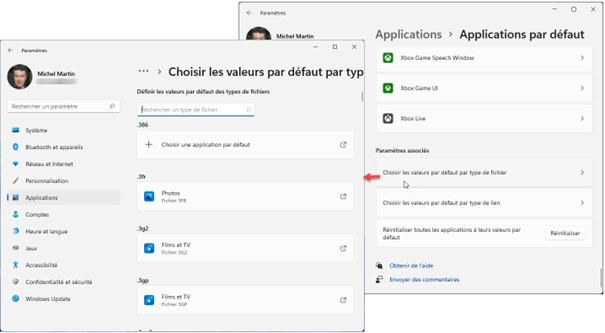
Les extensions de fichiers apparaissent en gras. Elles sont suivies de l’application qui leur est liée. Pour relier une extension de fichiers et une application, cliquez sur l’icône de l’application qui lui est associée ou sur le signe « + » si aucune extension ne lui est associée, et choisissez une application dans la liste ou dans le Windows Store. Ici par exemple, les fichiers d’extension .aac sont associés par défaut à l’application Groove Musique, et nous les associons à l’application Lecteur Windows Media :