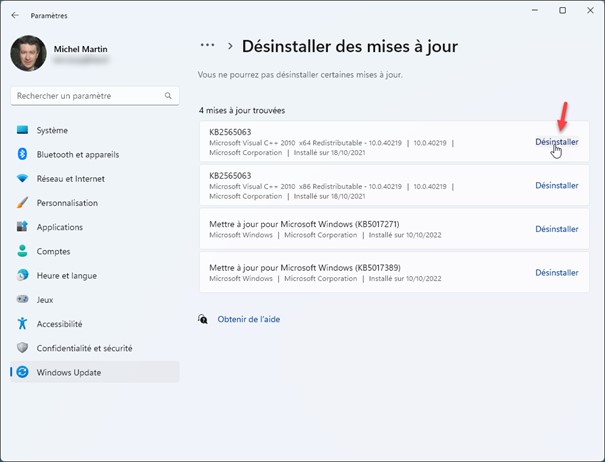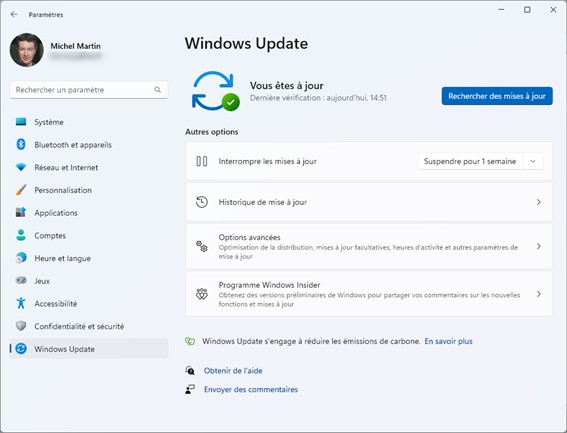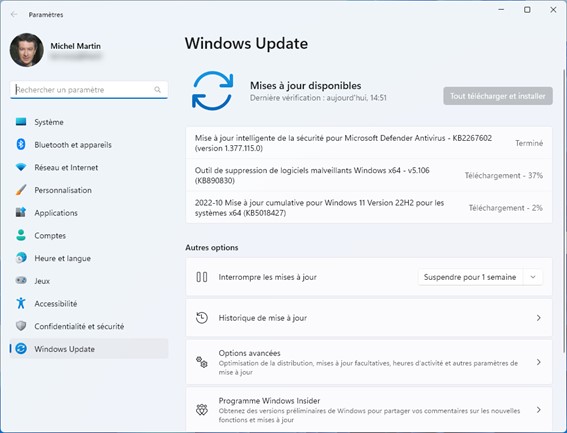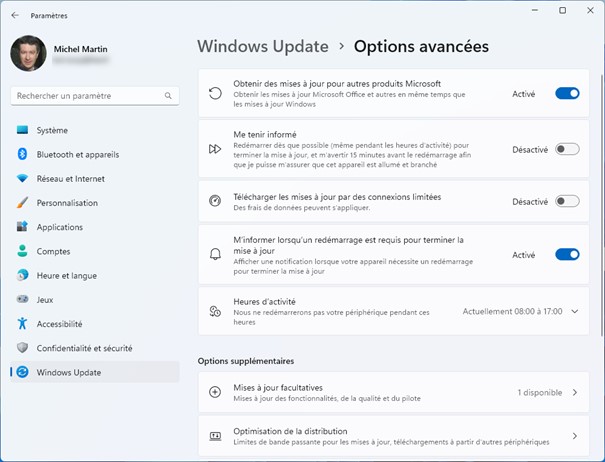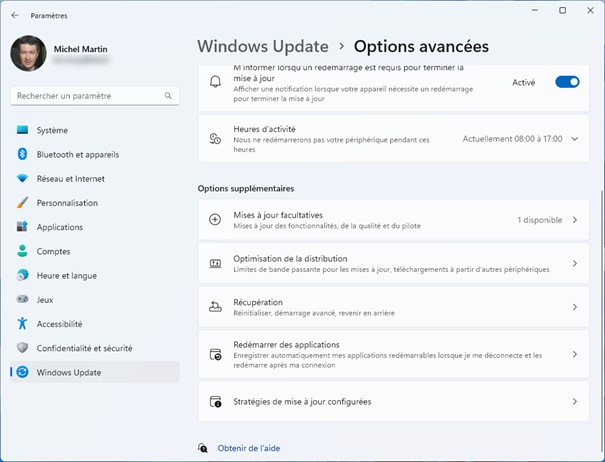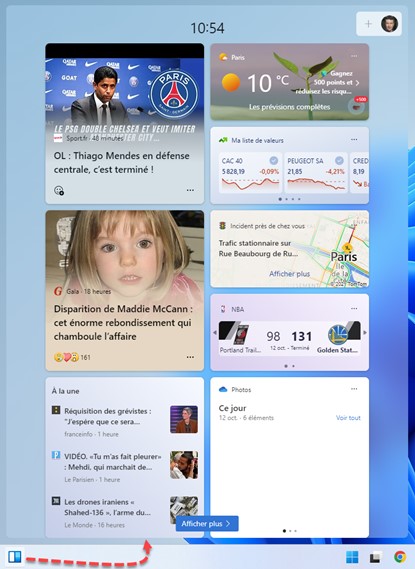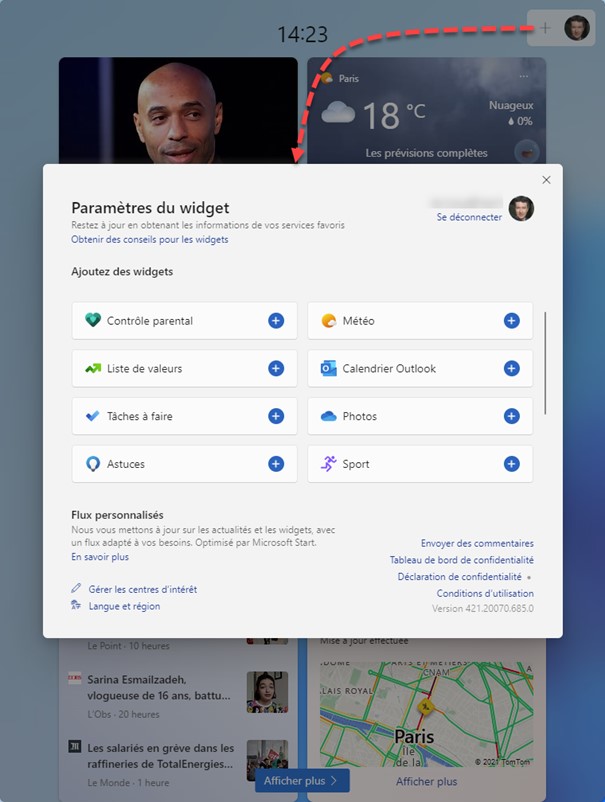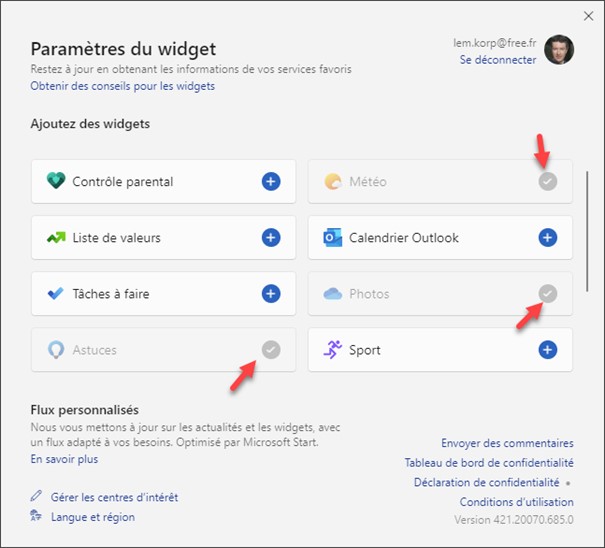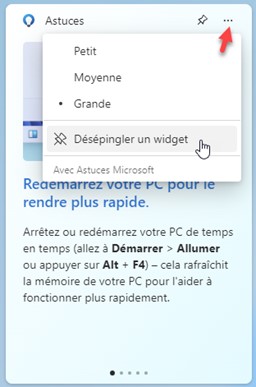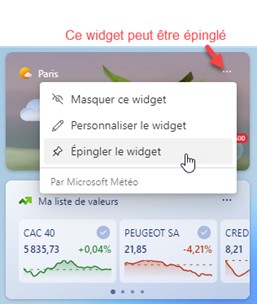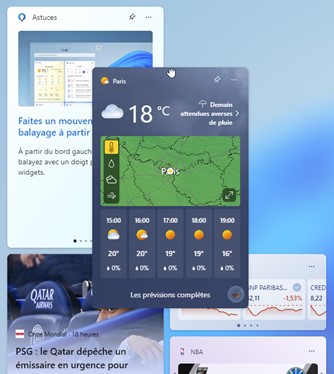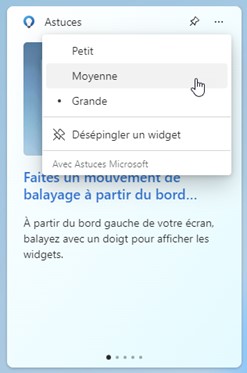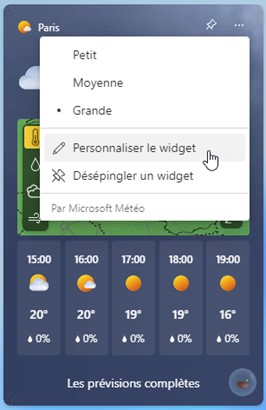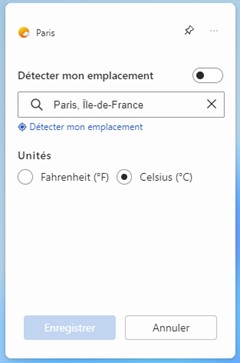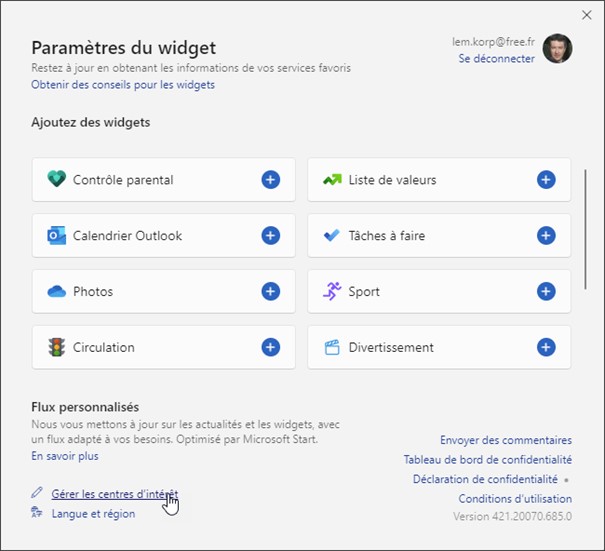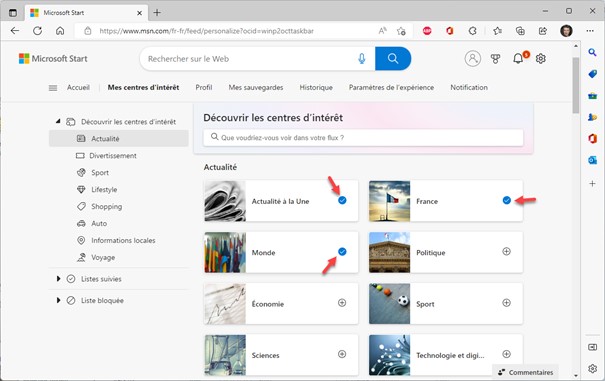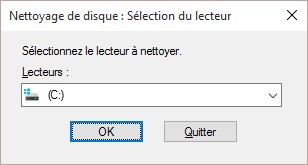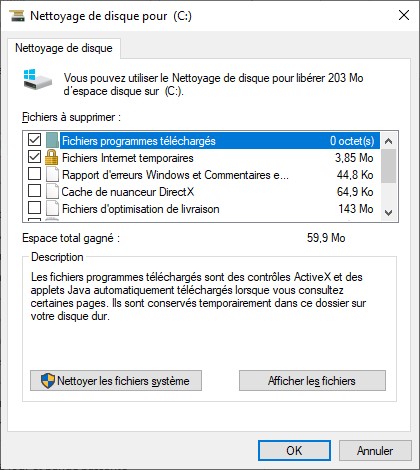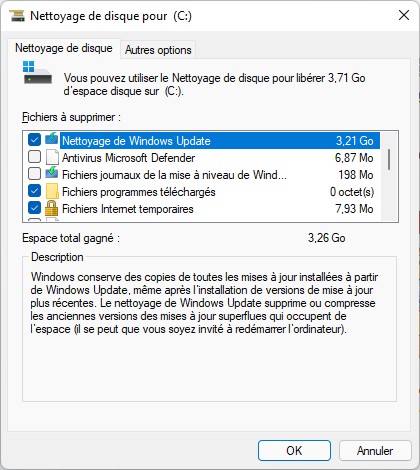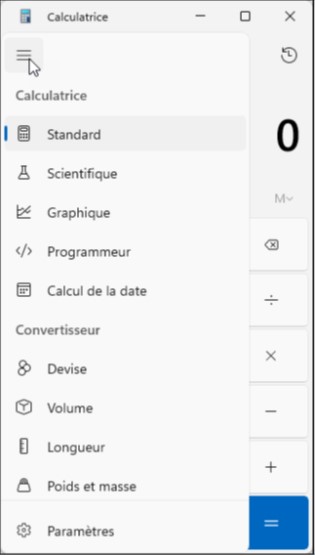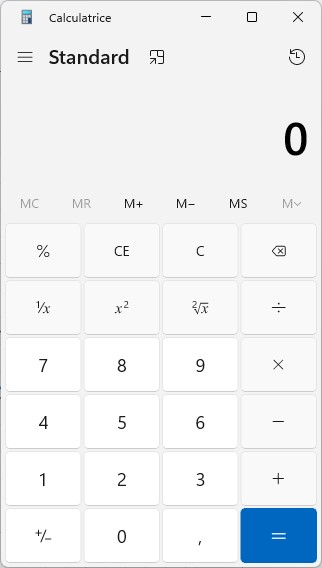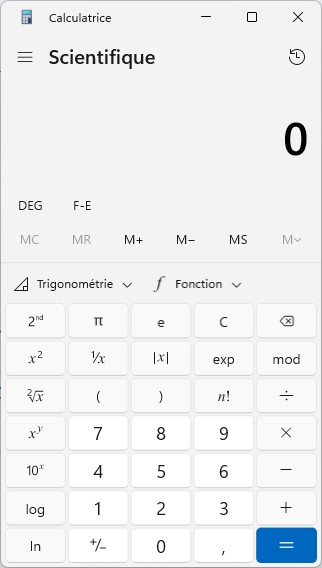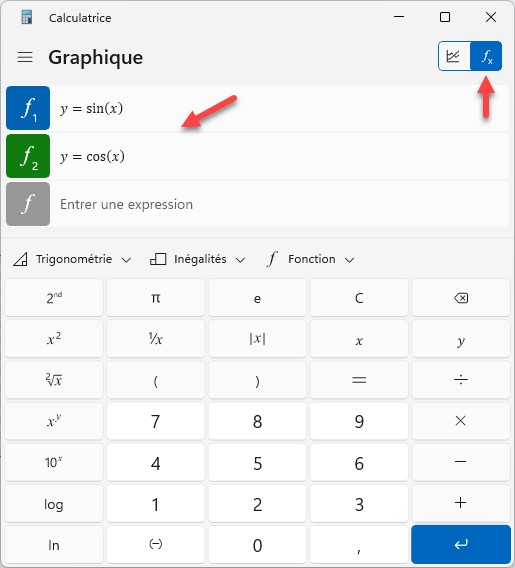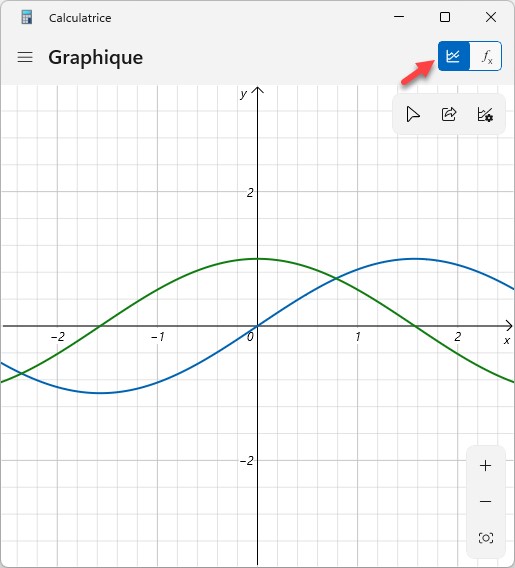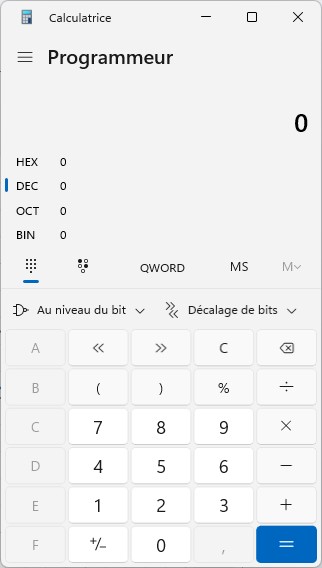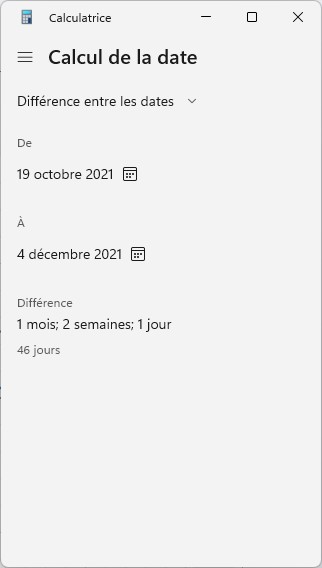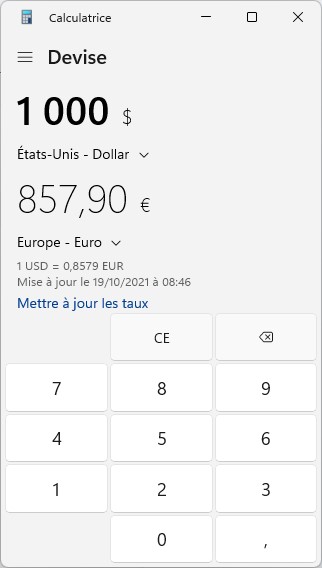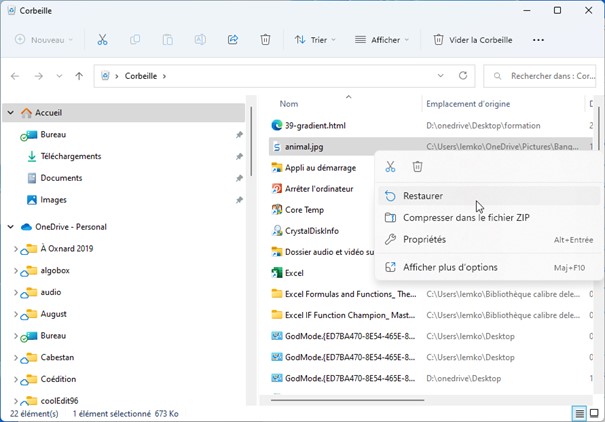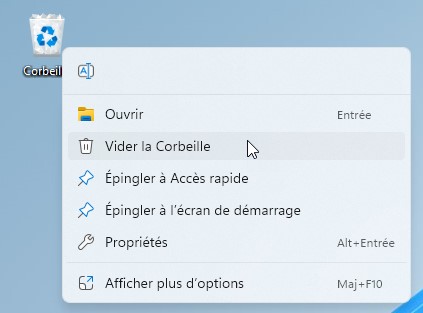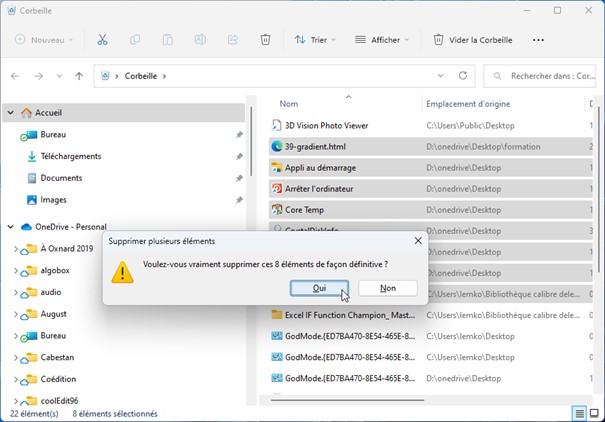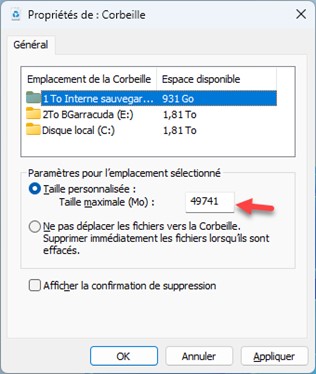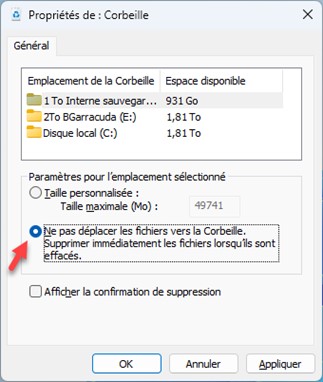Si une mise à jour provoque des problèmes sur votre ordinateur, il est possible de la désinstaller. Appuyez puis relâchez la touche Windows, puis tapez windows update. L’entrée Paramètres de Windows Update est en surbrillance dans la partie supérieure du menu Démarrer. Appuyez sur la touche Entrée pour l’exécuter. La fenêtre Windows Update s’affiche. Cliquez sur Historique de mise à jour dans le volet droit :
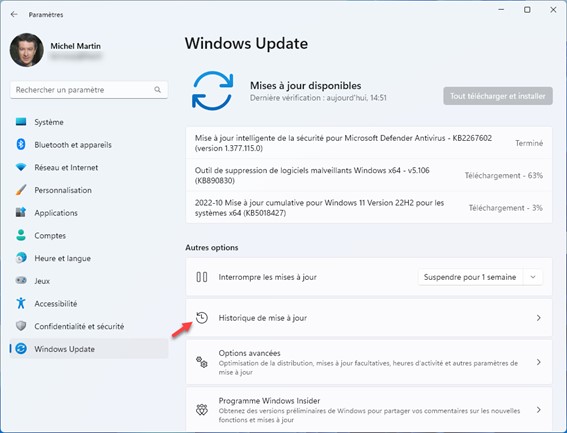
La fenêtre Windows Update/Historique de mise à jour s’affiche. Déplacez le volet droit vers le bas pour atteindre la section Paramètres associés, puis cliquez sur Désinstaller des mises à jour :
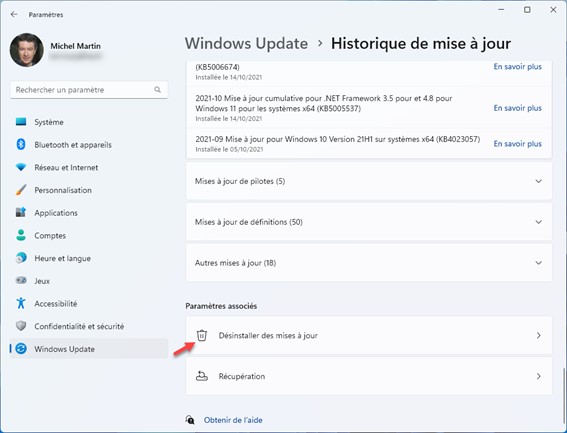
La fenêtre Windows Update/Historique de mise à jour/Désinstaller des mises à jour s’affiche. Cliquez sur le lien Désinstaller en face de la mise à jour que vous voulez désinstaller :