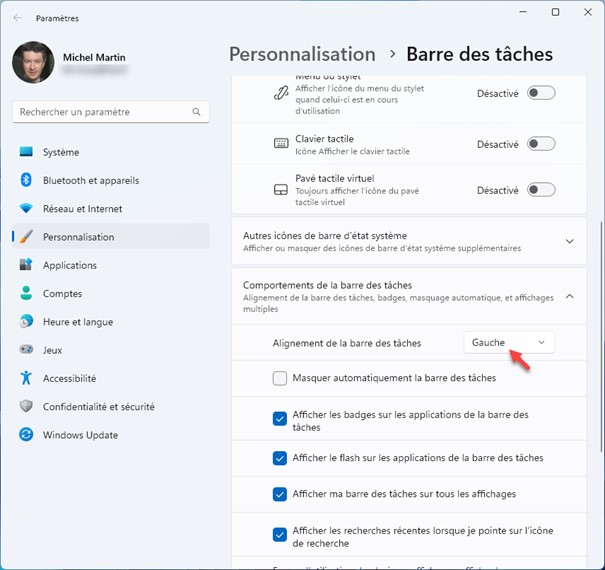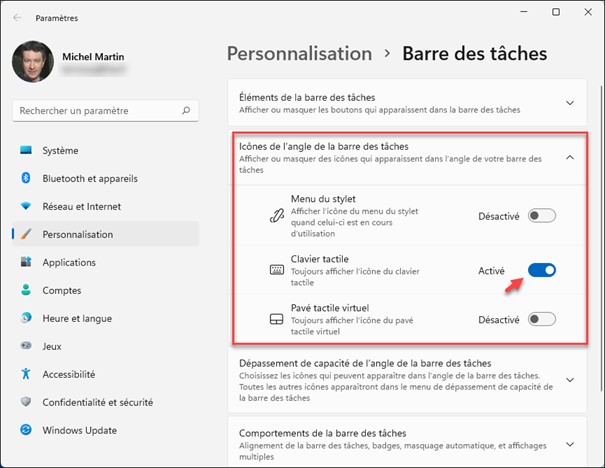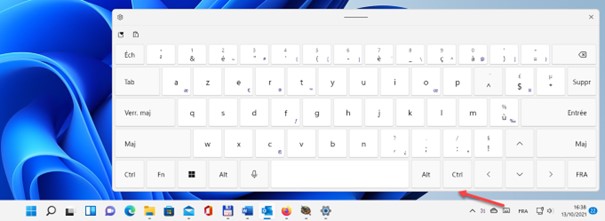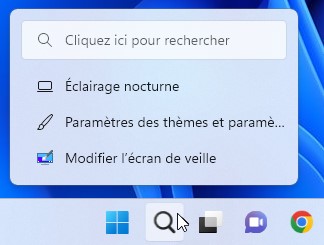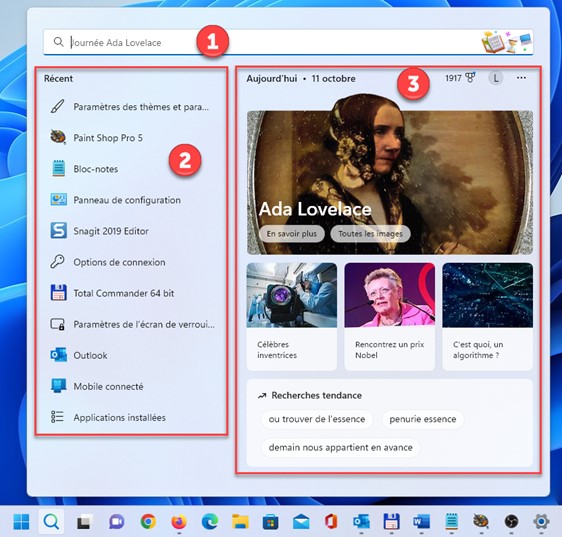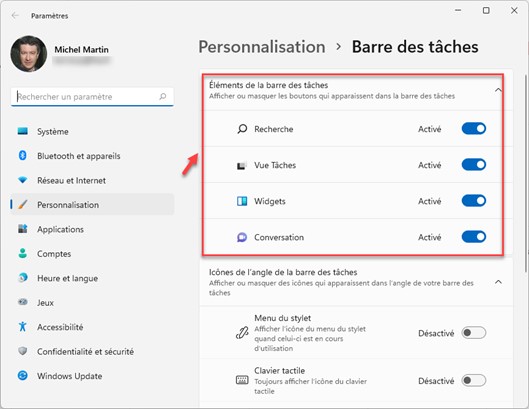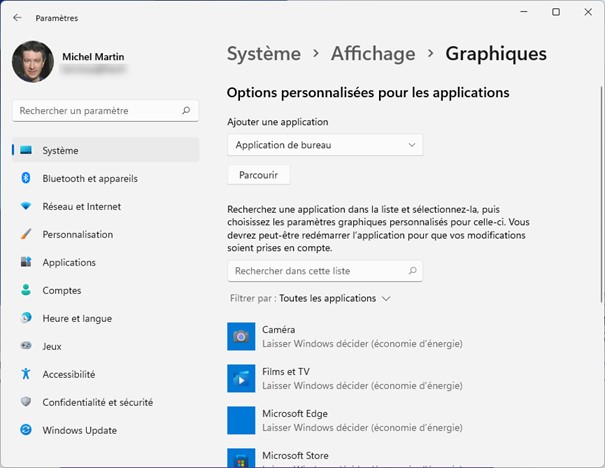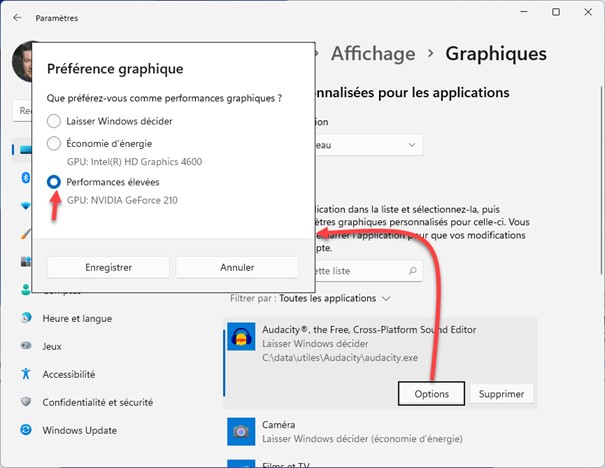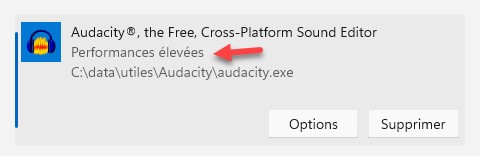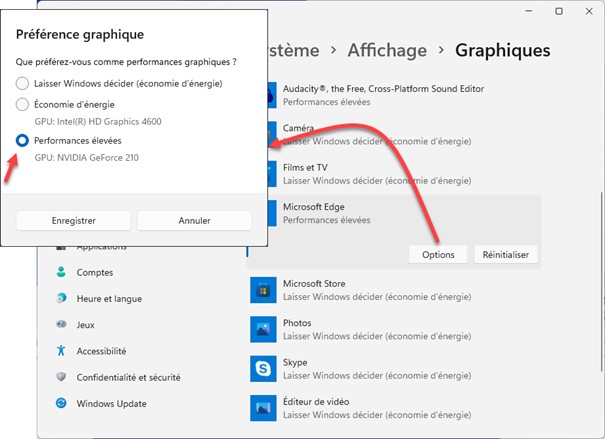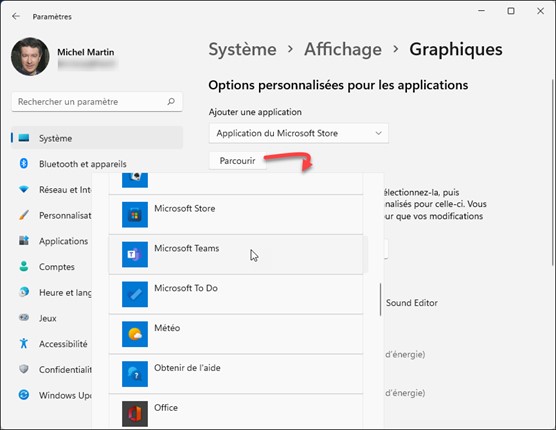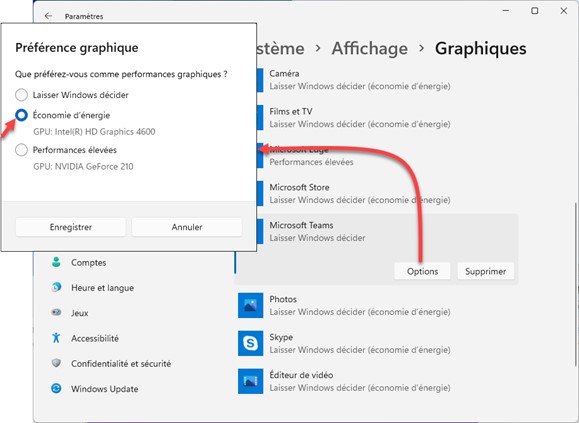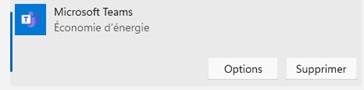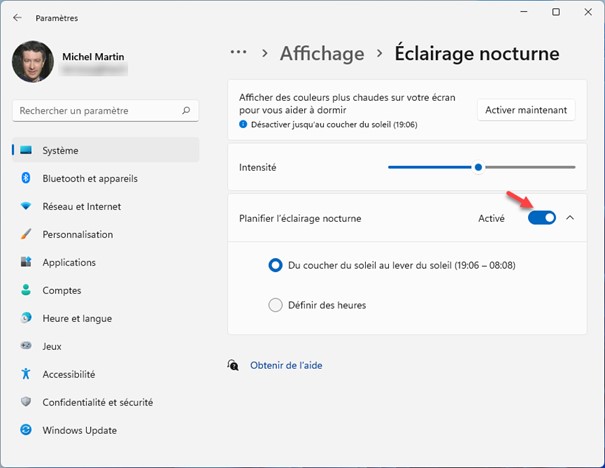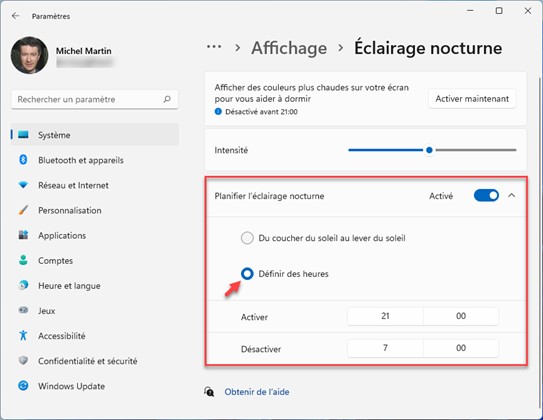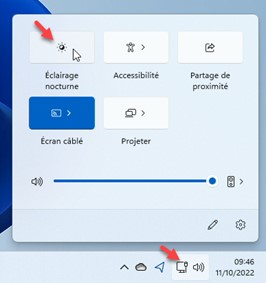Par défaut, les icônes de la barre des tâches sont centrées horizontalement. Alors que j’écris ces lignes, il n’est pas possible de déplacer simplement la barre des tâches dans la partie supérieure, gauche ou droite de l’écran. Par contre, il est possible d’aligner les icônes à gauche, comme dans les versions précédentes du système.
Cliquez du bouton droit sur une partie inutilisée de la barre des tâches et cliquez sur Paramètres de la barre des tâches dans le menu contextuel. Cette action affiche la fenêtre Personnalisation/Barre des tâches. Déplacez le volet droit vers le bas et développez la section Comportements de la barre des tâches. Pour aligner les icônes à gauche, sélectionnez Gauche dans la liste déroulante Alignement de la barre des tâches :