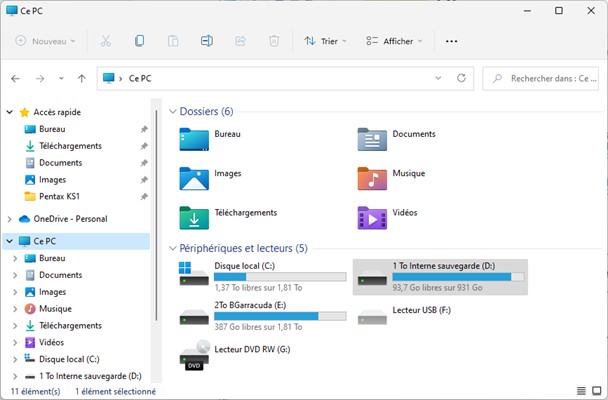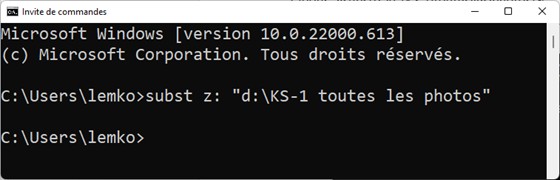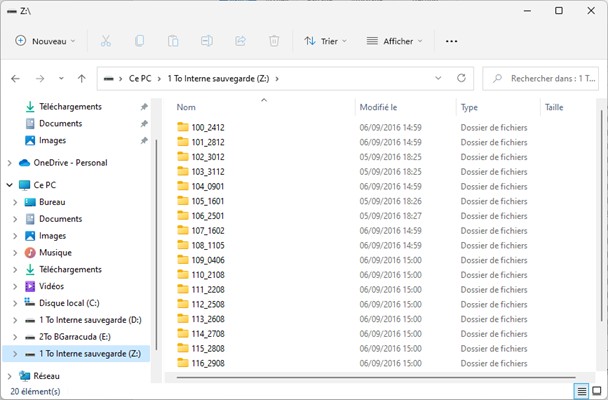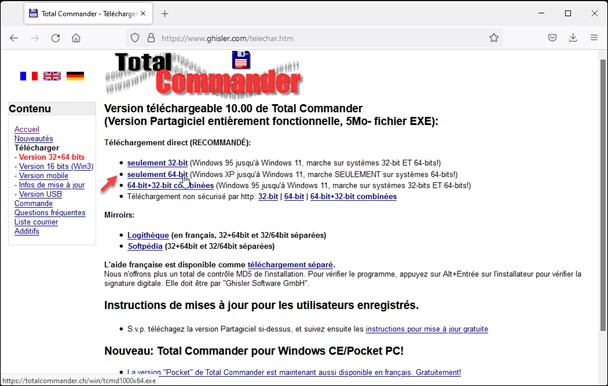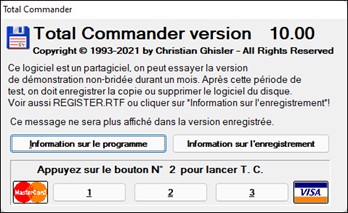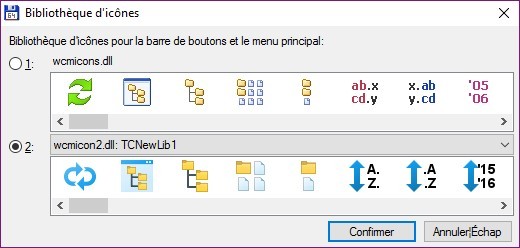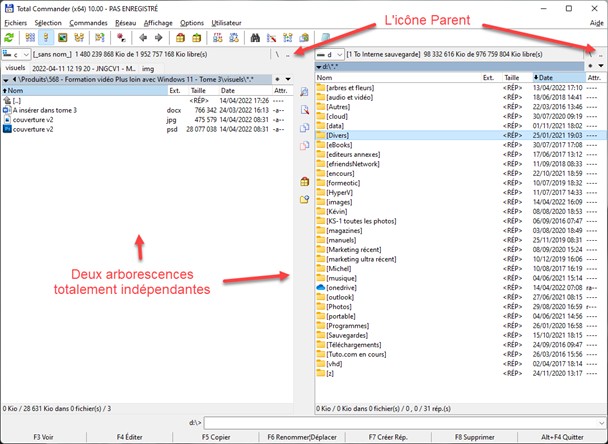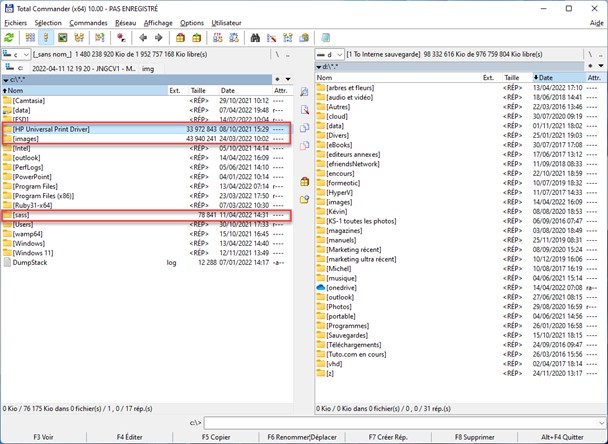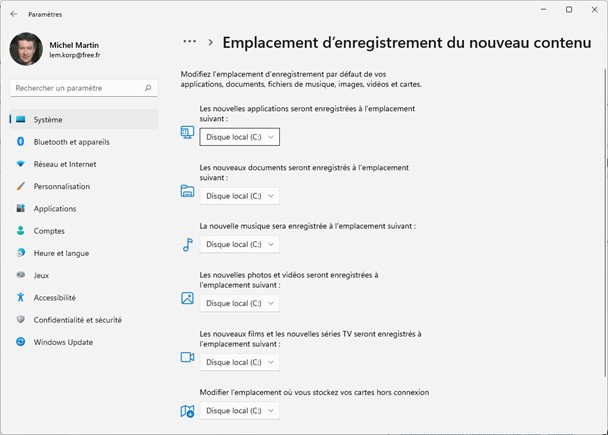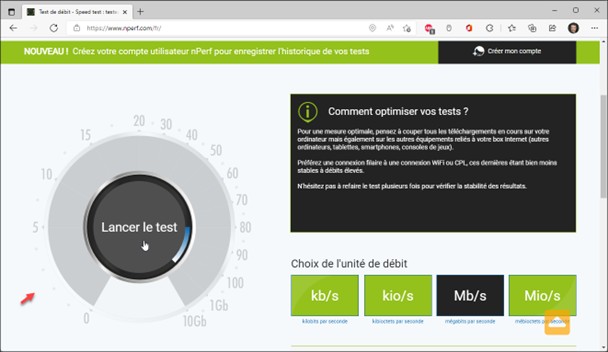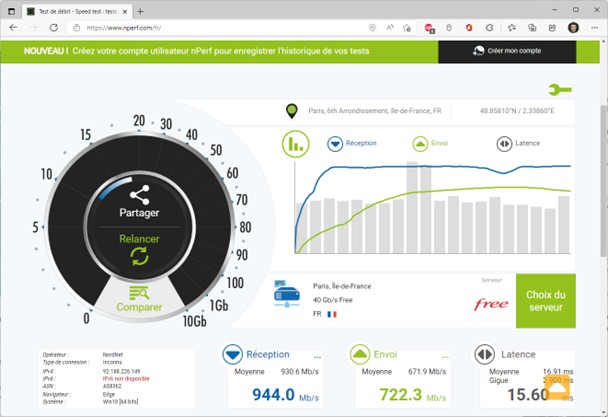Pour distinguer facilement les dossiers entre eux dans l’Explorateur de fichiers, vous pouvez associer une icône à chaque dossier. Cette icône sera visible dans tous les modes d’affichage de l’explorateur : Très grandes icônes, Grandes icônes, Icônes moyennes, Mosaïques et Contenu :
Ouvrez l’explorateur de fichiers et affichez le dossier que vous voulez personnaliser. Cliquez du bouton droit sur son icône et choisissez Propriétés dans le menu qui s’affiche. La boîte de dialogue des propriétés du dossier s’affiche. Basculez sur l’onglet Personnaliser, cliquez sur Changer d’icône dans le groupe d’options Icônes du dossier. Une boîte de dialogue annexe s’affiche. Cliquez sur Parcourir et désignez l’icône à utiliser pour le dossier. Cliquez successivement sur Ouvrir, sur OK puis sur OK :
Maintenant, le dossier se distingue très facilement des autres :
Remarque
Vous trouverez sans peine de nombreuses icônes libres de droits sur le Web. Par exemple sur http://icongal.com/.