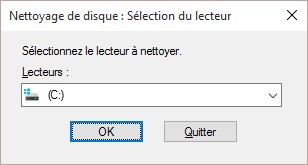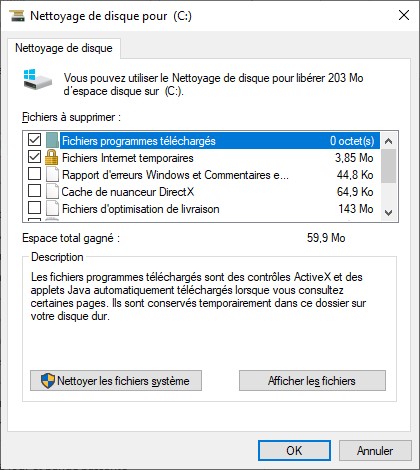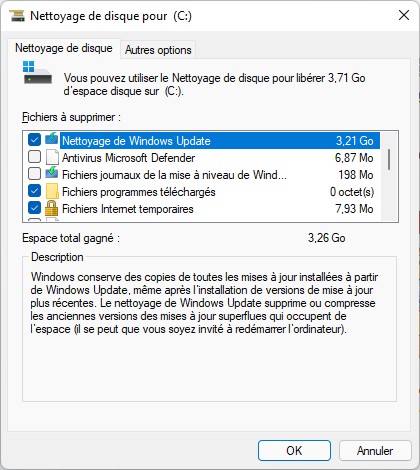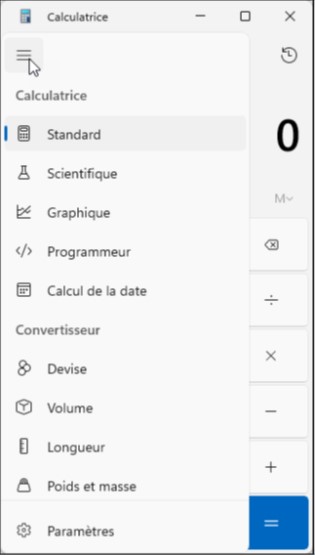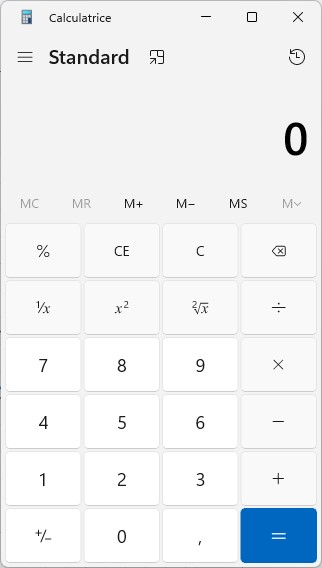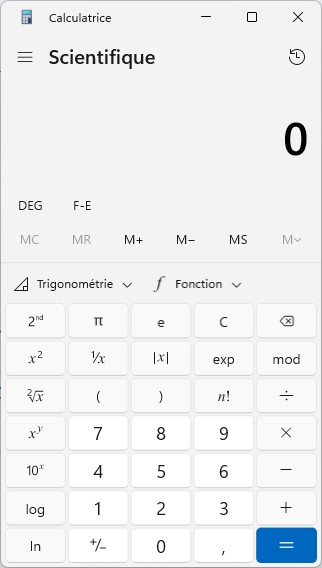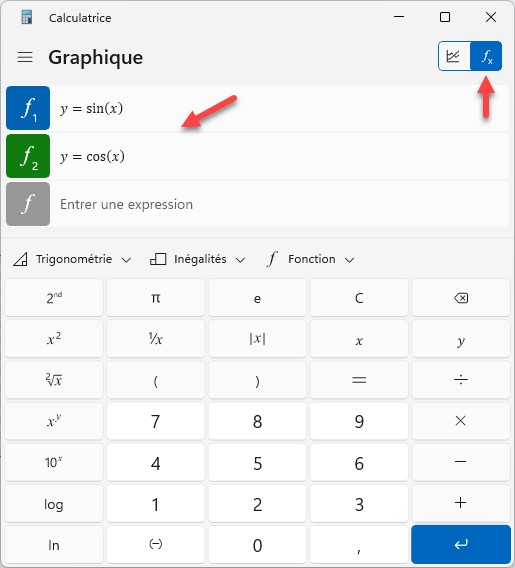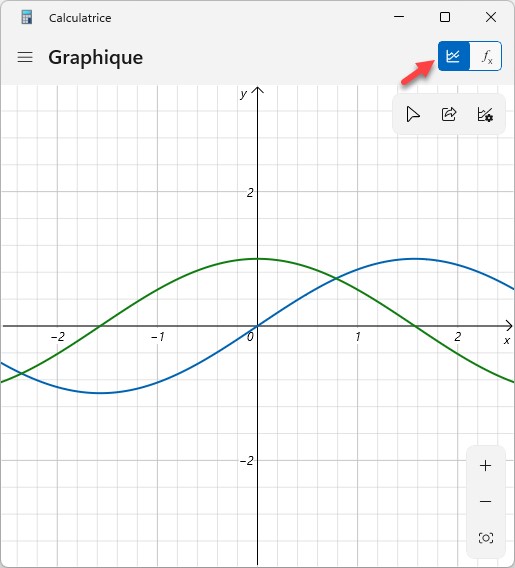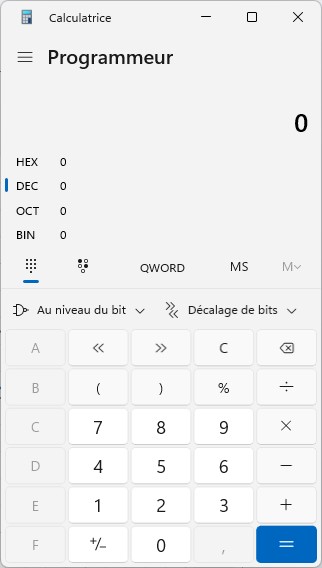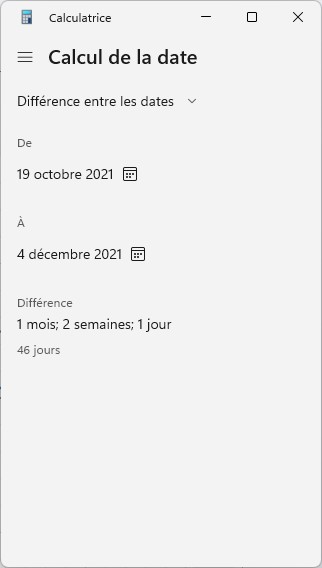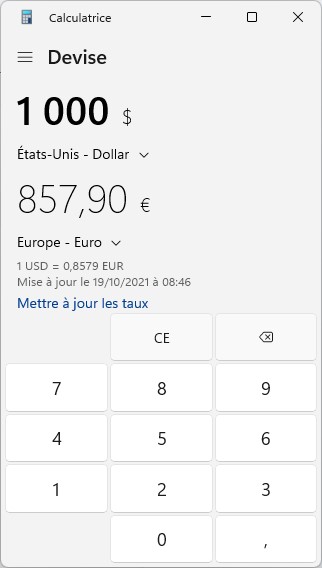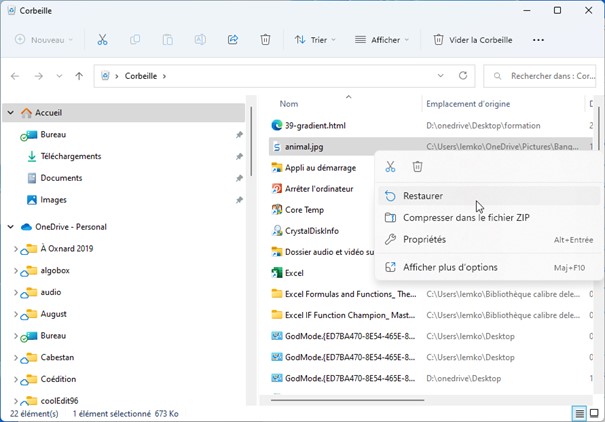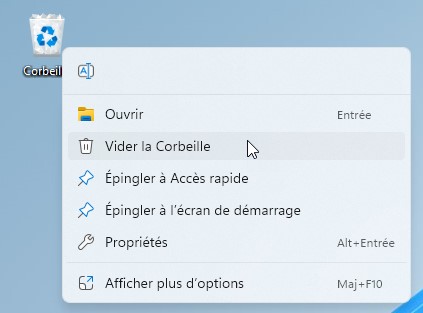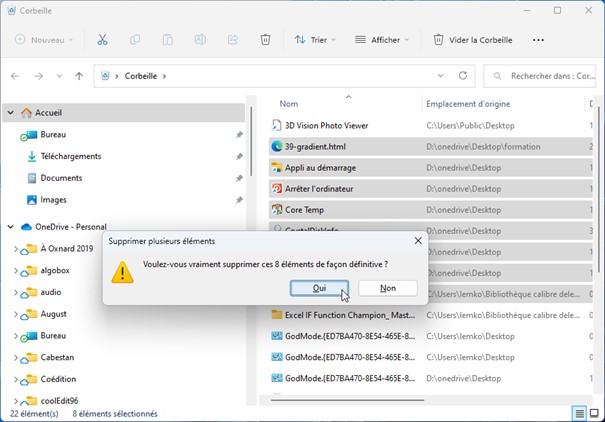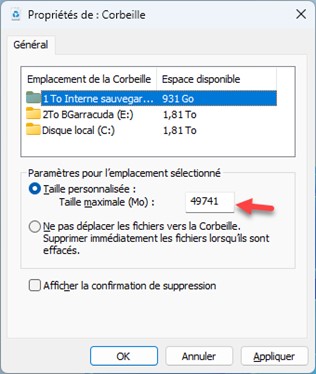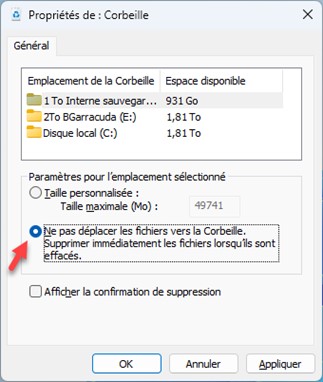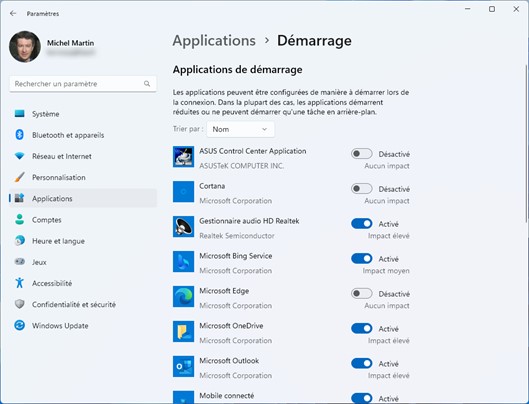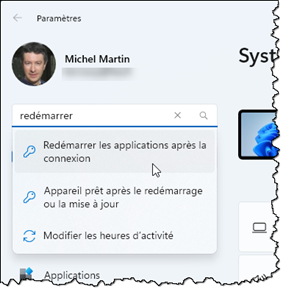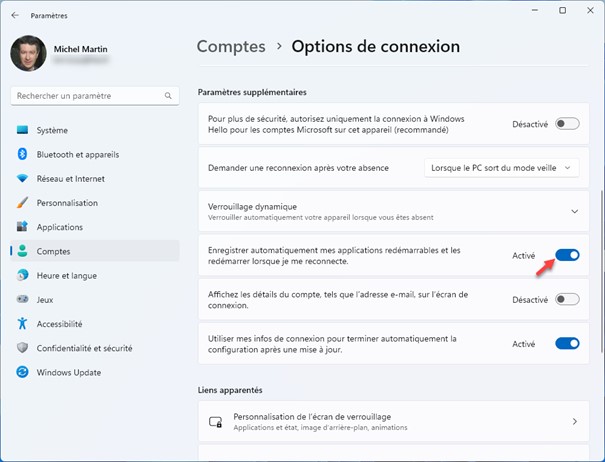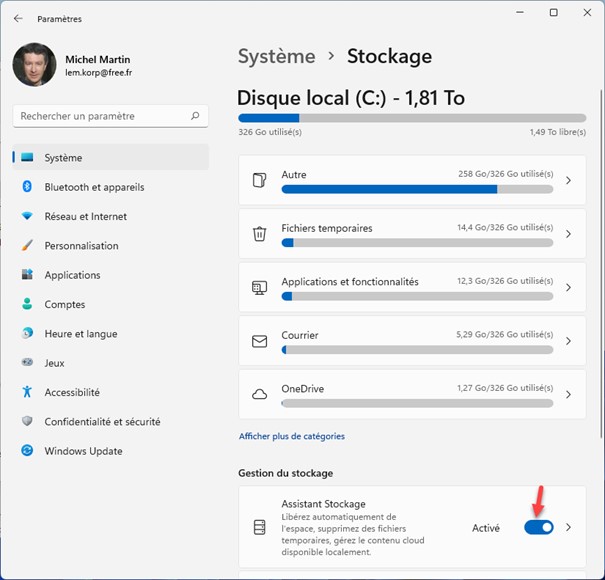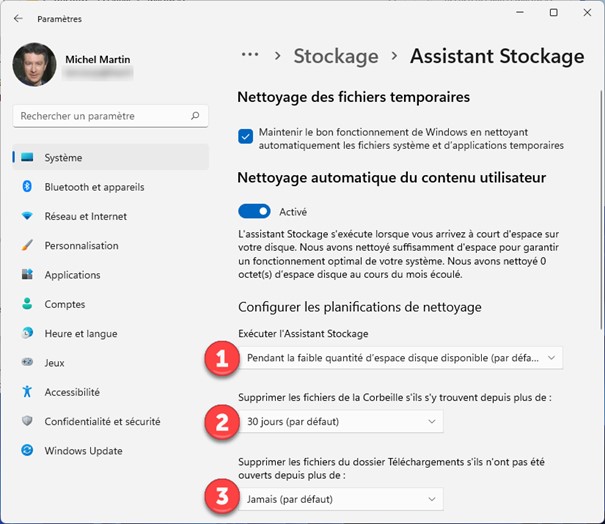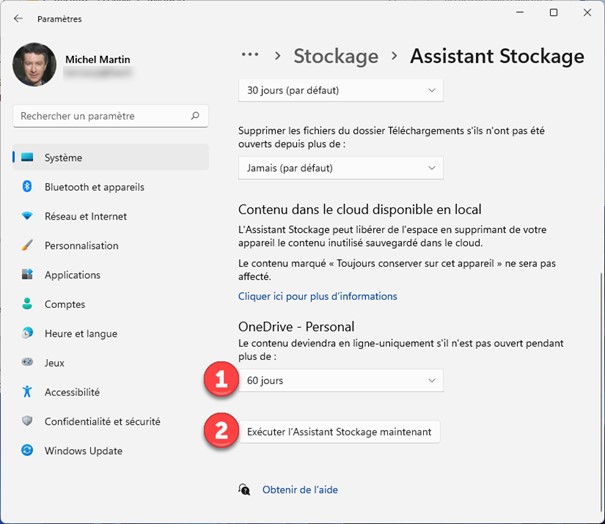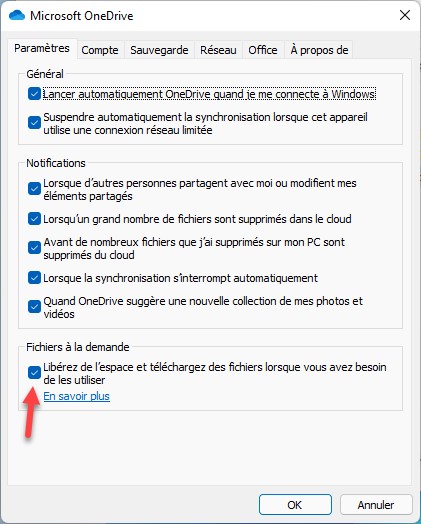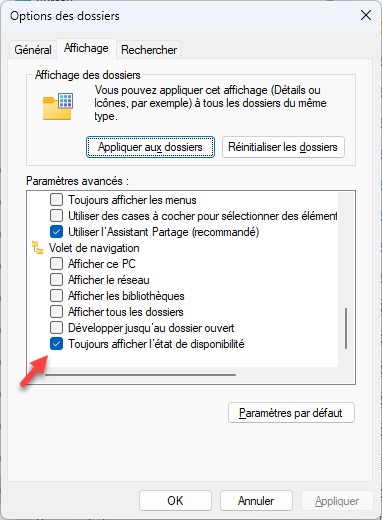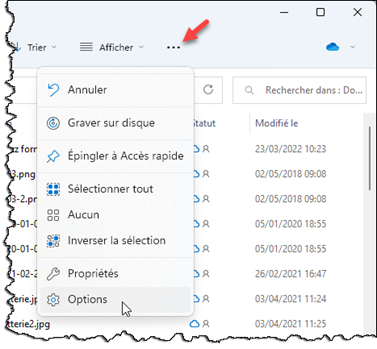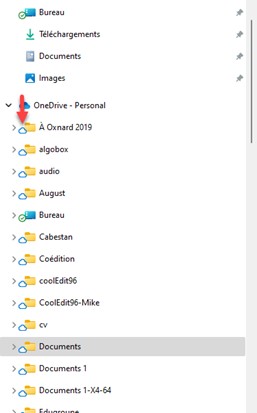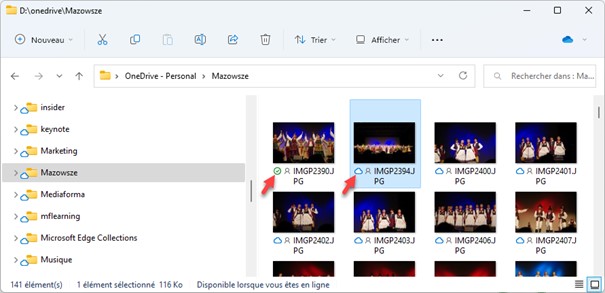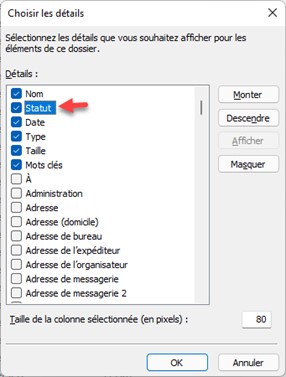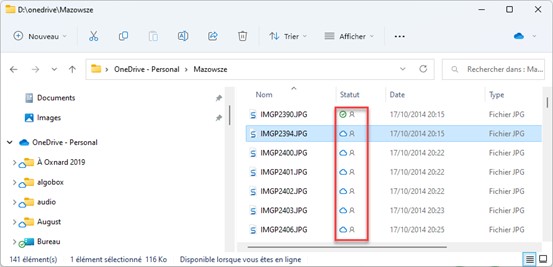Si votre ordinateur est équipé de plusieurs disques durs ou SSD, vous avez intérêt à sauvegarder vos données en plusieurs exemplaires : un sur chaque disque. Essayez d’avoir deux copies (c’est-à-dire trois exemplaires) de vos données. Ainsi, si un disque tombe en panne, vos données seront encore disponibles sur deux autres disques.
Si votre ordinateur est équipé d’un seul disque dur ou SSD, vous pouvez lui connecter un ou plusieurs disques USB externes. Là aussi, je vous recommande de dupliquer vos données de façon à les avoir en trois exemplaires.
Si vous disposez d’un seul disque dur ou SSD, sans aucune possibilité d’ajouter un disque interne ou externe, vous avez tout intérêt à sauvegarder vos données dans OneDrive, le cloud de Microsoft, ou dans un autre service de sauvegarde en ligne. Quelle que soit l’application utilisée, lorsque vous sauvegardez un fichier de données, la boîte de dialogue Enregistrer sous s’affiche. En utilisant son volet gauche, vous pouvez sauvegarder le fichier :
- Sur les mémoires de masse de l’ordinateur, c’est-à-dire sur tous les disques internes ou externes, clés USB et autres périphériques de stockage qui lui sont connectés.
- Sur OneDrive en sélectionnant OneDrive ou un de ses sous-dossiers dans le volet gauche.
Si vous enregistrez le fichier sur une mémoire de masse, ce sera à vous de le sauvegarder sur un ou deux autres disques pour qu’il soit en sécurité. Si vous enregistrez le fichier sur OneDrive, il sera stocké localement sur l’ordinateur que vous êtes en train d’utiliser, dans le cloud de Microsoft, mais aussi sur tous les autres ordinateurs Windows 11 ou Windows 10 sur lesquels vous vous connectez en utilisant le même identifiant Microsoft. Et ce, de façon entièrement automatique et transparente.