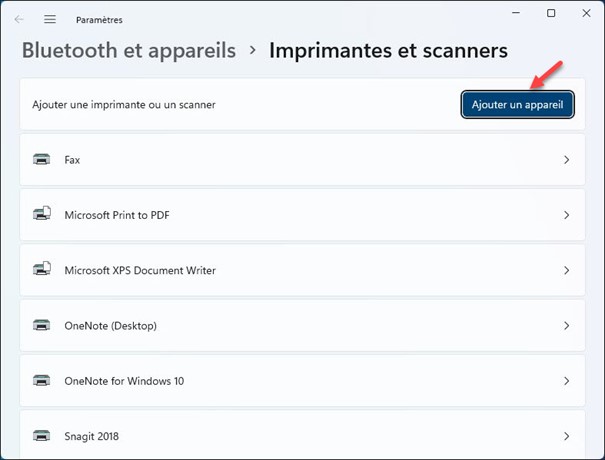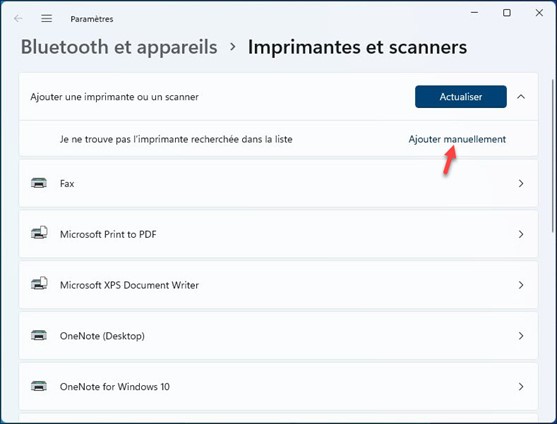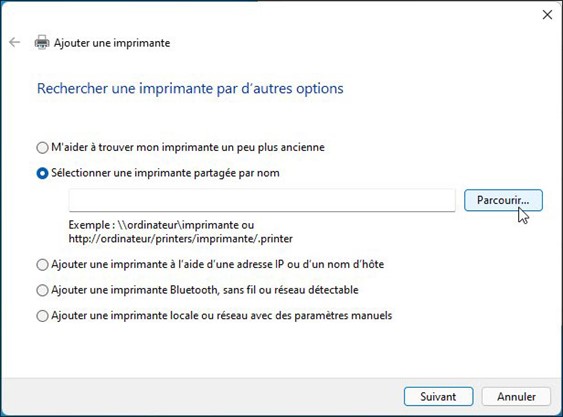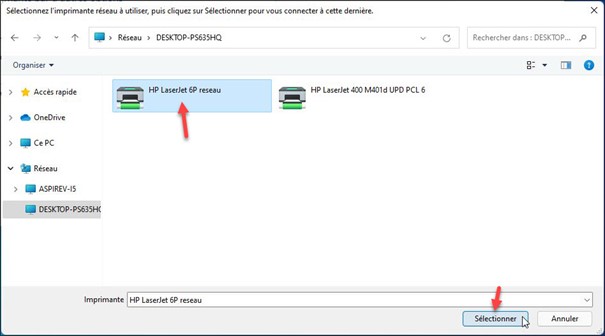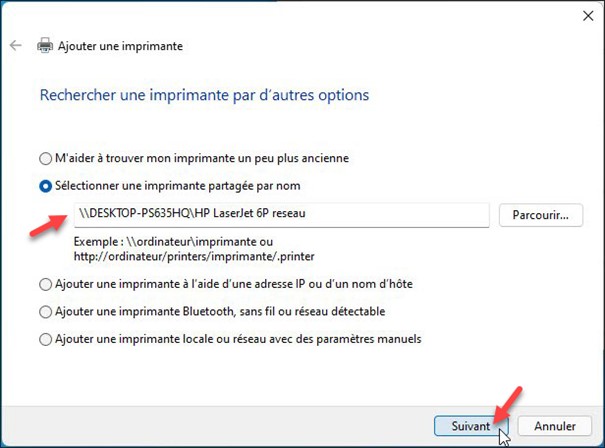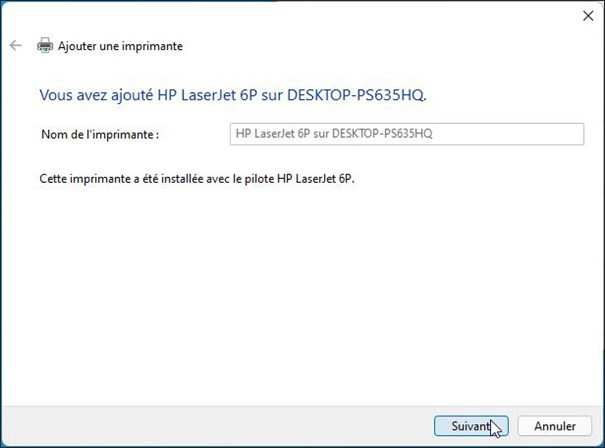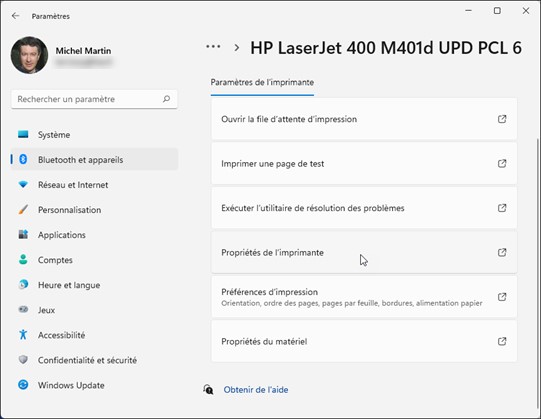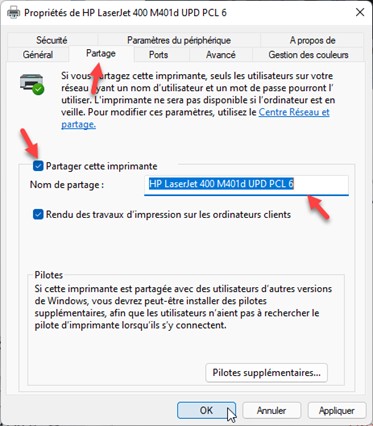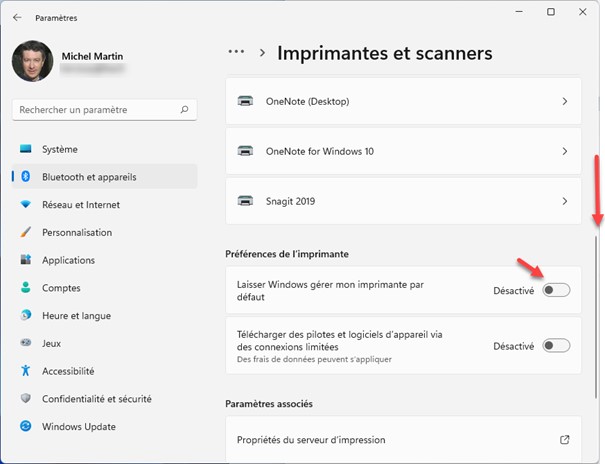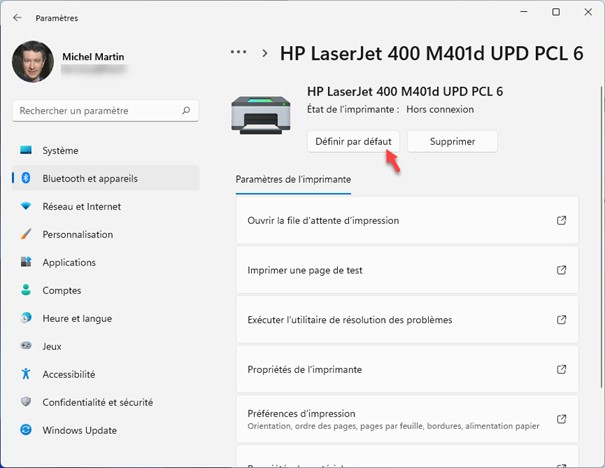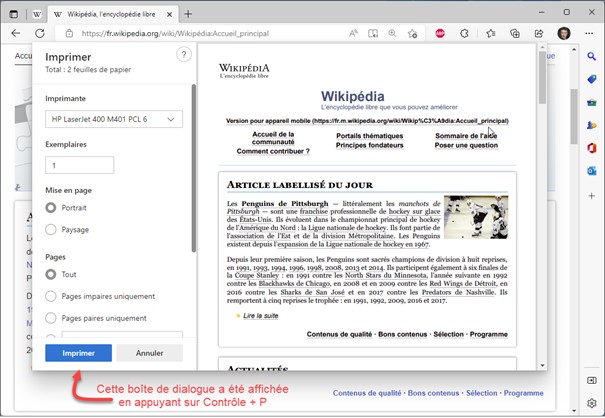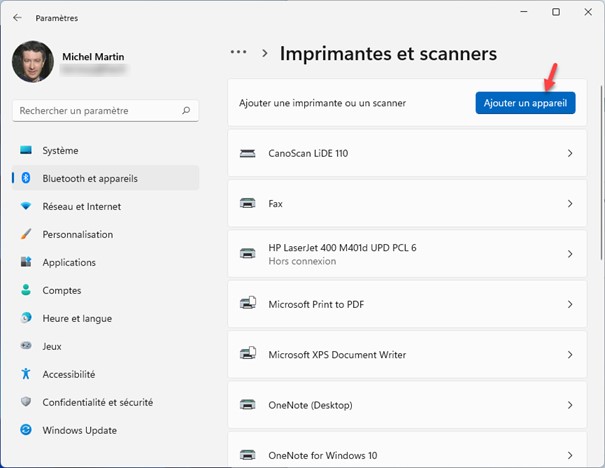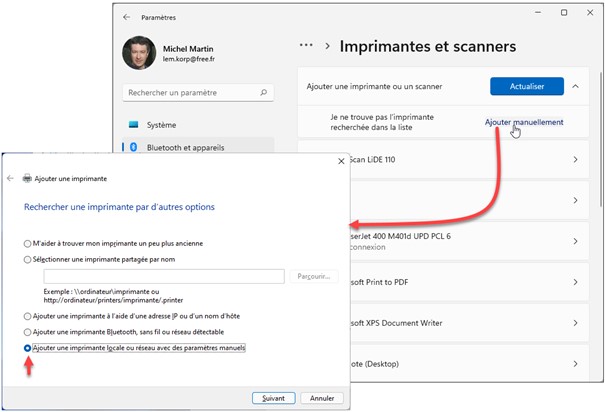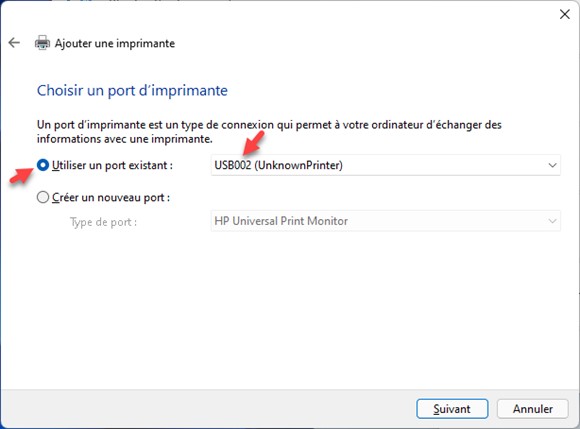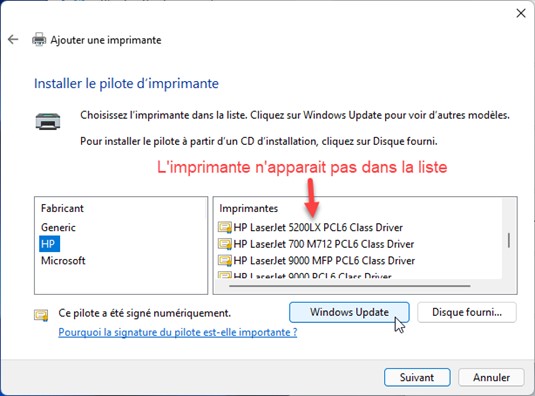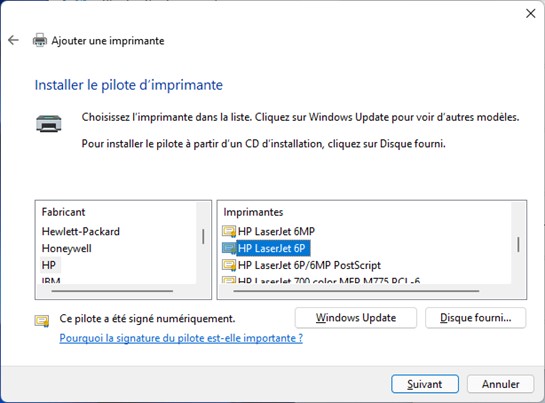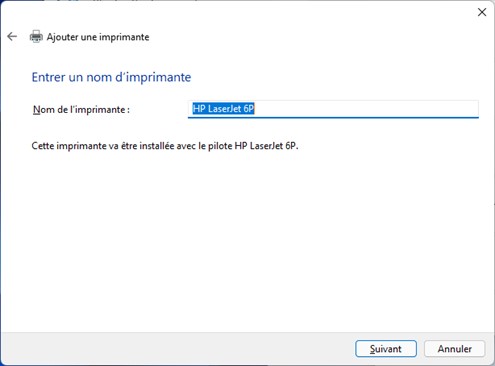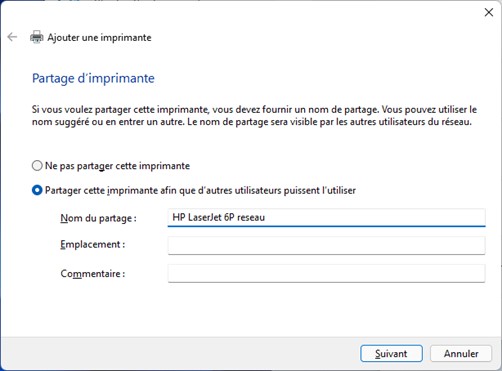Toutes les applications capables d’imprimer sont en mesure de créer des fichiers PDF. En effet, un pilote d’impression PDF est installé par défaut. Lorsque vous lancez l’impression d’un fichier, sélectionnez l’imprimante Microsoft Print to PDF dans la boîte de dialogue Imprimer et cliquez sur OK :
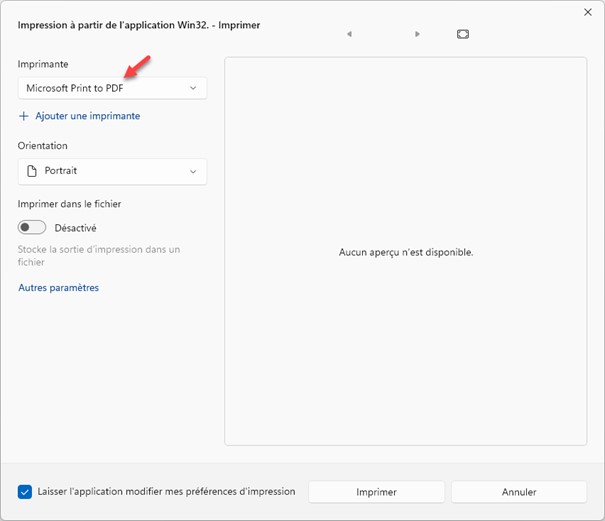
Choisissez un dossier et un nom pour le fichier PDF et cliquez sur Enregistrer pour le créer.