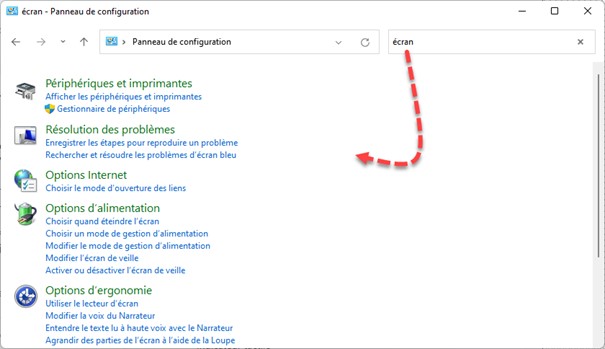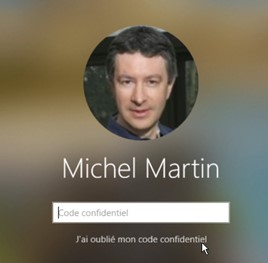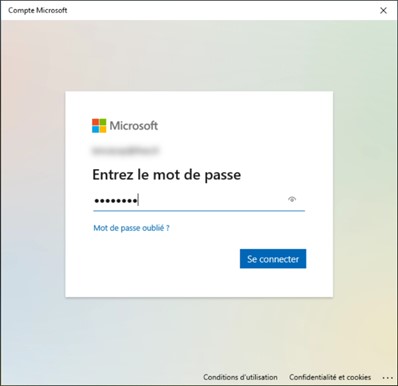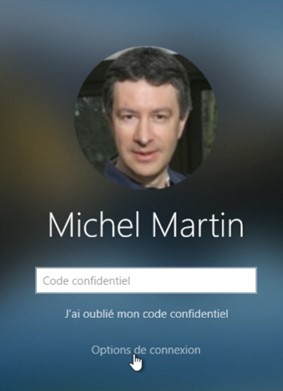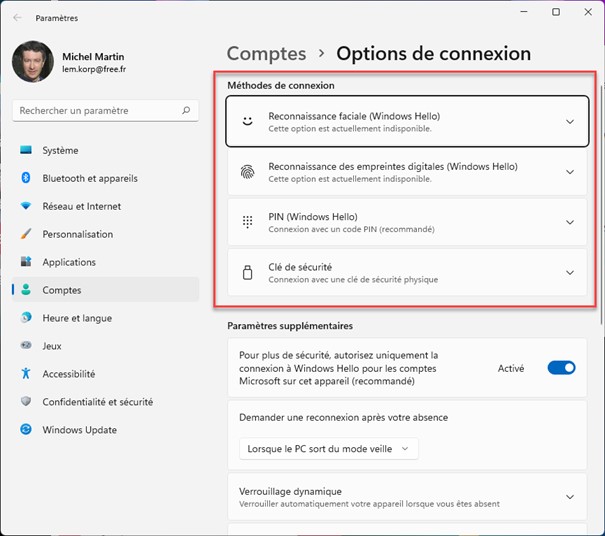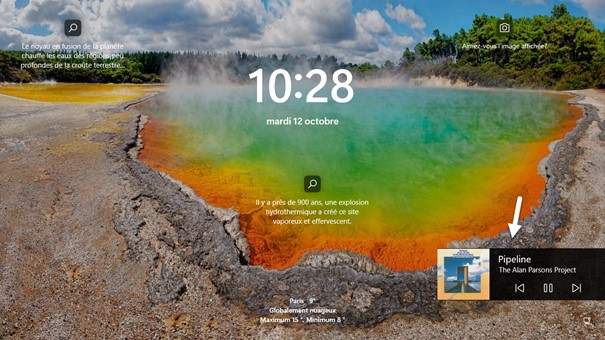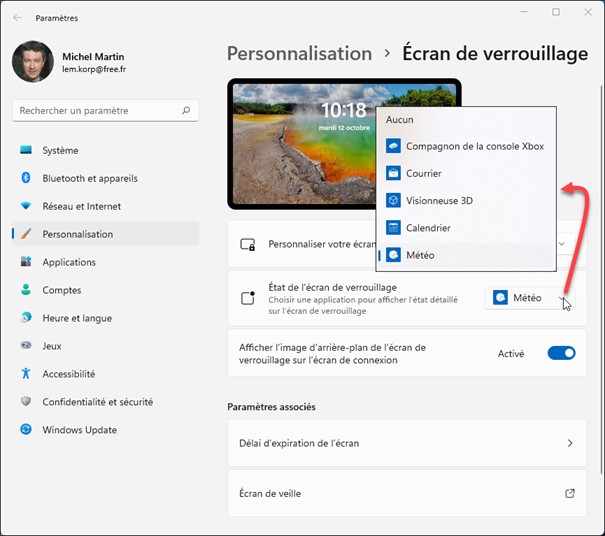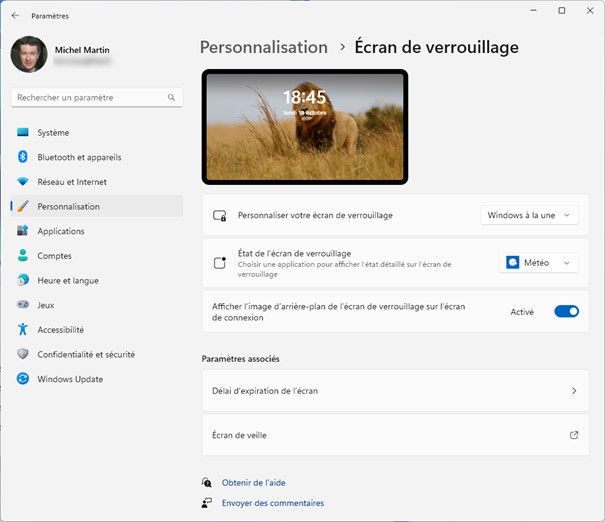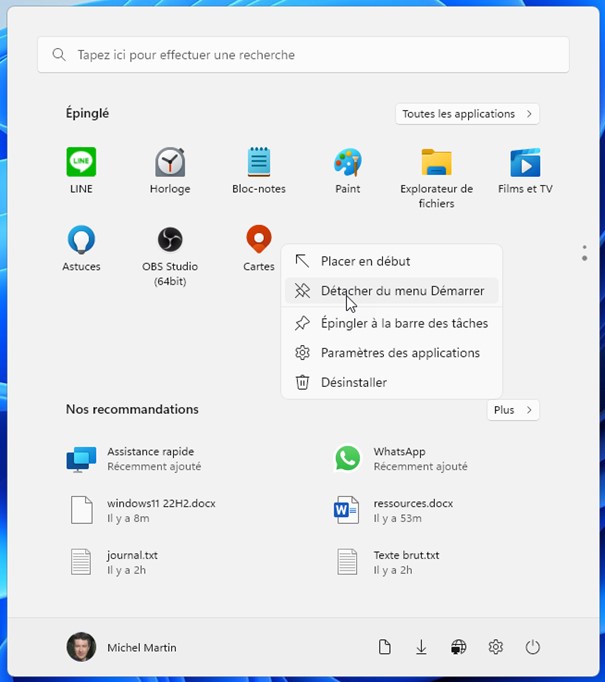Deux approches complémentaires permettent de paramétrer l’ordinateur : une première historique (le Panneau de configuration), appréciée des utilisateurs avancés, et une seconde, simplifiée (la fenêtre Paramètres Windows), appréciée des nombreux autres…
La fenêtre Paramètres Windows devient prépondérante par rapport au Panneau de configuration, mais le Panneau de configuration est toujours présent dans Windows 11 :
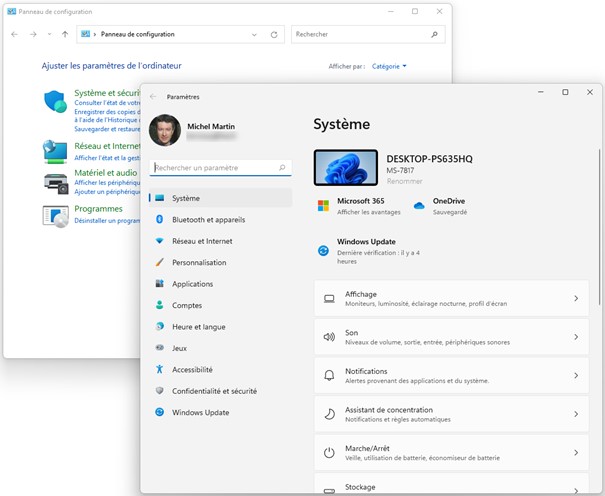
Pour accéder à la fenêtre Paramètres Windows, appuyez simultanément sur les touches Windows et I du clavier. Les paramètres sont répartis dans plusieurs grandes catégories qui apparaissent dans la partie gauche de la fenêtre :
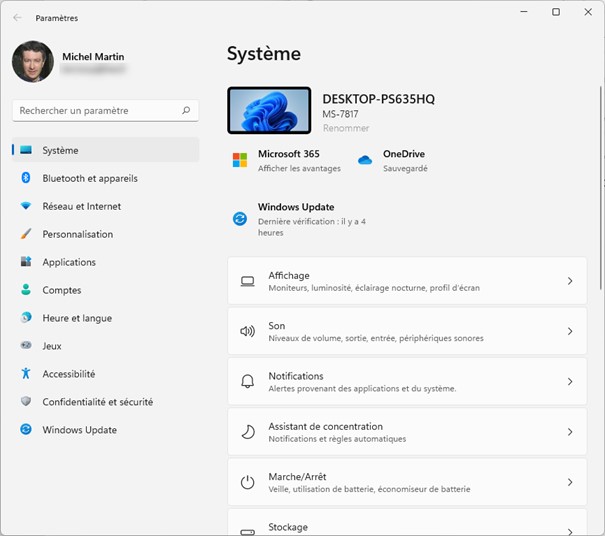
Cliquez sur une de ces catégories pour accéder aux paramètres correspondants. Ici par exemple, nous cliquons sur l’icône Heure et langue pour accéder aux paramètres concernant la date et l’heure, ainsi que la région et la langue utilisées dans Windows :
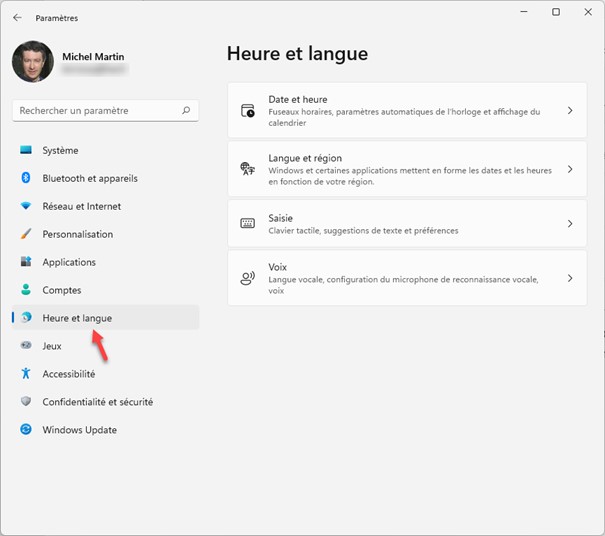
Si vous n’arrivez pas à trouver un réglage, tapez les premières lettres de son nom dans la zone de texte Rechercher un paramètre. À titre d’exemple, tapez souris pour accéder aux réglages en rapport avec la souris. Plusieurs suggestions s’affichent sous la liste déroulante. Cliquez sur l’une d’entre elles pour atteindre les paramètres correspondants :
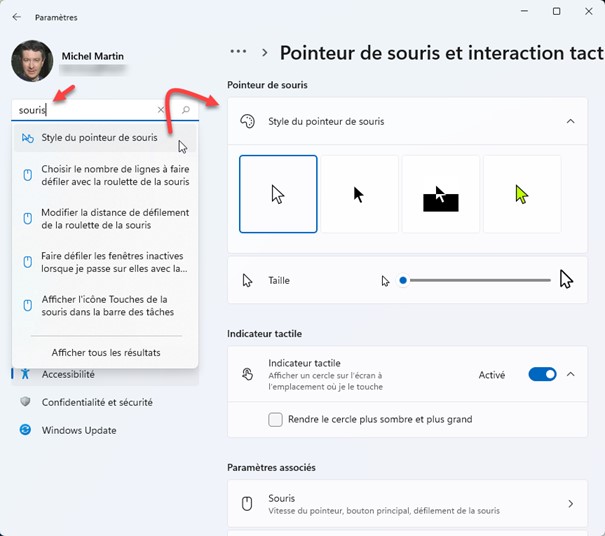
Pour prendre en compte les modifications effectuées dans la fenêtre Paramètres, il suffit de la fermer en appuyant sur Alt + F4 ou en cliquant sur sa case de fermeture, dans le coin supérieur droit de la fenêtre.
Pour accéder au panneau de configuration, appuyez puis relâchez la touche Windows, puis tapez panneau. L’entrée Panneau de configuration est en surbrillance dans la partie supérieure du menu Démarrer. Appuyez sur Entrée pour ouvrir le panneau de configuration. Les paramètres sont répartis dans plusieurs catégories : Système et sécurité, Réseau et Internet, Matériel et audio, etc. Pour ouvrir une de ces catégories, il suffit de cliquer dessus :
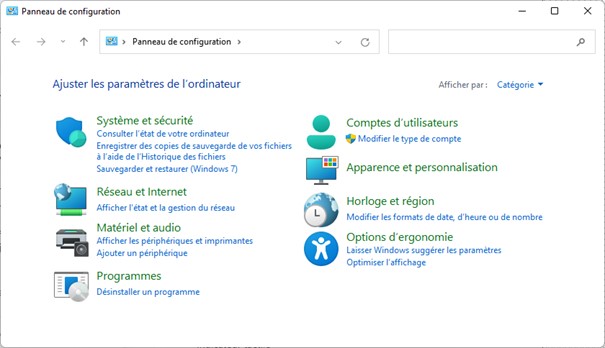
Si vous n’arrivez pas à trouver un réglage, tapez les premières lettres de son nom dans la zone de texte Rechercher. À titre d’exemple, tapez écran pour accéder aux réglages en rapport avec l’écran. Le contenu du panneau de configuration s’adapte à votre frappe. Cliquez sur l’un des éléments listés pour accéder aux paramètres correspondants.