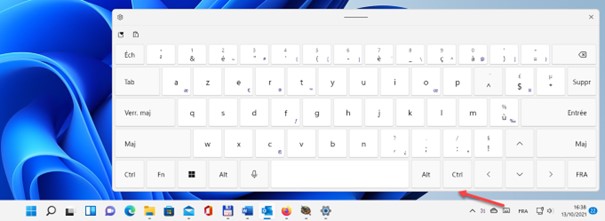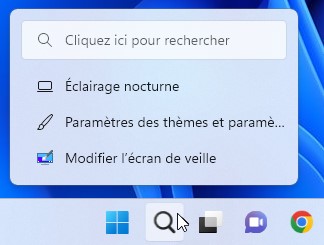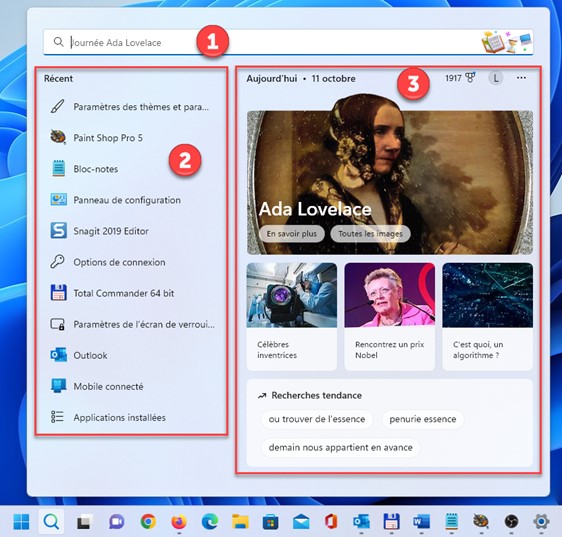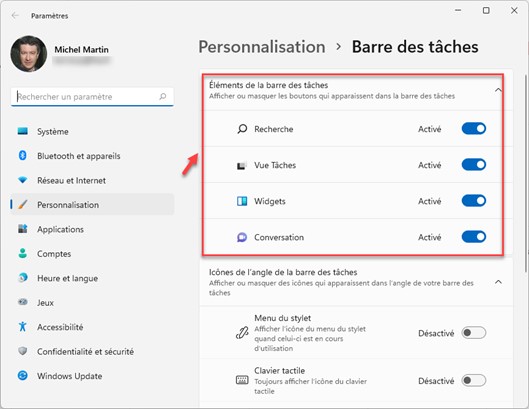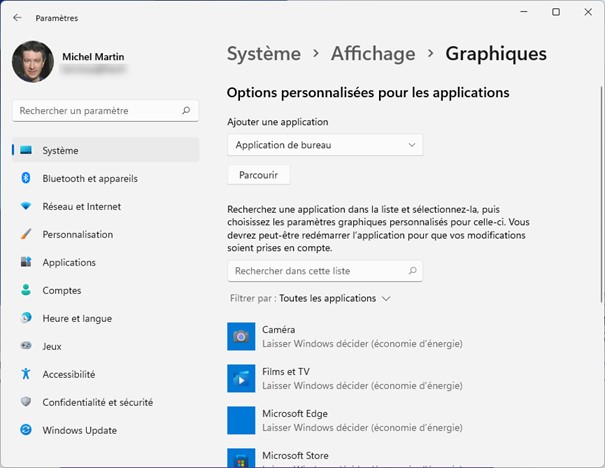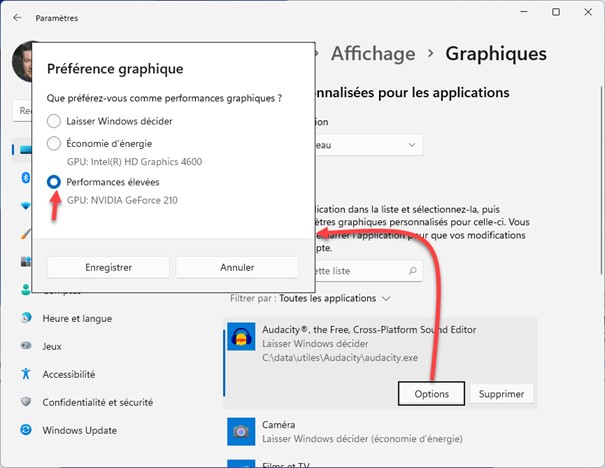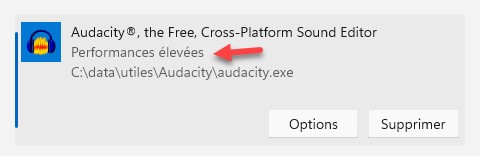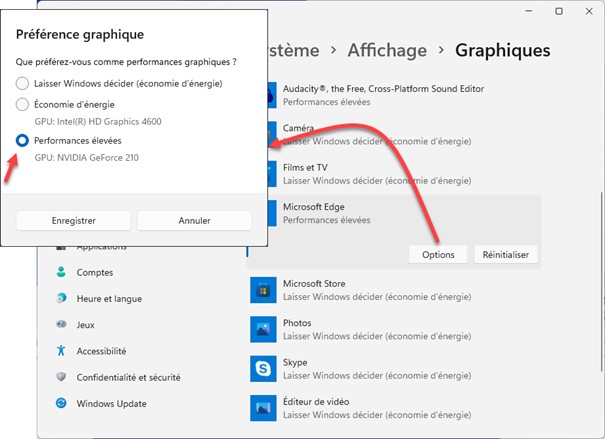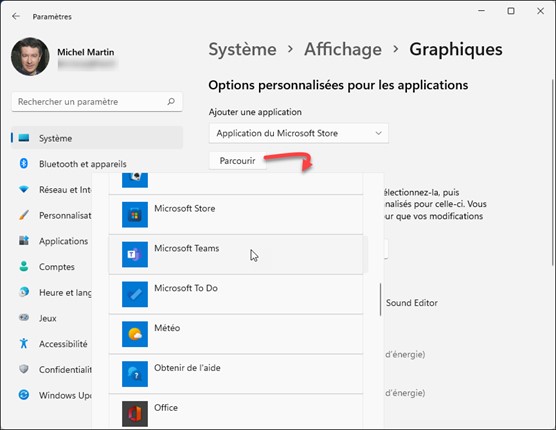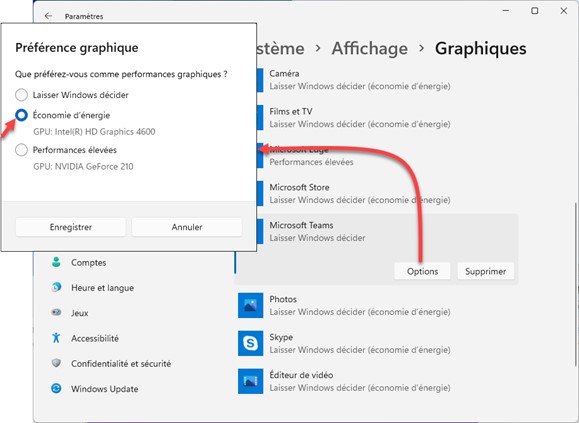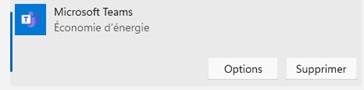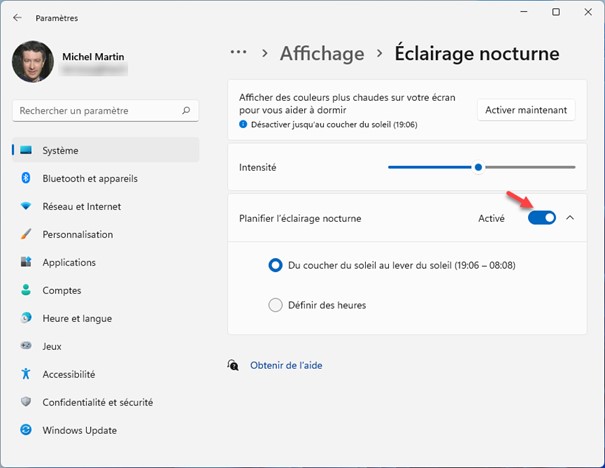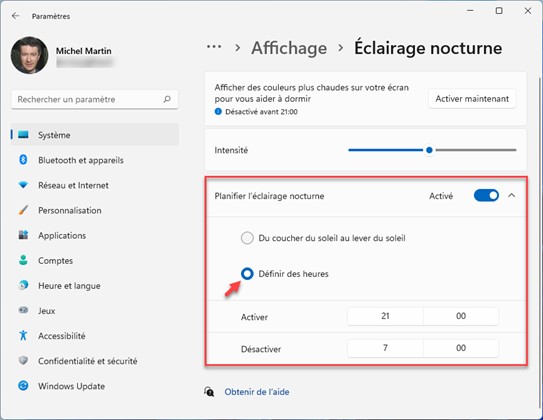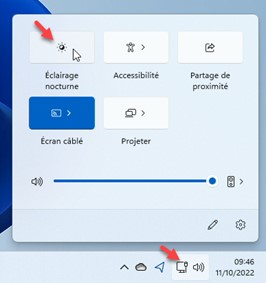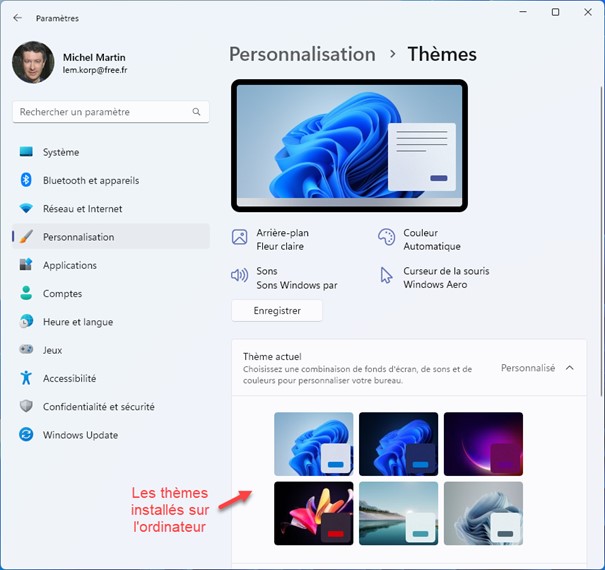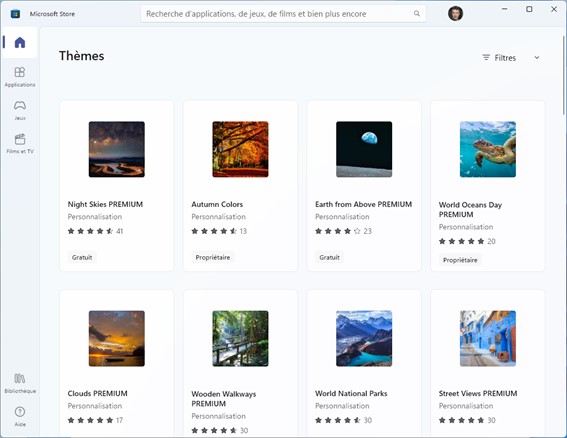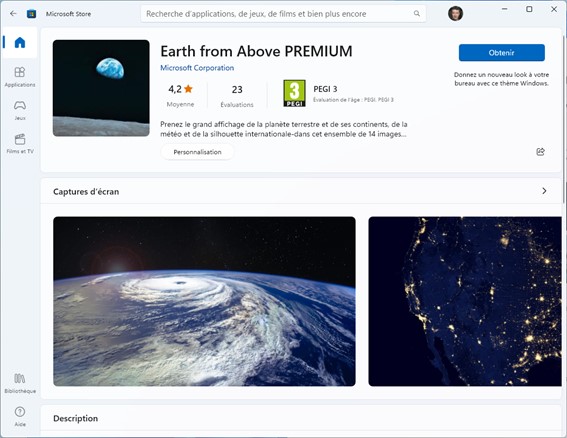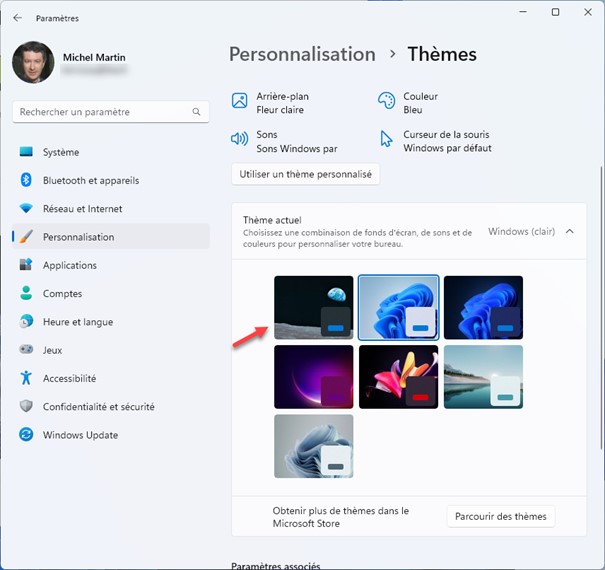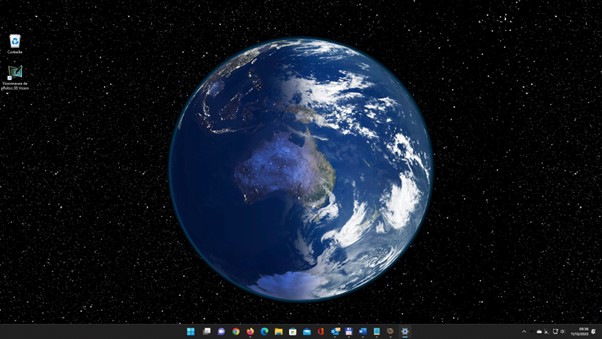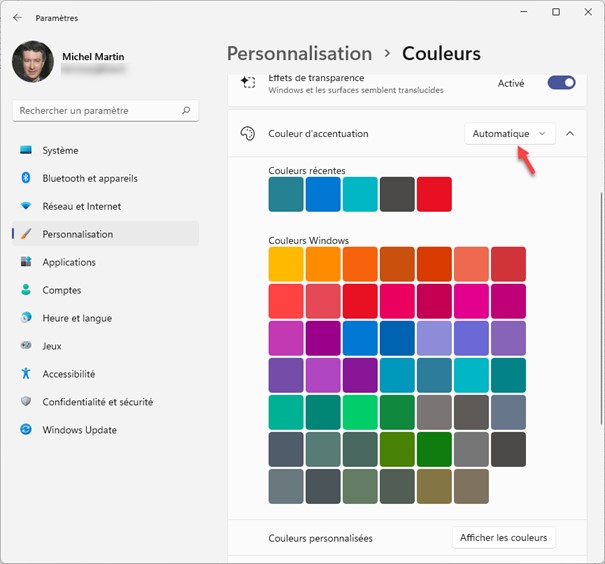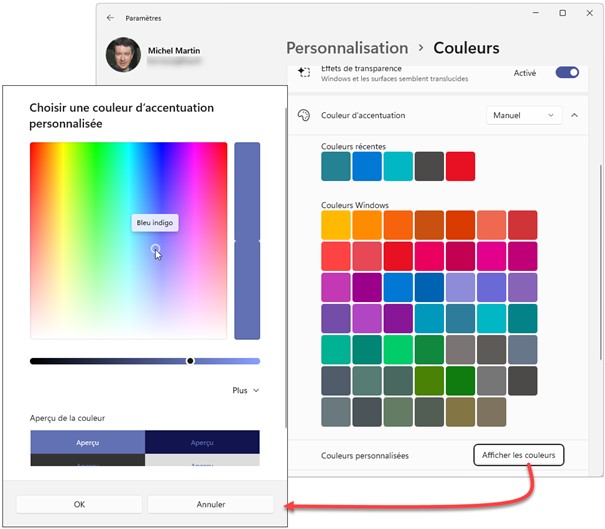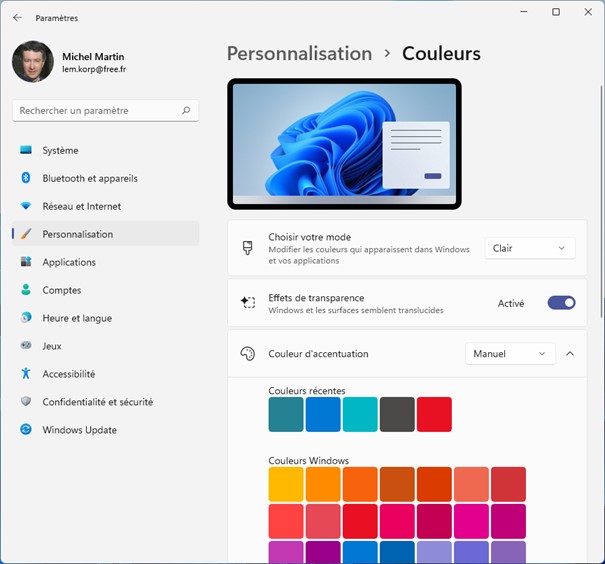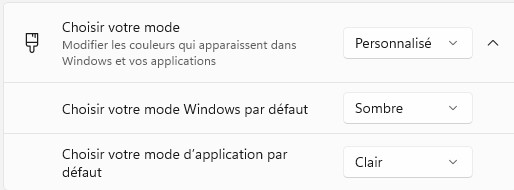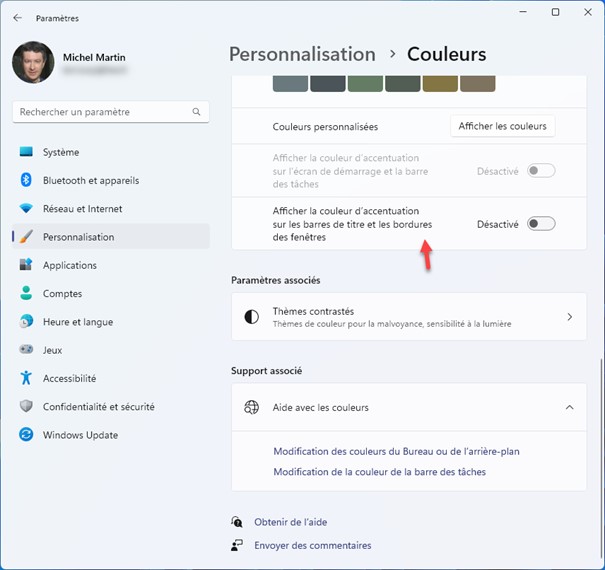La partie droite de la barre des tâches regroupe plusieurs icônes en rapport avec certaines applications qui s’exécutent en tâche de fond. Dans la fenêtre Personnalisation/Barre des tâches, la section Icônes de l’angle de la barre des tâches permet d’afficher ou de masquer trois icônes : Menu du stylet, Clavier tactile et Pavé tactile virtuel. Activez l’interrupteur des icônes que vous voulez voir apparaître. Ici, seul le clavier tactile est affiché :
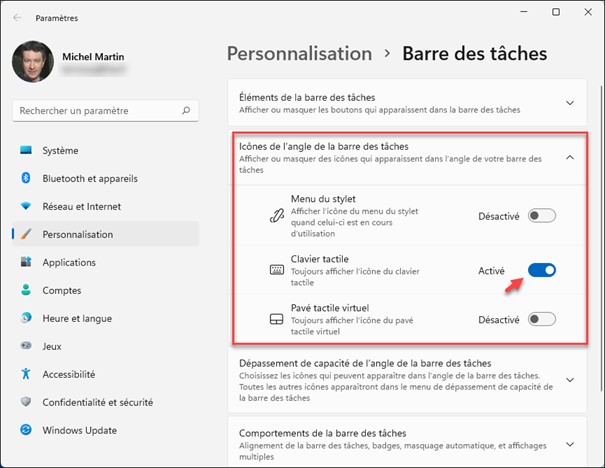
Il suffit de cliquer sur l’icône du clavier tactile pour y accéder :