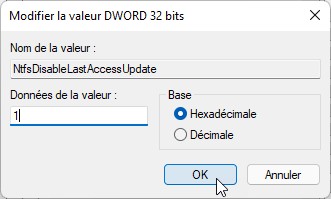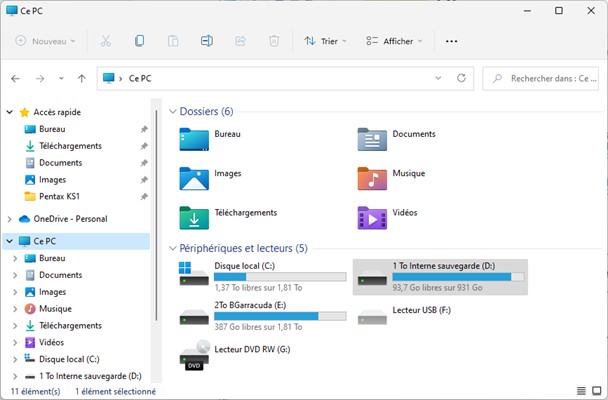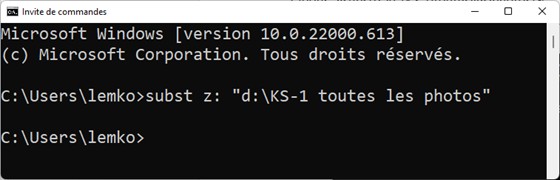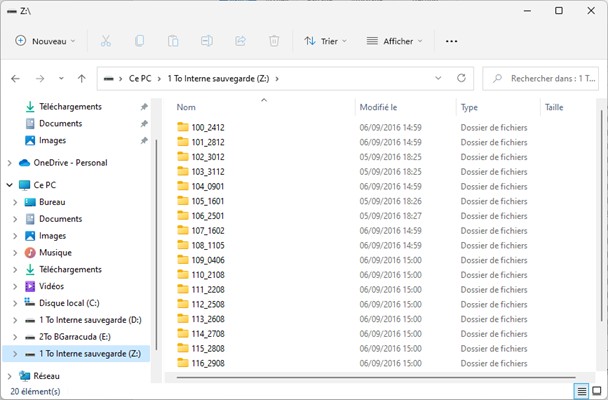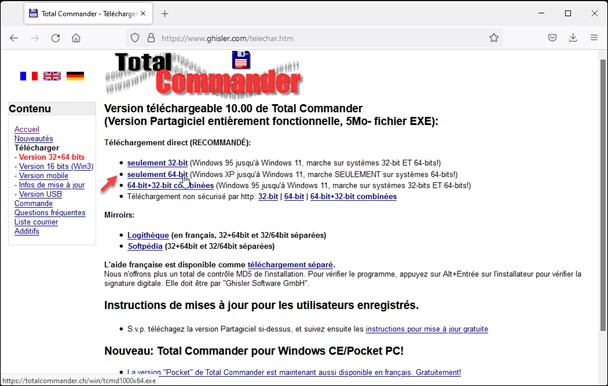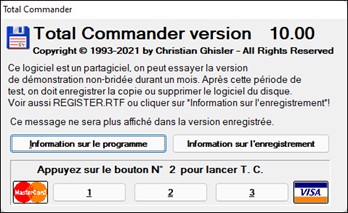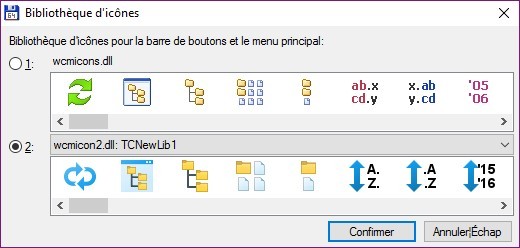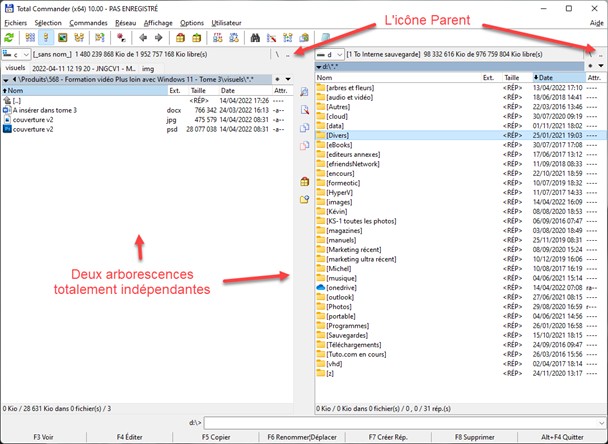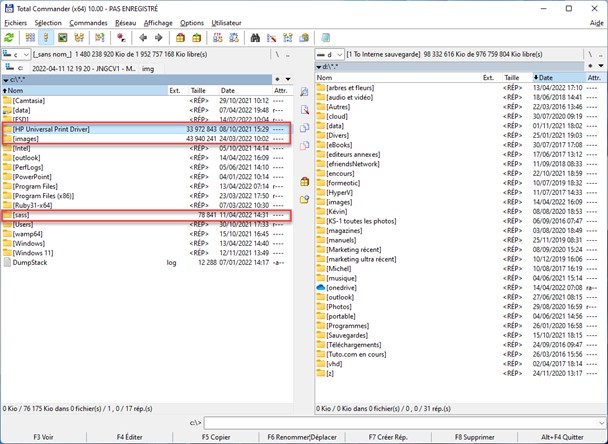Les unités de masse (disques durs et SSD) formatées en NTFS (New Technology File System) sont en mesure d’enregistrer la date du dernier accès à chaque fichier. Si cette fonctionnalité est activée, à chaque fois que vous lisez un fichier, une information est écrite sur le disque. Si vous n’en avez pas besoin, ce mode de fonctionnement ralentit inutilement le système et accélère le vieillissement des unités de masse. En particulier des SSD.
Cette section va vous montrer comment vérifier si votre ordinateur sauvegarde la date de dernier accès aux fichiers et comment activer/désactiver cette fonctionnalité.
Tout d’abord, vous allez vérifier si au moins une de vos unités de masse est formatée en NTFS. Ouvrez l’explorateur de fichiers. Cliquez du bouton droit sur la première unité de masse (ici un SSD) et choisissez Propriétés dans le menu. Cette action affiche la boîte de dialogue des propriétés. Dans la partie supérieure, en face du libellé Système de fichiers, les lettres NTFS apparaissent si votre disque est formaté en NTFS :
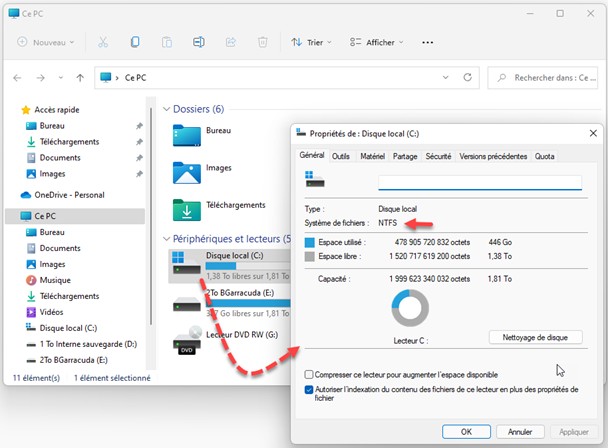
Si vous avez plusieurs unités de masse, vérifiez leur formatage en utilisant la même méthode. Si vous avez au moins un disque formaté en NTFS, vous pouvez poursuivre la lecture. Ce qui va être dit concerne tous les disques (SSD et disques durs) formatés en NTFS.
Appuyez puis relâchez la touche Windows du clavier, puis tapez regedit. L’entrée Éditeur du Registre est en surbrillance dans la partie supérieure du menu Démarrer. Appuyez sur la touche Entrée pour ouvrir l’éditeur du registre. Copiez-collez ce chemin dans la barre d’adresse de l’éditeur du registre et appuyez sur la touche Entrée du clavier :
Ordinateur\HKEY_LOCAL_MACHINE\SYSTEM\CurrentControlSet\Control\FileSystem
Dans le volet droit, vous devez trouver la valeur NtfsDisableLastAccessUpdate. Si elle vaut 0x000000001, 0x000000003, 0x80000001 ou 0x80000003, la sauvegarde du dernier accès est désactivée. Si elle vaut 0x000000000, 0x000000002, 0x80000000 ou 0x80000002, la sauvegarde du dernier accès est activée :
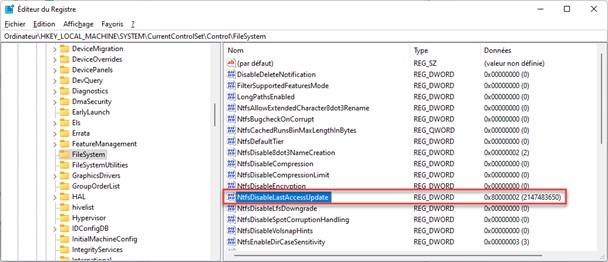
Pour modifier la valeur NtfsDisableLastAccessUpdate, double-cliquez dessus, entrez :
- 1 dans la zone de texte Données de la valeur pour désactiver la sauvegarde de la date de dernier accès.
- 0 dans la zone de texte Données de la valeur pour activer la sauvegarde de la date de dernier accès.
Cliquez sur OK pour valider et fermez l’éditeur du registre. La sauvegarde de la date de dernier accès est désormais désactivée sur tous vos disques formatés en NTFS :