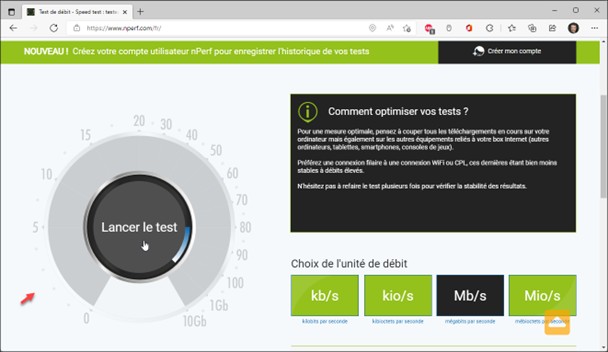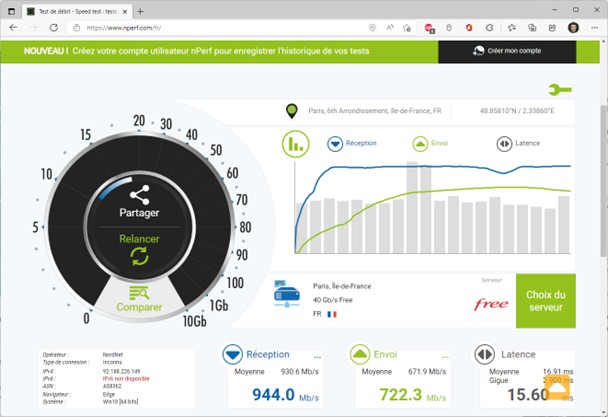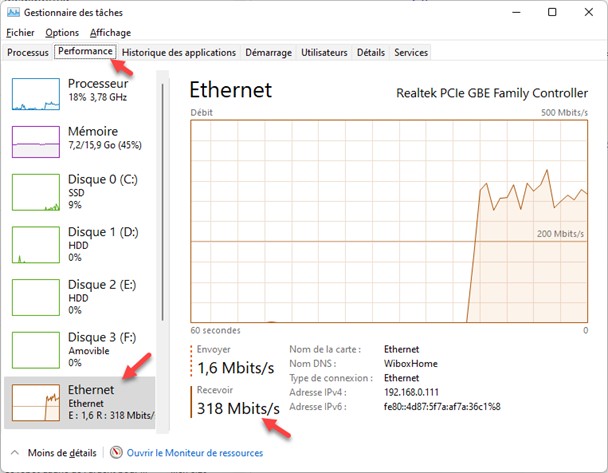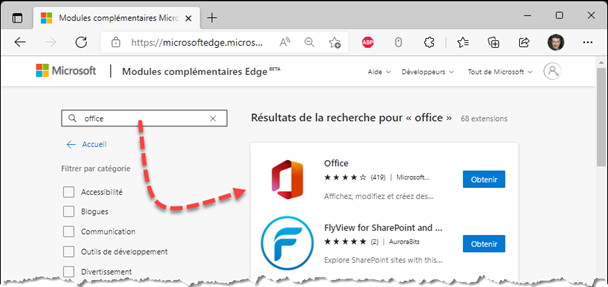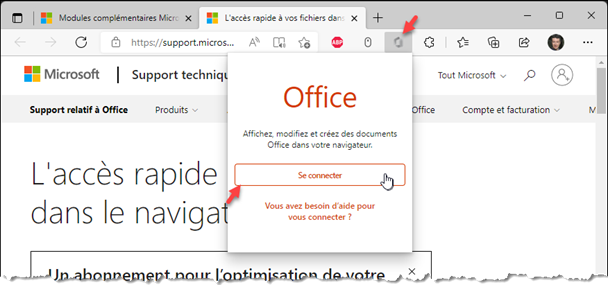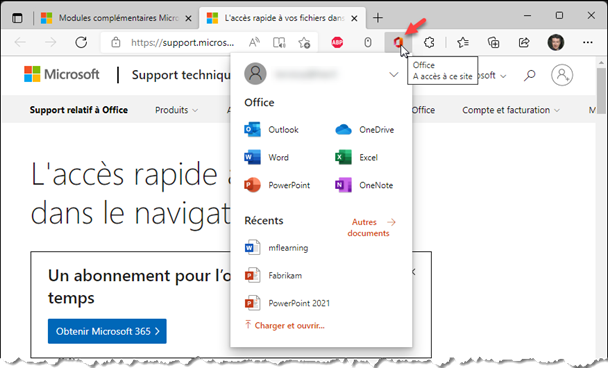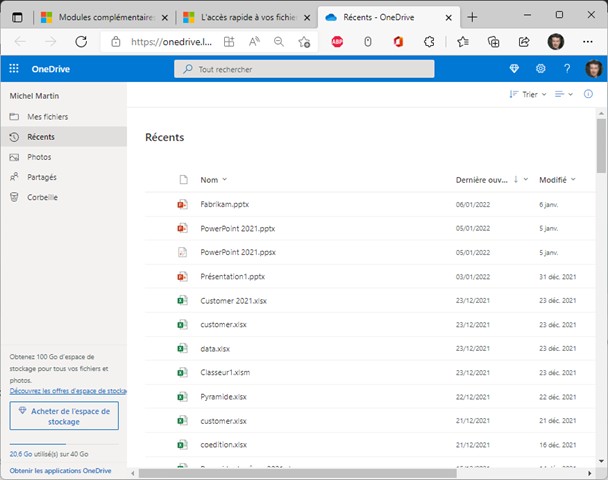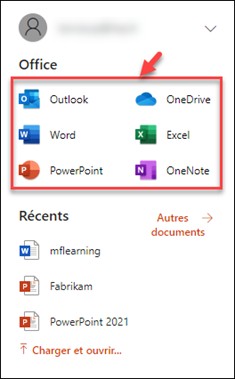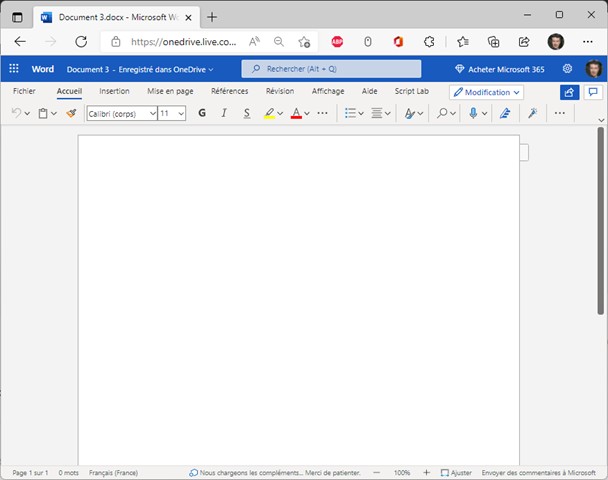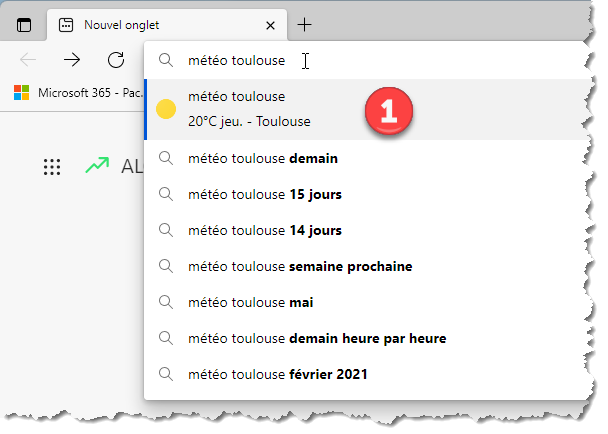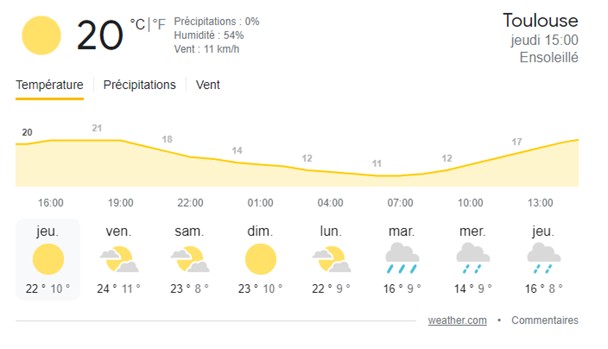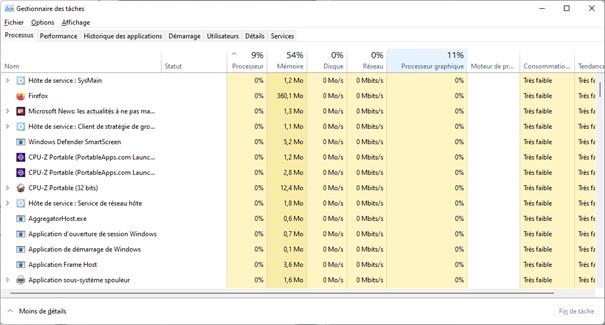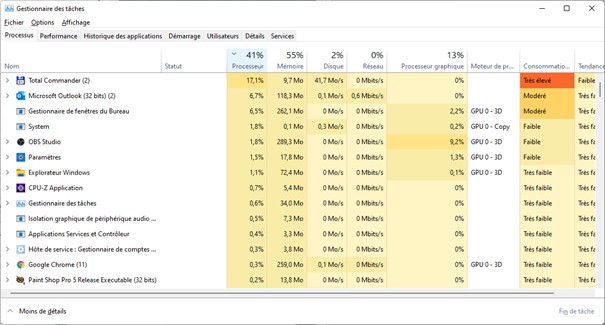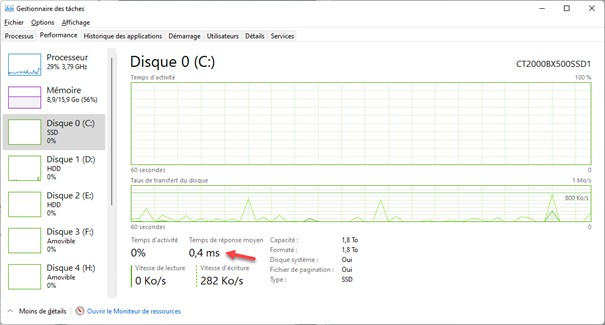Si votre ordinateur est équipé de plusieurs disques et que le disque système (celui sur lequel Windows est installé) n’a plus beaucoup d’espace disponible, vous pouvez demander à Windows de stocker les nouvelles applications, les nouveaux documents, les nouvelles musiques, etc. sur un autre disque.
Appuyez puis relâchez la touche Windows du clavier, puis tapez emplacement. L’entrée Emplacements d’enregistrement par défaut est en surbrillance dans la partie supérieure du menu Démarrer. Appuyez sur la touche Entrée pour ouvrir l’écran de paramétrage correspondant. L’écran Système/Stockage/Emplacement d’enregistrement du nouveau contenu s’affiche :
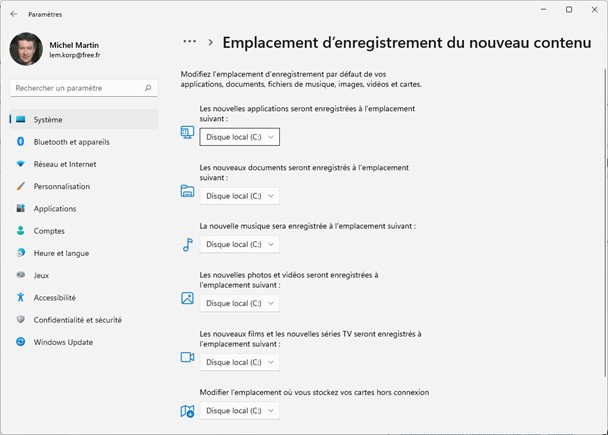
Utilisez les listes déroulantes pour modifier l’emplacement d’enregistrement par défaut des applications, documents, musiques, images, vidéos et cartes. C’est aussi simple que cela !