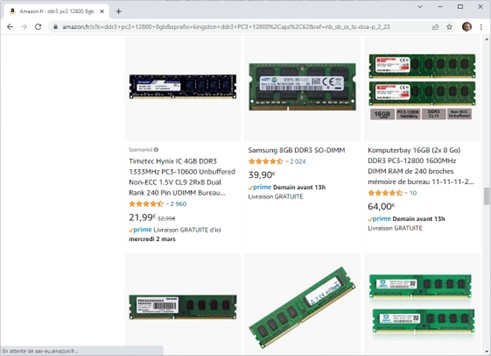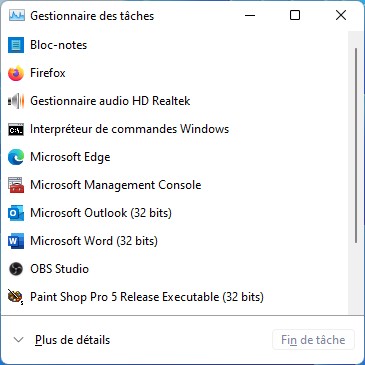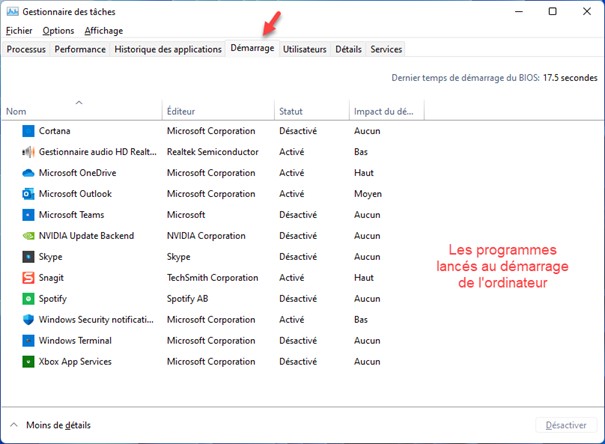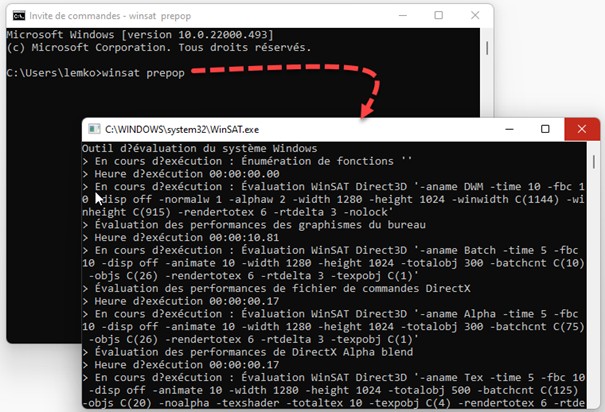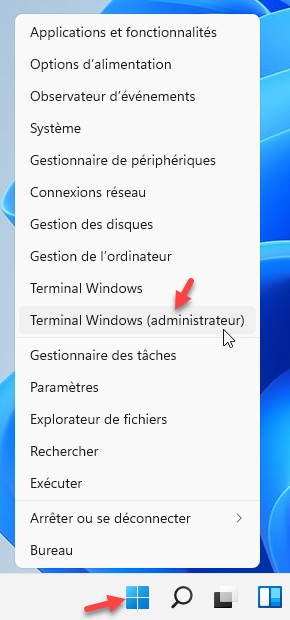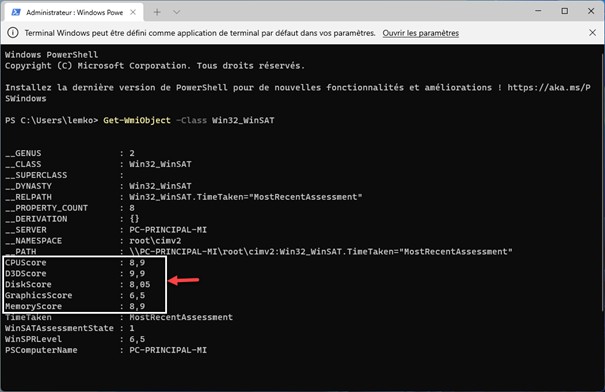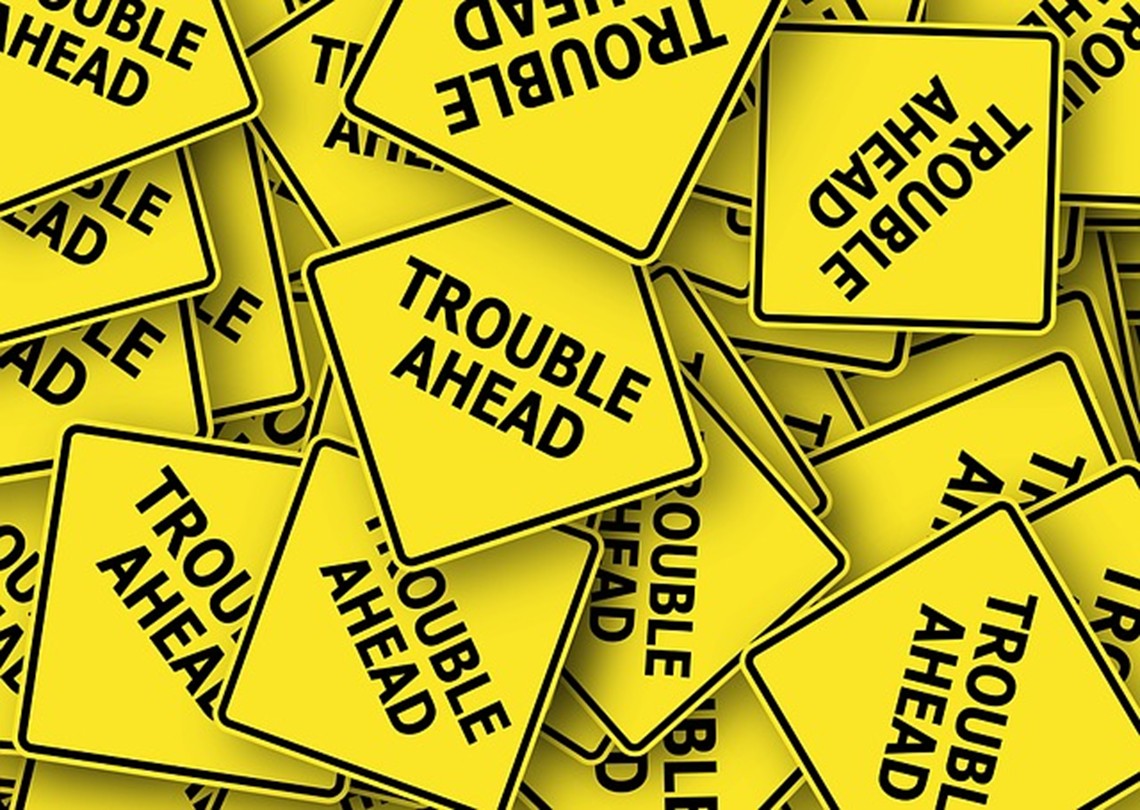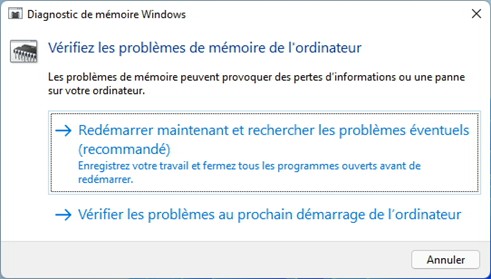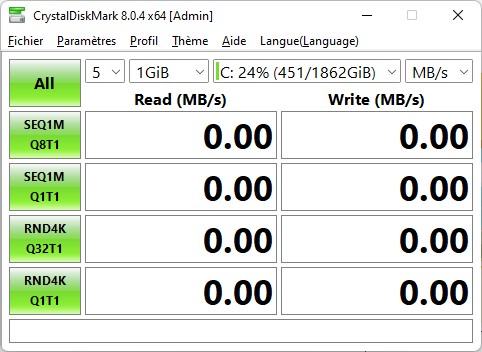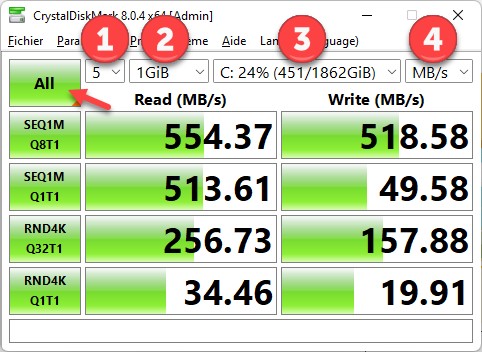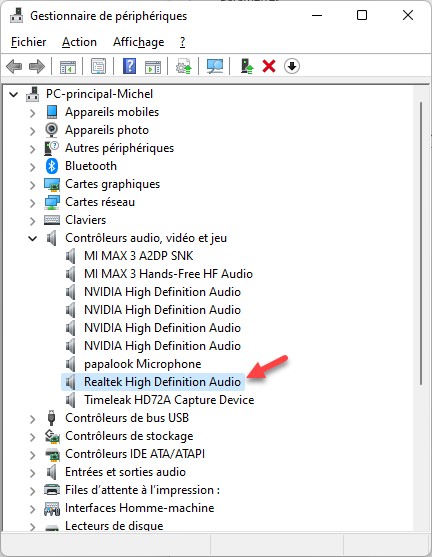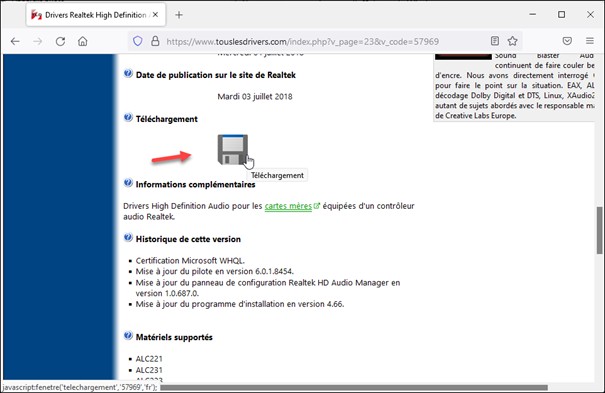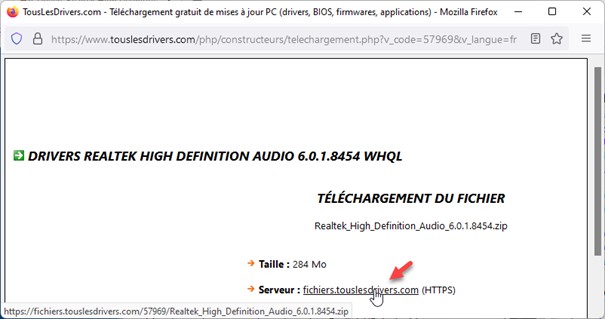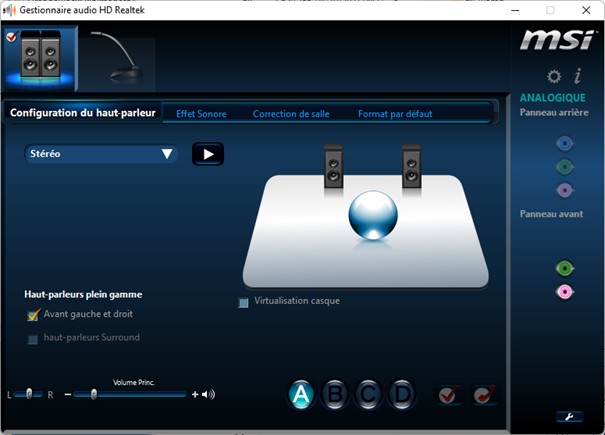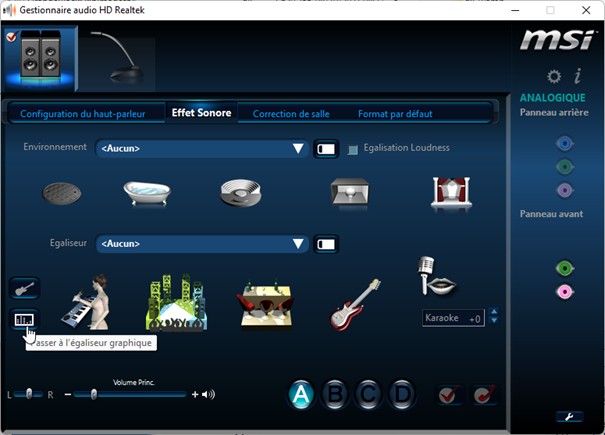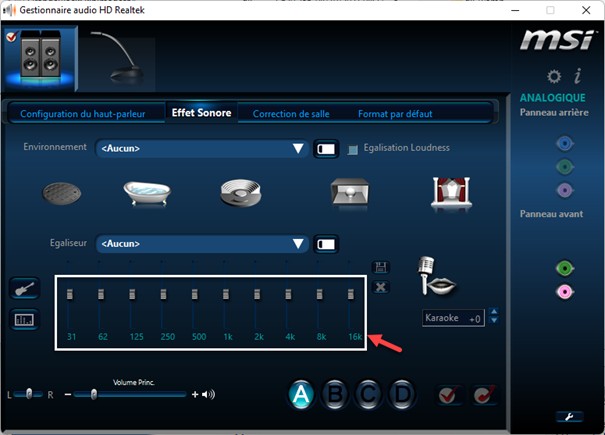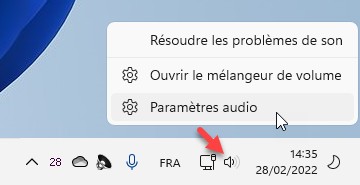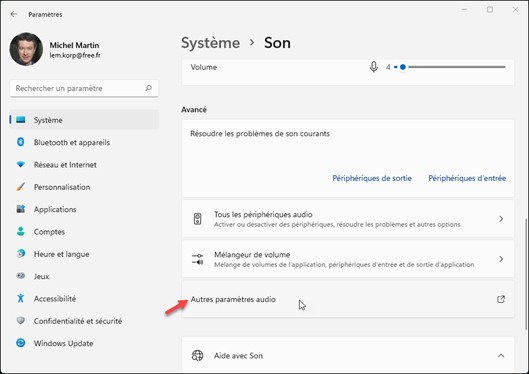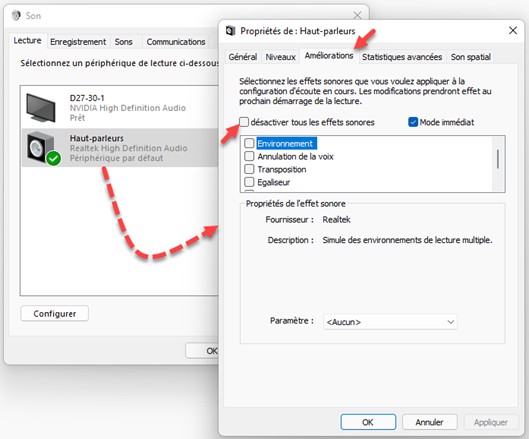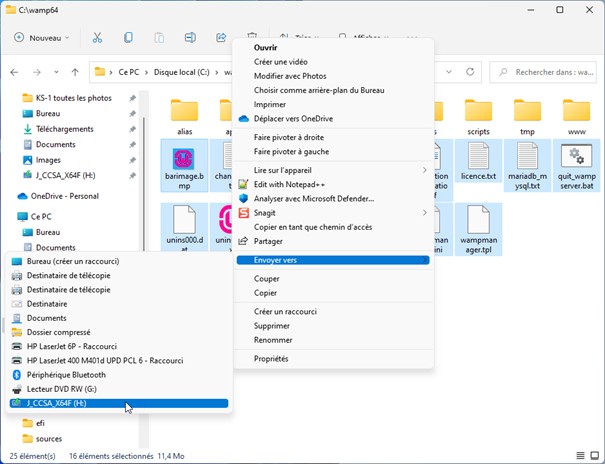Lorsque vous exécutez un programme en double-cliquant sur son icône, le fichier est lu sur le disque dur ou le SSD où il a été enregistré, puis il est placé en mémoire vive. Une fois cette opération terminée, il s’exécute. Si votre ordinateur Windows 11 est équipé de (seulement) 1 ou 2 Go de mémoire, vous pouvez sensiblement améliorer ses performances en complétant sa mémoire pour arriver à 4 ou 8 Go. Mais quel type de mémoire devez-vous acheter ? Existe-t-il des supports mémoire libres ?
Pour répondre à ces questions, nous allons faire appel à un petit utilitaire très pratique : CPU-Z. Si cette application n’est pas encore en votre possession, téléchargez-sa version portable ici :
https://portableapps.com/apps/utilities/cpu-z-portable
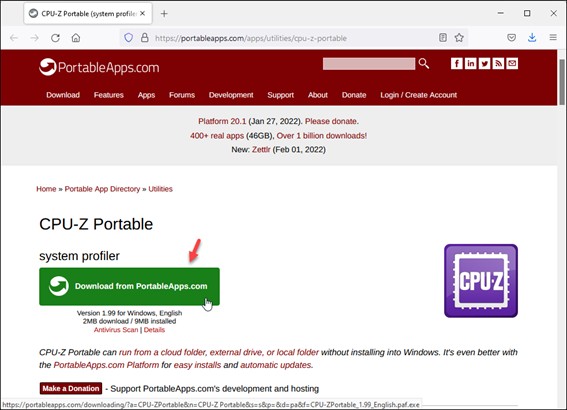
Exécutez le fichier téléchargé. Cliquez sur Next, sur I agree, puis sur Install.
Un dossier nommé CPU-ZPortable sera créé dans votre dossier Téléchargements :
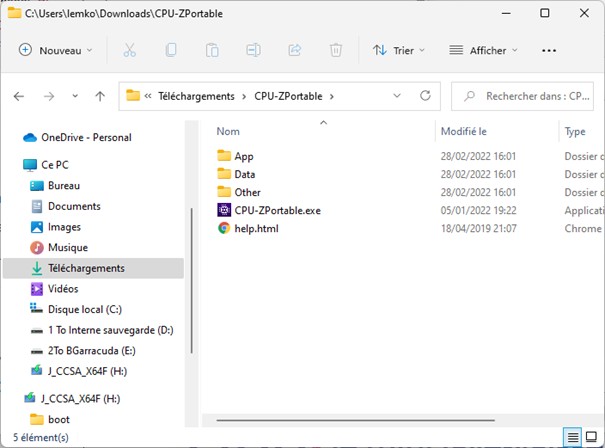
Vous pourrez déplacer ce dossier où vous voulez : sur un autre disque de votre ordinateur, sur une clé USB ou même sur un autre ordinateur. Il vous suffira alors de double-cliquer sur l’icône CPU-ZPortable.exe pour lancer CPU-Z. Pour connaître la quantité de mémoire embarquée dans votre ordinateur, basculez sur l’onglet Memory de CPU-Z :
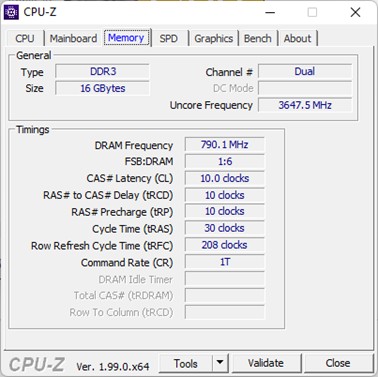
Ici par exemple, l’ordinateur est équipé de 16 Go de mémoire DDR3. Pour en savoir plus sur le type exact de mémoire utilisé et sur les supports mémoire (slots) disponibles, basculez sur l’onglet SPD :

Dans le groupe d’options Memory Slot Selection, la liste déroulante permet d’accéder aux différents slots. Ici par exemple, le slot 1 contient une barrette de 8 Go de type PC3-12800 de marque Kingston :
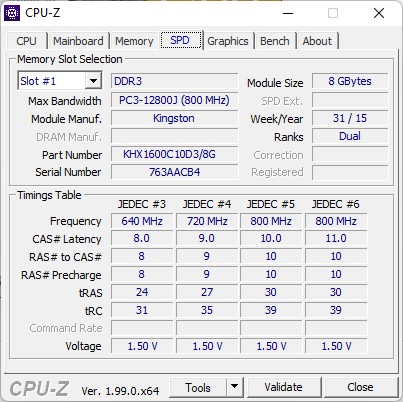
Le slot 3 contient une barrette identique :
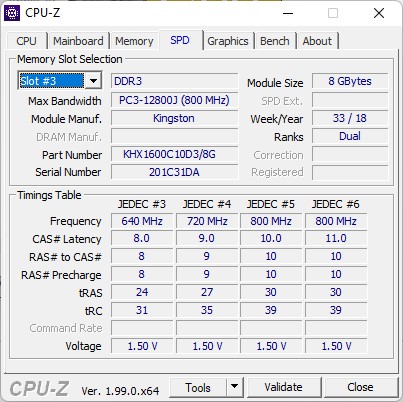
Quant aux slots 2 et 4, ils sont vides :
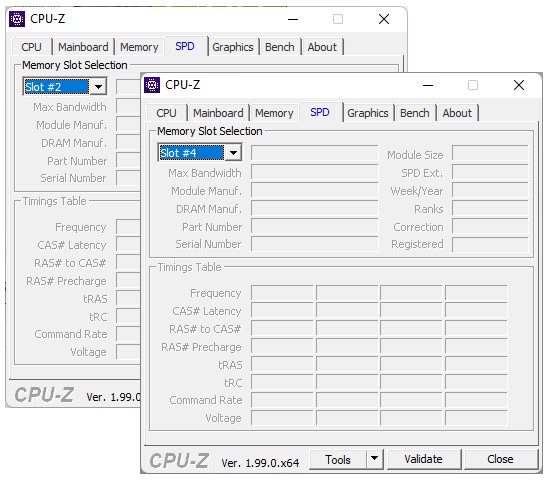
Si cela est nécessaire, il sera donc possible d’ajouter des barrettes de mémoire dans les slots 2 et 4.
Maintenant que vous connaissez le type exact de la mémoire, il ne vous reste plus qu’à la commander chez un vendeur en ligne : Amazon par exemple. Entrez la dénomination exacte de la mémoire recherchée et sa capacité. Il ne vous restera plus qu’à choisir une des barrettes proposées en comparant le prix et les retours des utilisateurs :