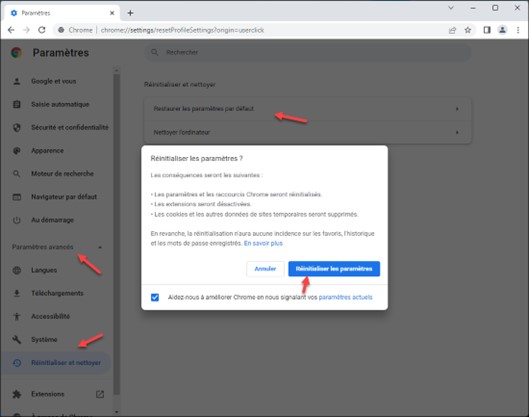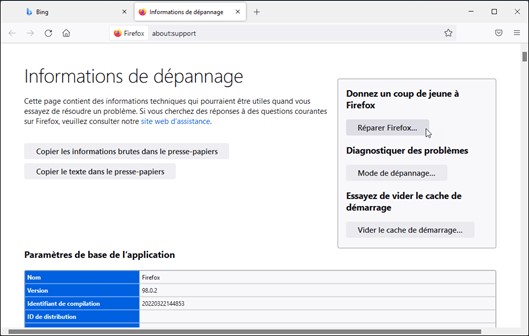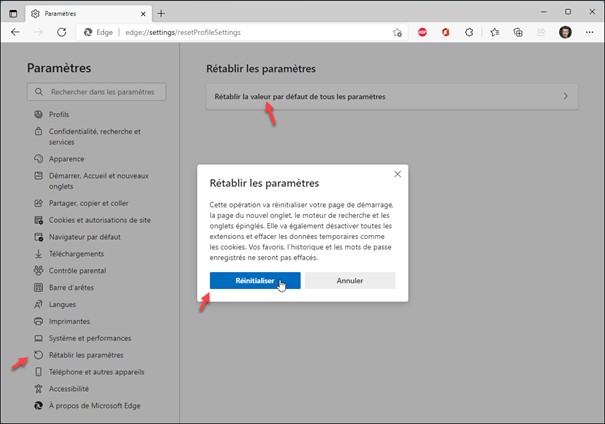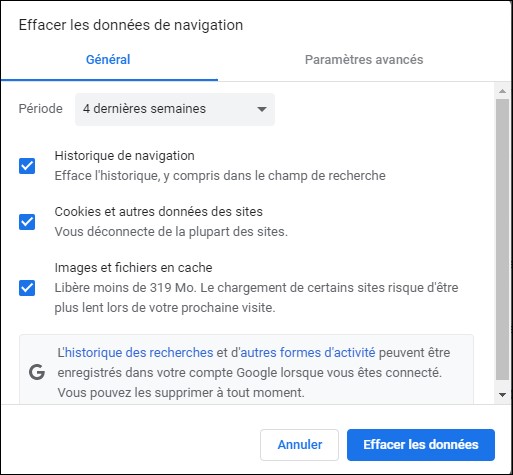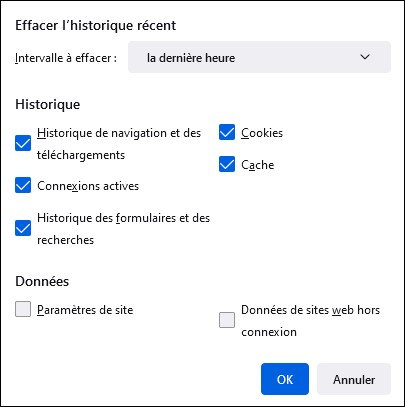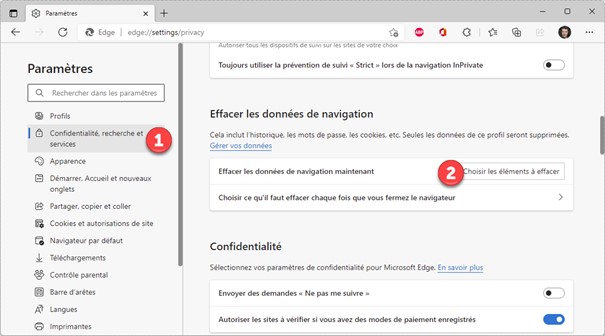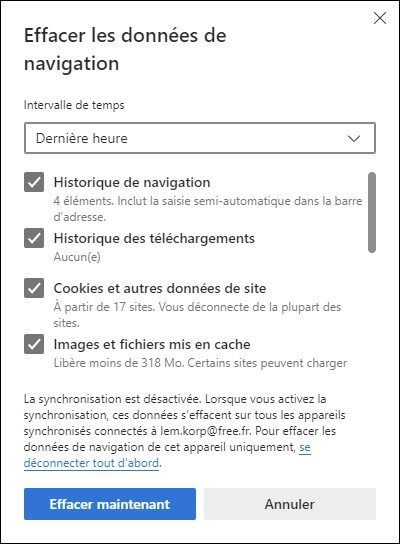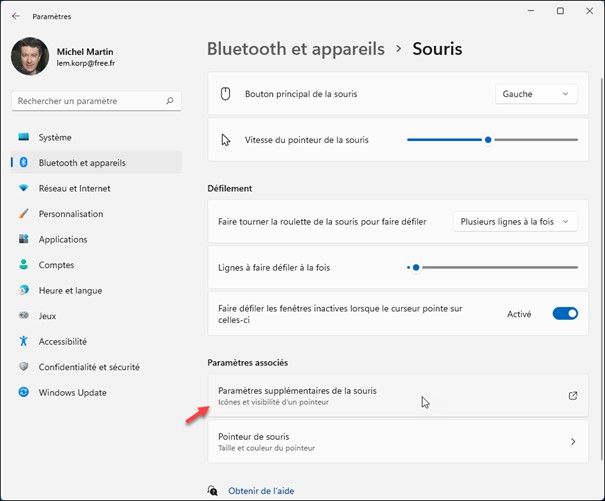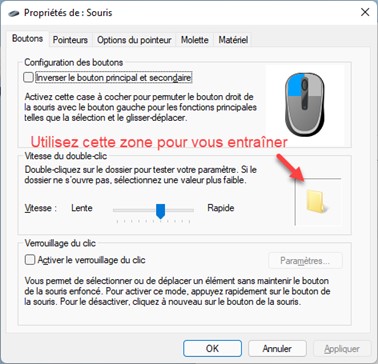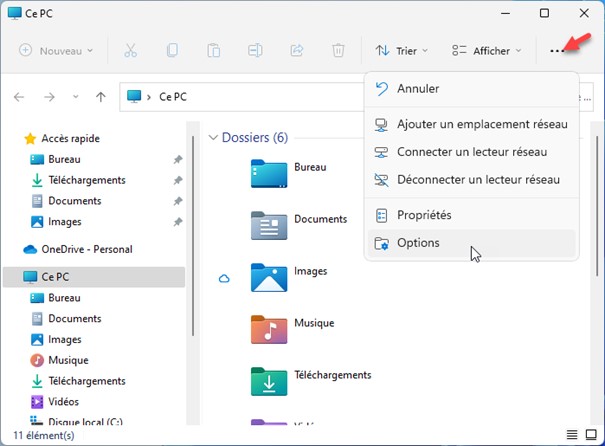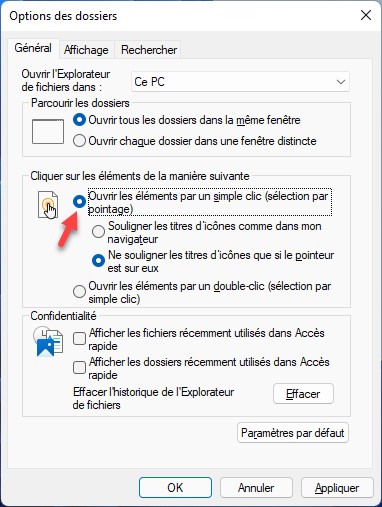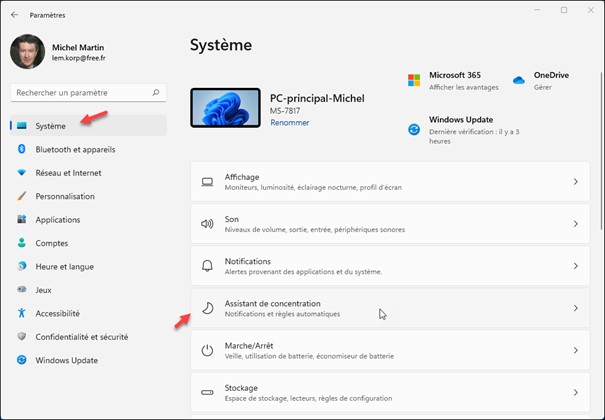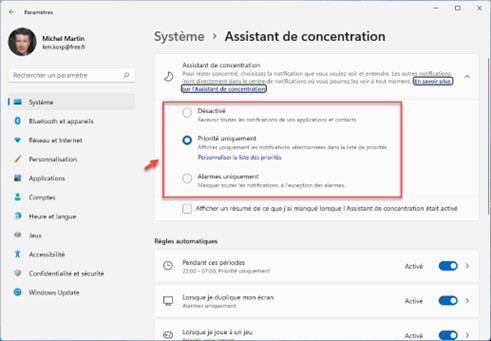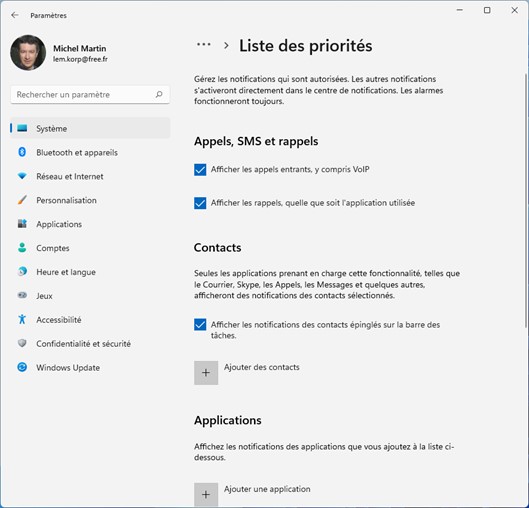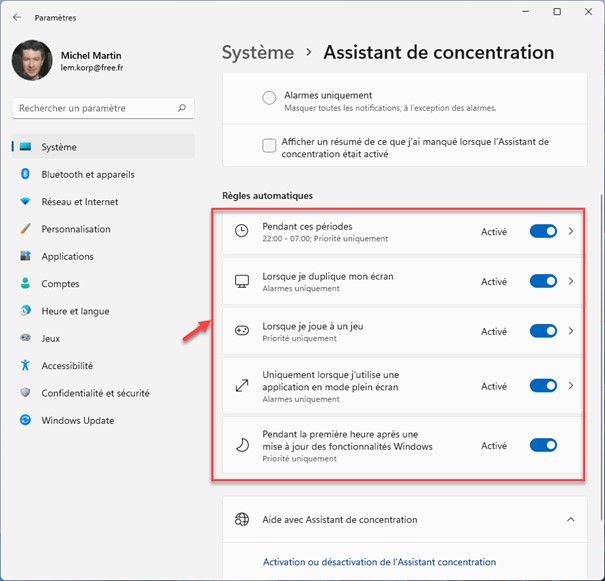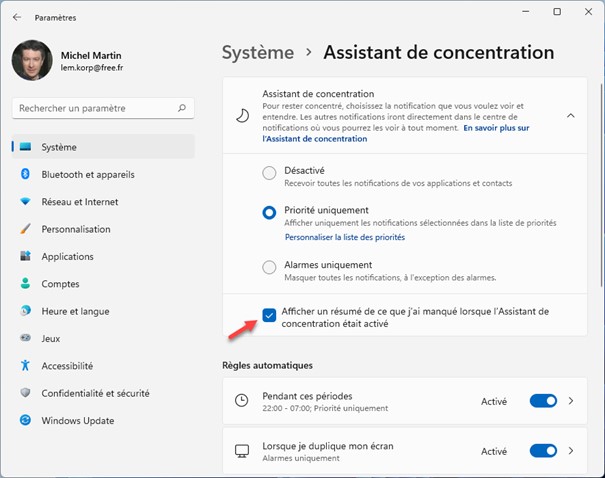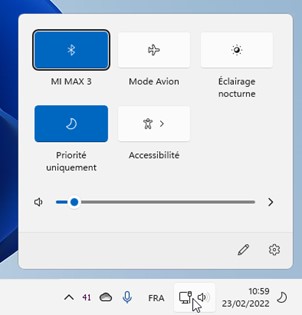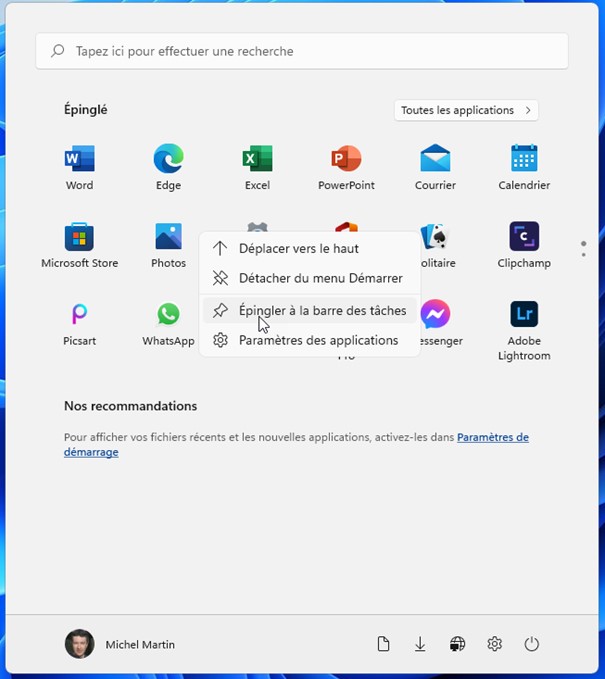Vous utilisez Microsoft Edge ? Cet article va vous montrer comment partager facilement une page Web quelconque avec vos correspondants sur les réseaux sociaux ou par e-mail.
Commencez par ouvrir Edge et allez sur la page que vous voulez partager. Cliquez sur l’icône Partager cette page. Cette action déclenche l’affichage de la boîte de dialogue Partager :
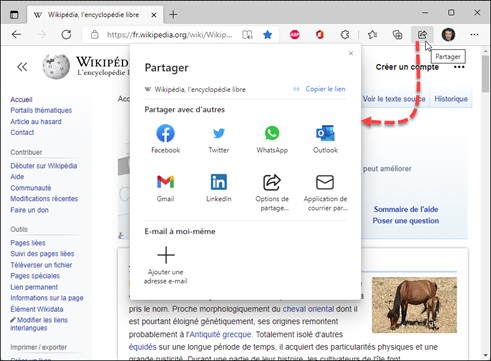
Sous Partager avec d’autres, il vous suffit maintenant de choisir une application pour partager la page.