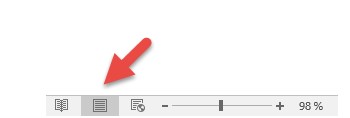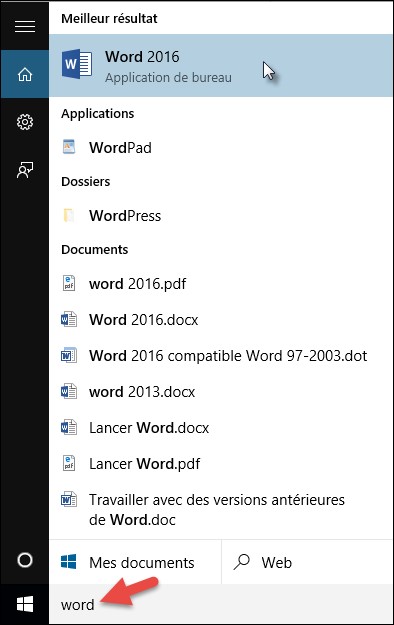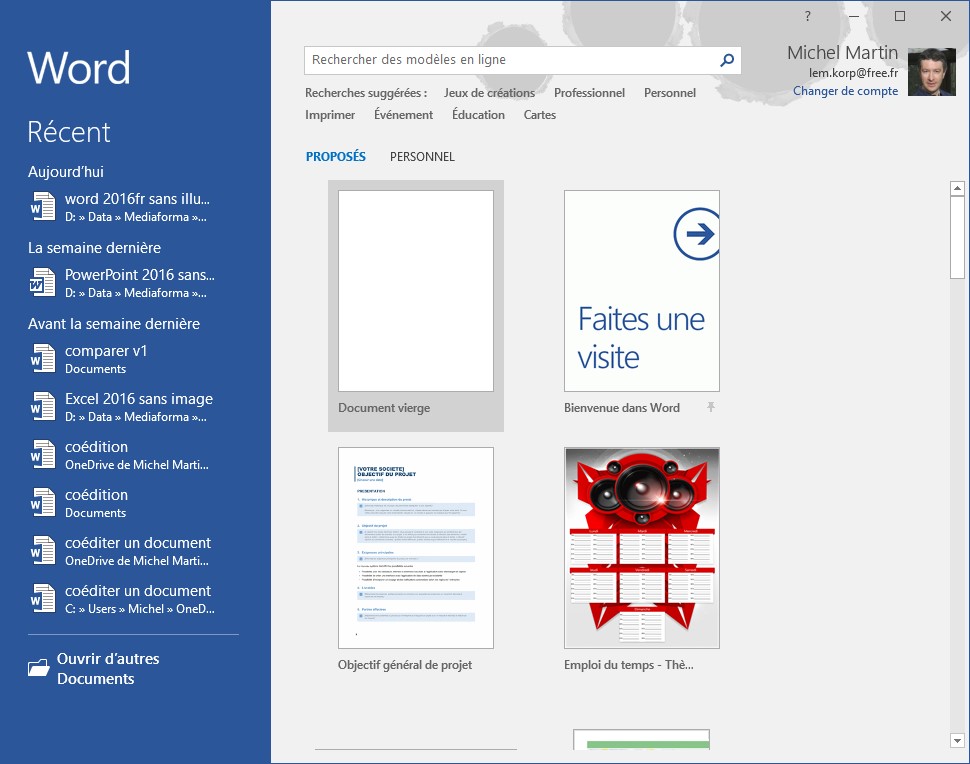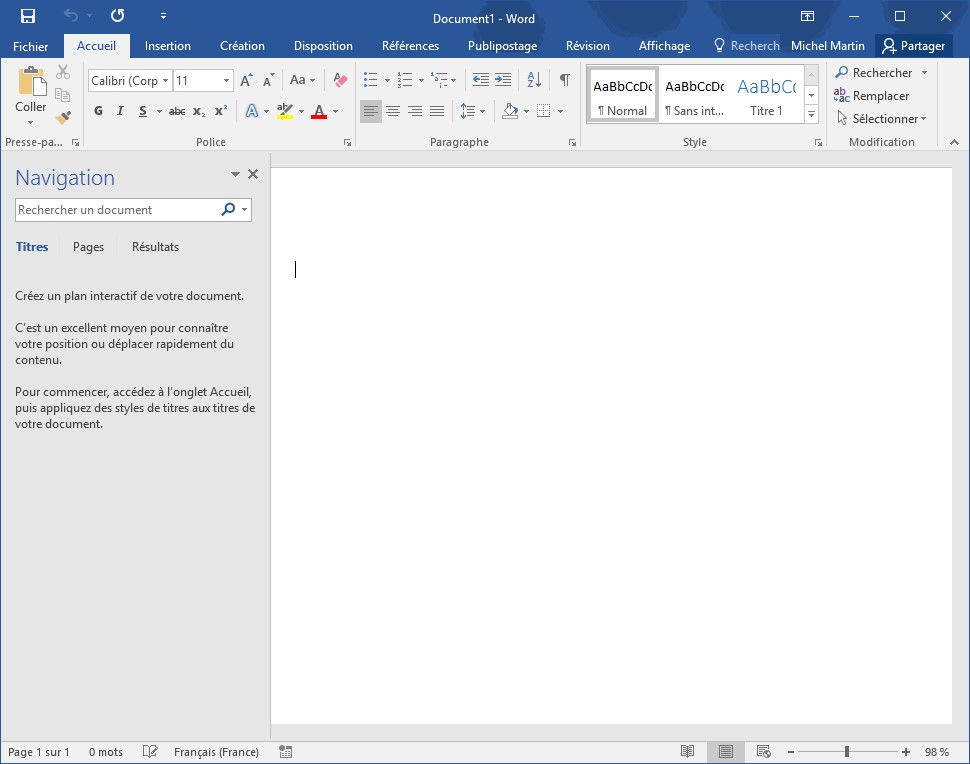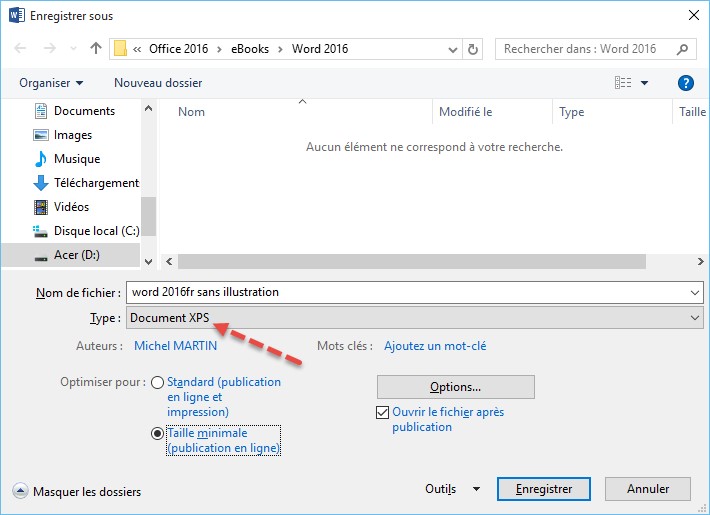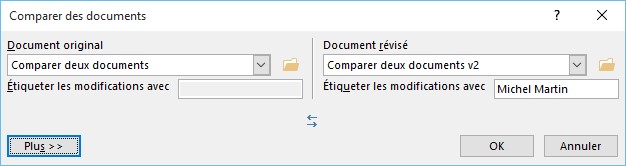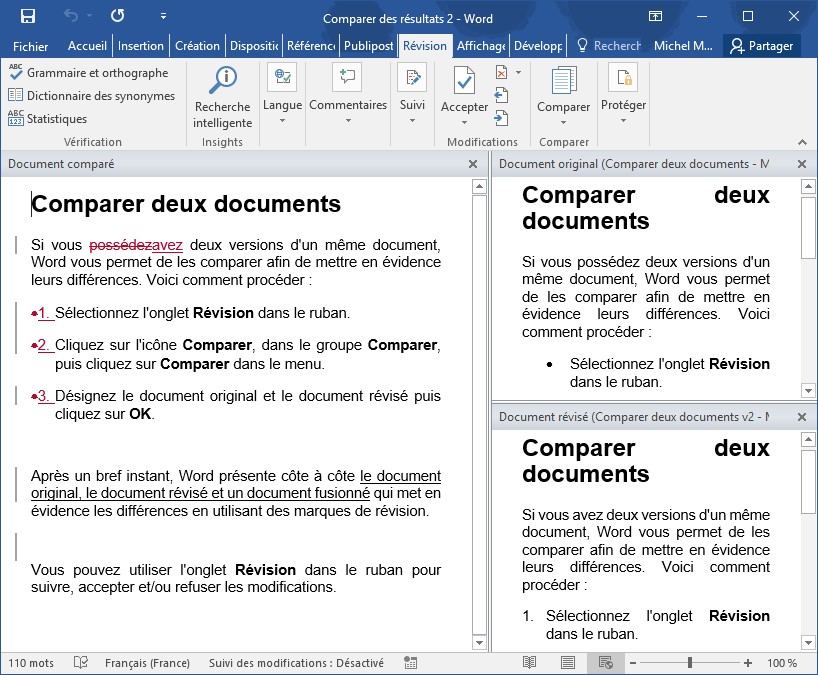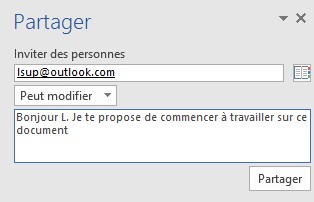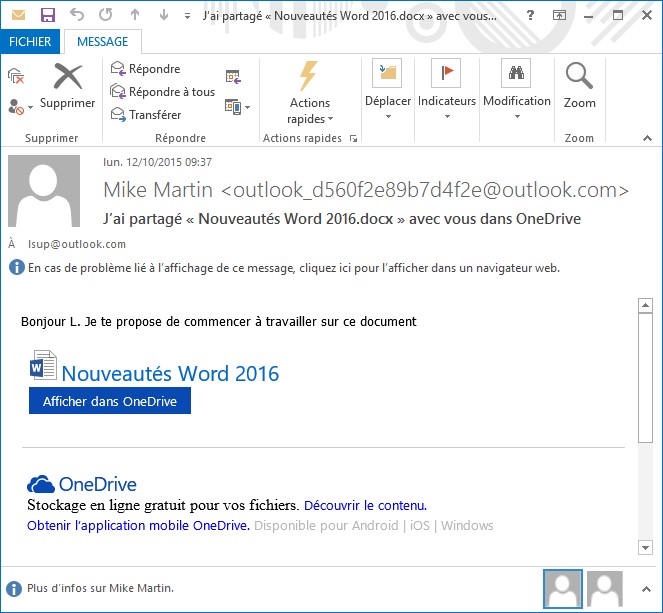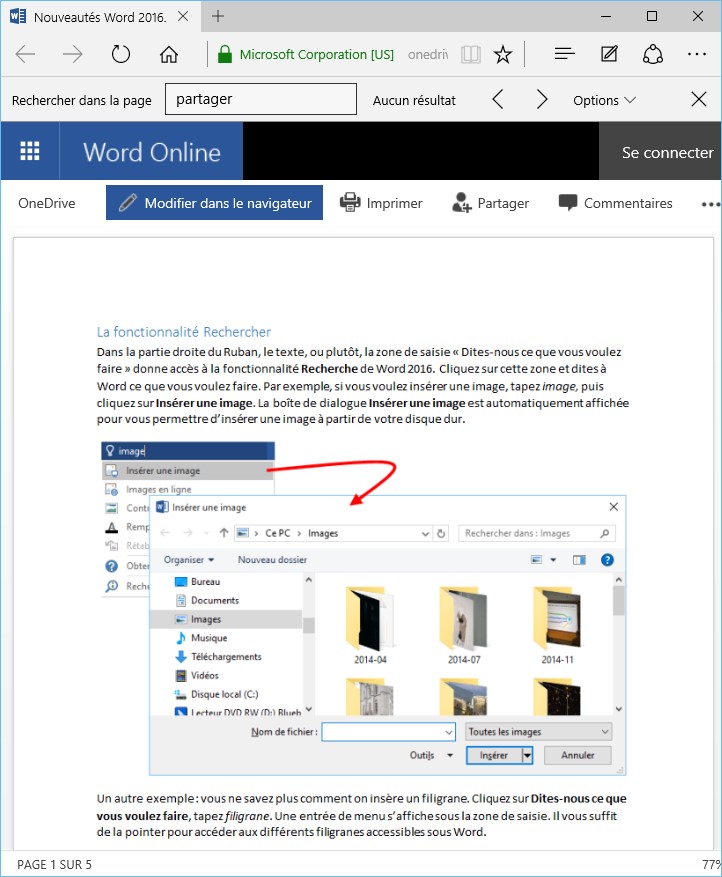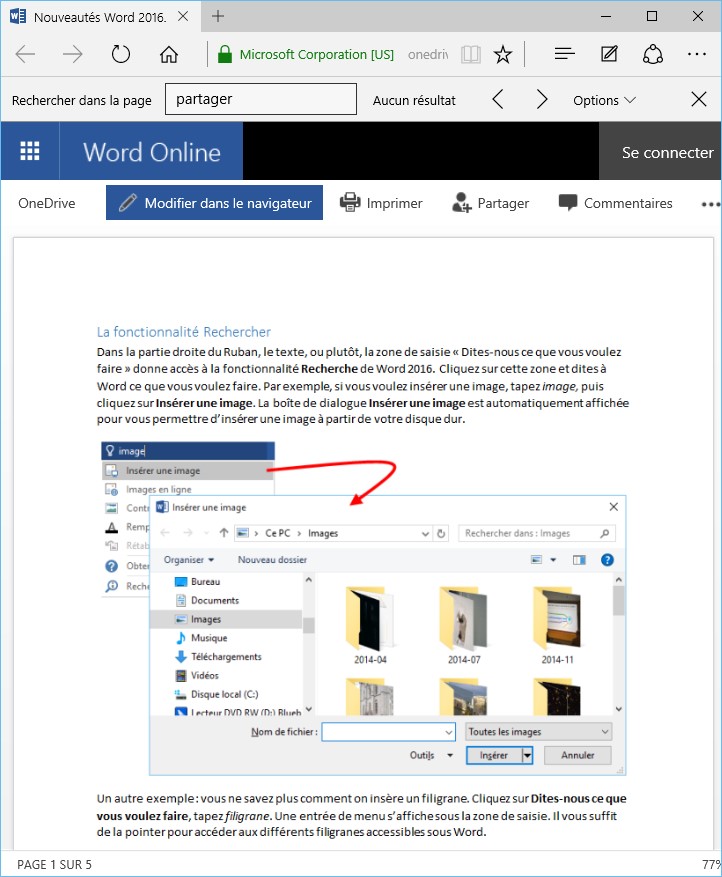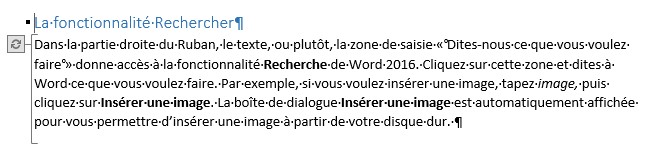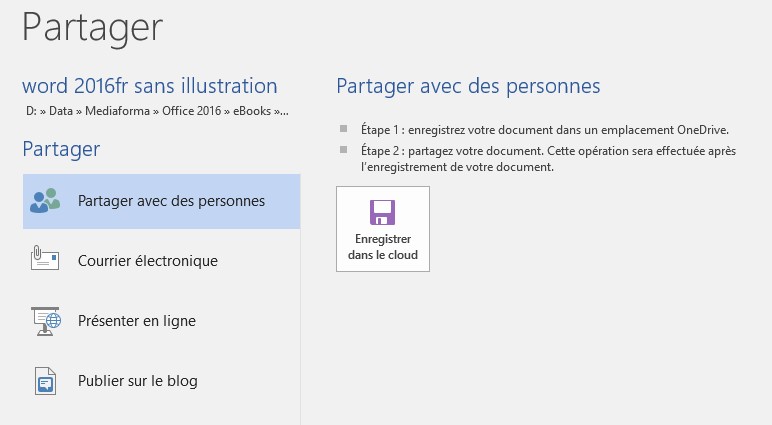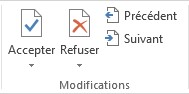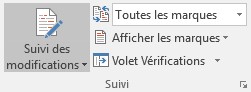La fenêtre de Word affiche une portion du document. La quantité d’informations affichées dépend de la résolution de l’écran et du facteur de zoom dans Word. Vous pouvez régler le zoom en utilisant le curseur Zoom, dans la partie inférieure droite de la fenêtre.
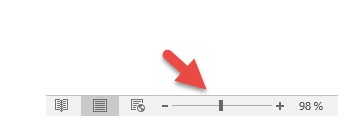
Les barres de défilement verticales et horizontales vous permettent de vous déplacer dans le document. Le point d’insertion est matérialisé par une barre verticale clignotante. Il indique l’emplacement où les caractères tapés au clavier seront insérés. Si le mode d’affichage Brouillon est actif, un caractère de soulignement représente la fin du document. Dans les autres modes d’affichage, cette marque de fin de document n’est pas apparente.
La barre de titre contient le nom du document en cours d’édition.
Dans la partie supérieure de la fenêtre, le ruban donne accès à toutes les commandes de Word.
Les règles permettent de connaitre la position des éléments dans le document. Dans la règle horizontale, deux curseurs permettent d’ajuster les marges gauche et droite du texte sélectionné. Vous utiliserez également la règle horizontale pour définir et modifier des tabulations.
La barre d’état affiche des informations sur le document en cours d’édition. Par exemple :
- Les numéros de page et de section où se trouve le point d’insertion.
- Le nombre de pages du document.
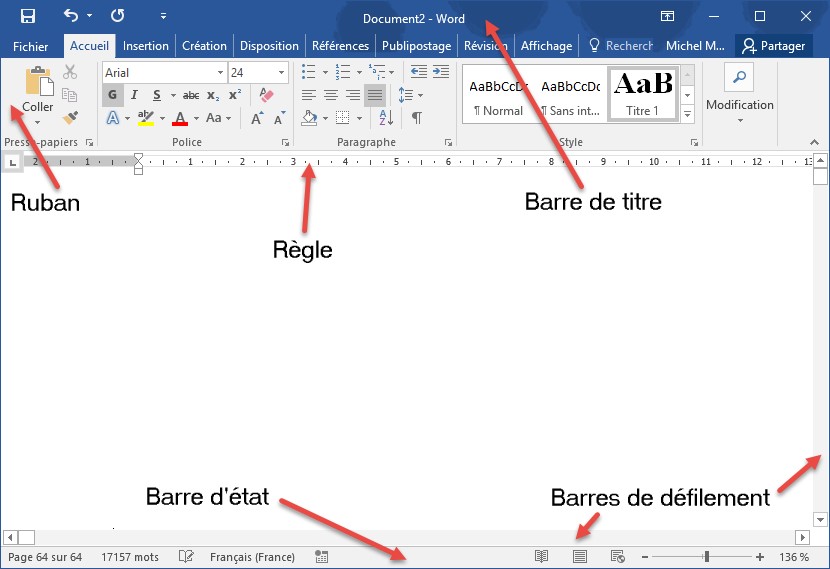
D’autres éléments facilitent l’accès à des fonctionnalités avancées, comme le correcteur orthographique, le suivi des modifications et la définition de macros.
Toutes ces informations ne sont pas forcément visibles dans la barre d’état. Pour choisir celles qui seront affichées, cliquez du bouton droit sur la barre d’état et sélectionnez l’entrée appropriée dans le menu contextuel.
Sur le côté droit de la barre d’état, plusieurs icônes permettent de choisir un mode d’affichage : Mode lecture, Page ou Web.