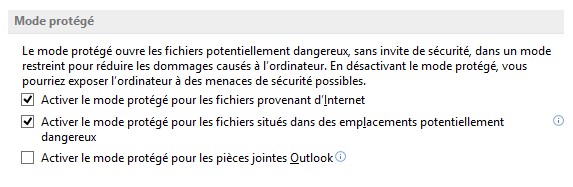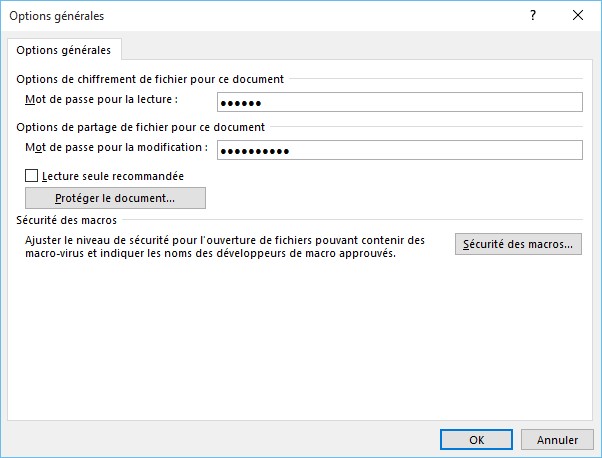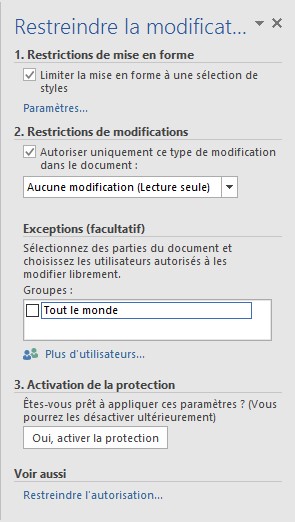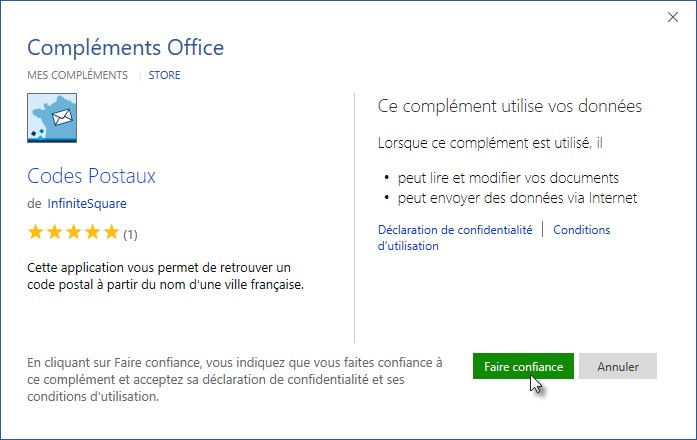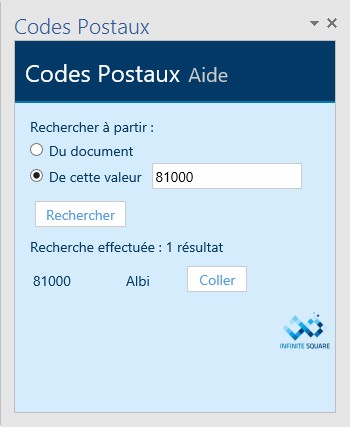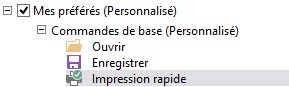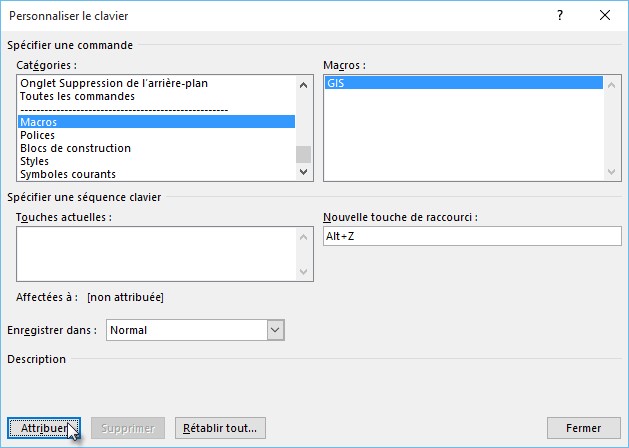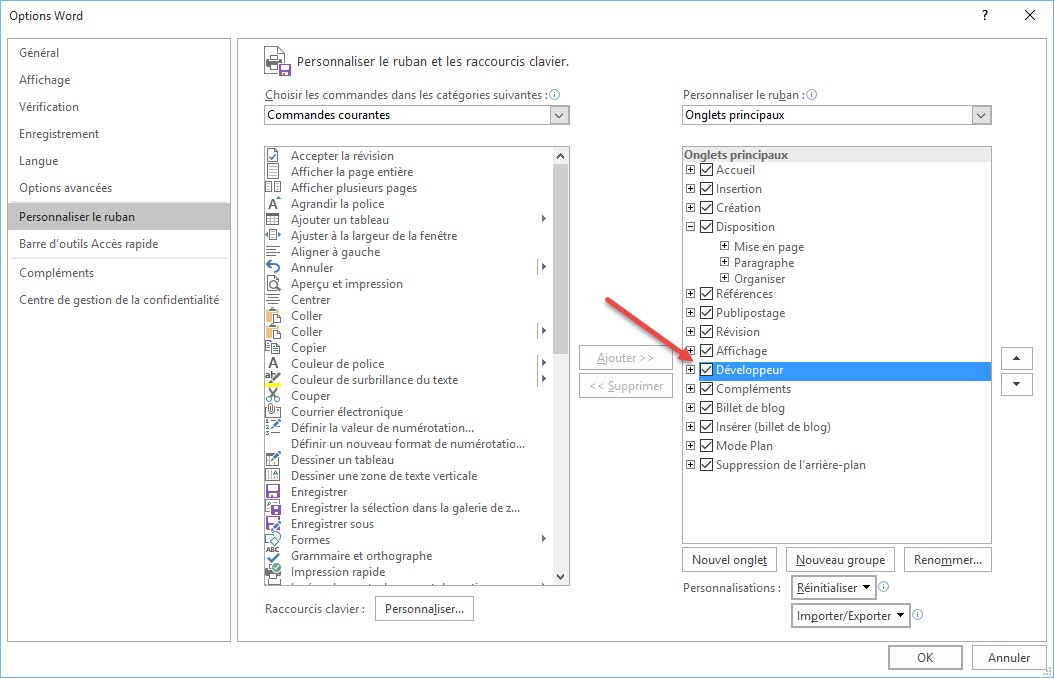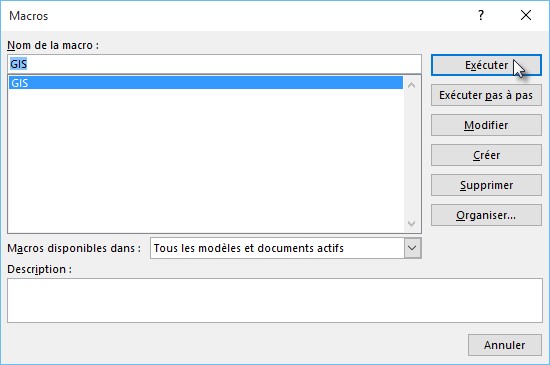Le mode protégé de Word permet d’accroître la sécurité de l’ordinateur lorsque vous manipulez des fichiers téléchargés sur Internet ou attachés à des e-mails dont l’intégrité vous échappe.
A titre d’exemple, nous allons ouvrir un fichier Word reçu en pièce jointe dans un e-mail. Ce fichier est ouvert en mode protégé, comme en atteste le bandeau de couleur jaune affiché dans la partie supérieure de la fenêtre. Dans ce mode d’affichage, vous pouvez lire, mais pas modifier le document et l’exécution des macros est désactivée. Si vous êtes sûr de l’intégrité du document, cliquez sur Activer la modification.

Si vous le souhaitez, il est possible de personnaliser le fonctionnement du mode protégé. Basculez sur l’onglet Fichier dans le ruban puis cliquez sur Options. Dans la boîte de dialogue Options Word, sélectionnez l’onglet Centre de gestion de la confidentialité, puis cliquez sur Paramètres du Centre de gestion de la confidentialité. Une nouvelle boîte de dialogue est affichée. Sélectionnez l’onglet Mode protégé. Par défaut, toutes les protections possibles sont activées. Mais, si vous le souhaitez, il suffit de décocher une ou plusieurs cases pour que la fonctionnalité Mode protégé devienne plus permissive. Ici, par exemple, le mode protégé est désactivé pour les fichiers Word joints dans des messages e-mails réceptionnés avec Outlook.