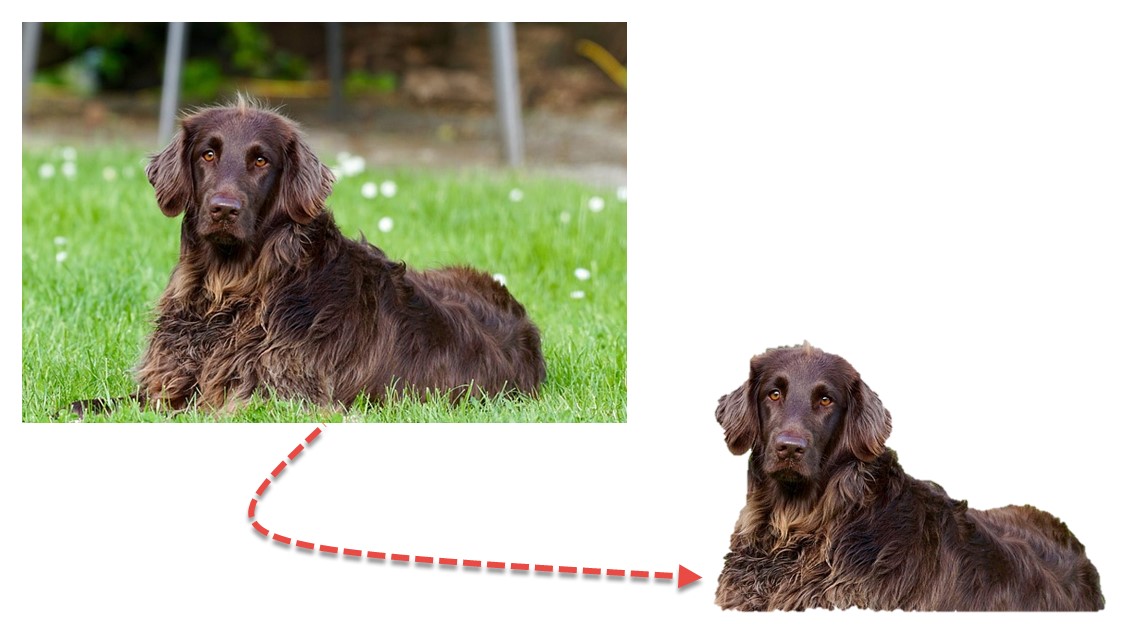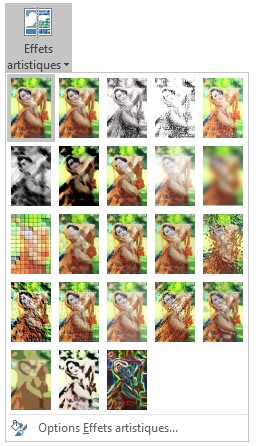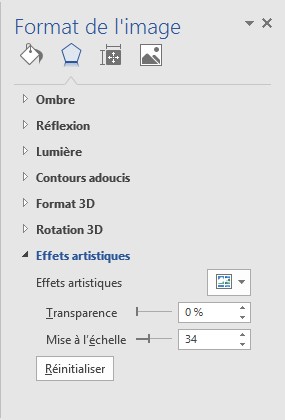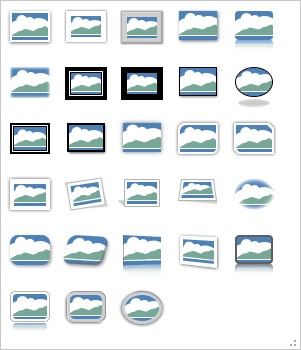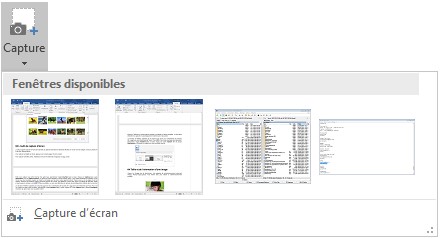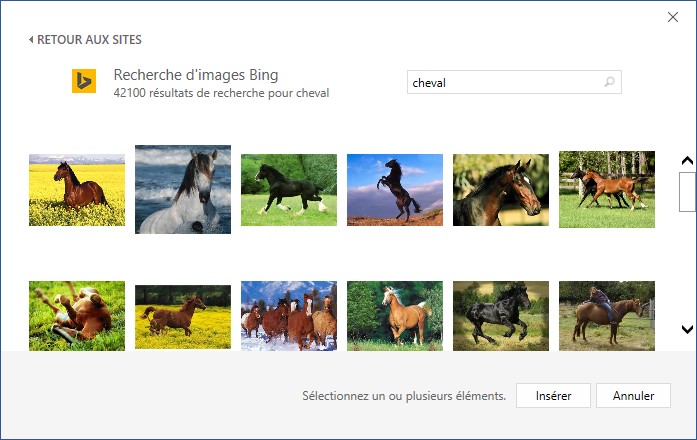Cliquez sur l’image dont vous voulez supprimer l’arrière-plan, puis sélectionnez l’onglet Format dans le ruban. Cliquez sur Supprimer l’arrière-plan dans le groupe Ajuster. Ce que Word considère comme étant l’arrière-plan apparait immédiatement en mauve dans l’image.
Un nouvel onglet nommé Suppression de l’arrière-plan est affiché et sélectionné dans le ruban.
Si nécessaire, cliquez sur l’icône Marquer les zones à conserver pour conserver une zone qui avait été considérée comme une partie de l’arrière-plan par Word. Tracez un segment de droite dans la zone à conserver. Les pixels avoisinants de couleur proche sont automatiquement ajoutés.
Inversement, cliquez sur l’icône Marquer les zones à supprimer pour définir les zones qui doivent être supprimées, et désignez-les en traçant des segments de droites avec la souris.
Cliquez sur Conserver les modifications ou sur Ignorer toutes les modifications dans le groupe Fermer pour retourner au document en conservant ou en annulant la suppression de l‘arrière-plan.