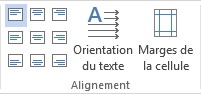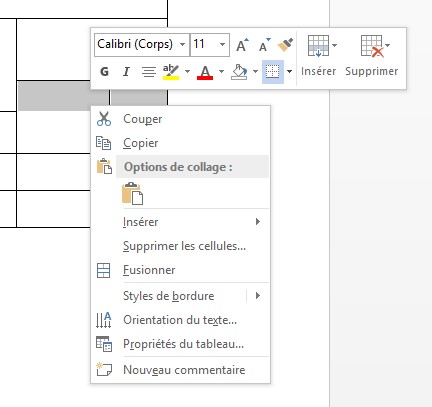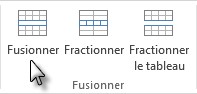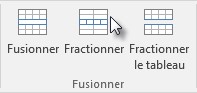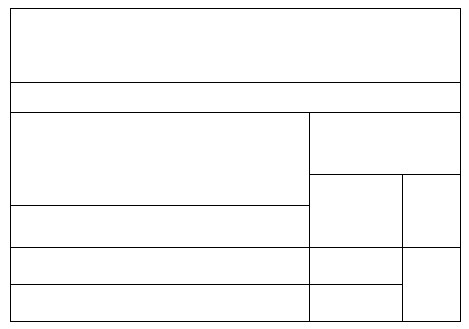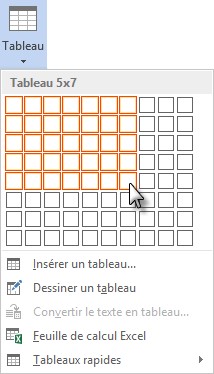Pour modifier l’orientation du texte dans une ou plusieurs cellules, procédez comme suit :
- Sélectionnez les cellules concernées.
- Cliquez du bouton droit sur la sélection et choisissez Orientation du texte dans le menu contextuel.
3) Choisissez l’une des trois options proposées dans le groupe Orientation et cliquez sur OK.
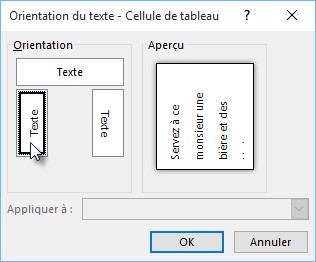
Pour modifier l’alignement d’une ou plusieurs cellules d’un tableau, procédez comme suit :
- Sélectionnez les cellules concernées.
- Sélectionnez l’onglet Outils de tableau/Disposition dans le ruban.
- Cliquez sur l’une des icônes d’alignement dans le groupe Alignement.