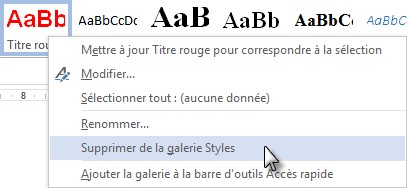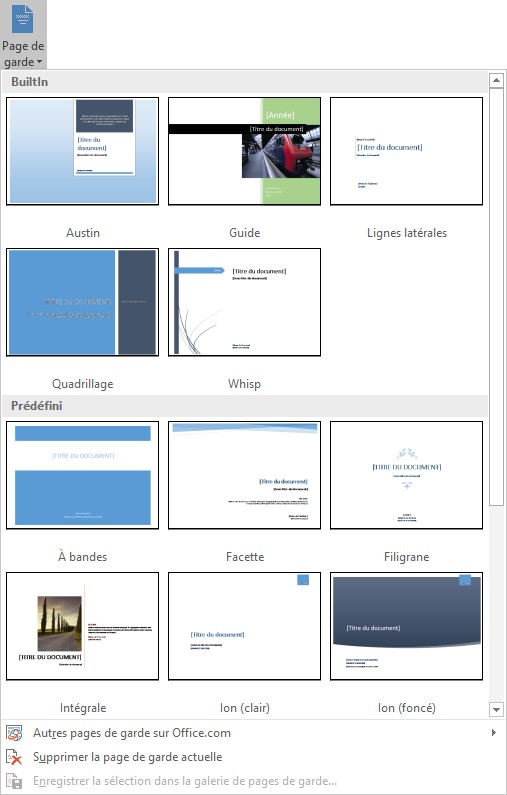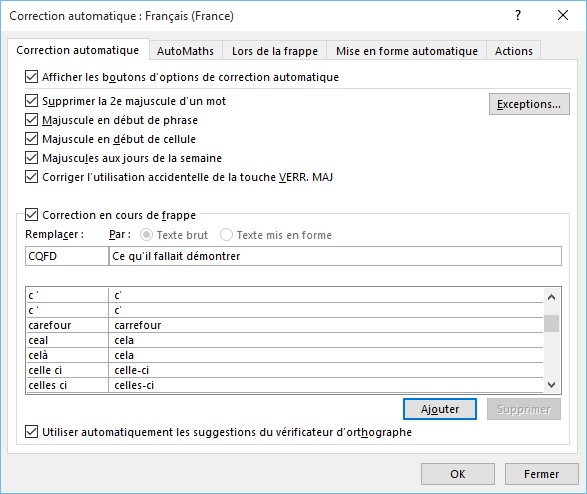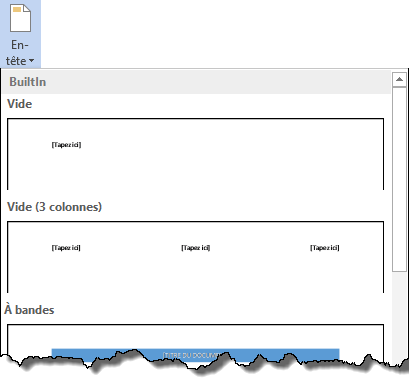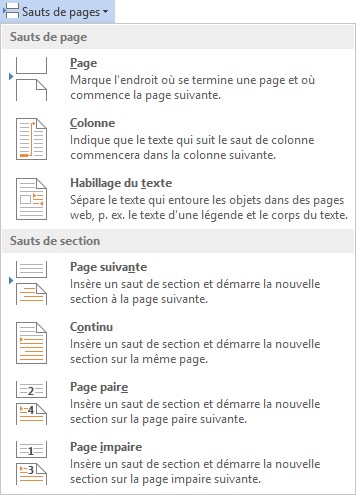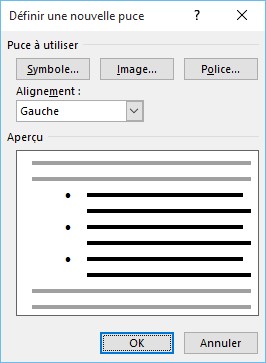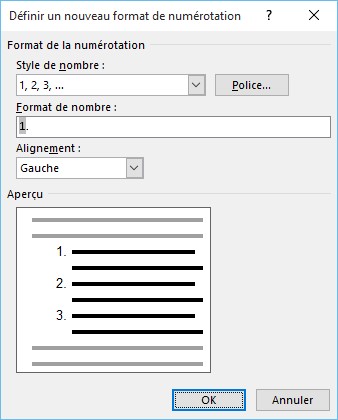Tous les documents sont basés sur un modèle. S’il n’est pas spécifié, le modèle utilisé par défaut est « Normal.dotm« . Un modèle peut contenir du texte et des éléments graphiques. Il mémorise également les paramètres de votre environnement : insertions automatiques, affectations de touches, macros, personnalisation du ruban, mises en forme spéciales, styles personnels, etc.
Pour créer un document basé sur un modèle spécifique, sélectionnez l’onglet Fichier dans le ruban, puis cliquez sur Nouveau. Double-cliquez sur un des modèles proposés pour créer un nouveau document basé sur ce modèle.
Si aucun des modèles proposés par défaut ne vous convient, utilisez la zone de texte Rechercher des modèles en ligne pour trouver plus de modèles en ligne. A titre d’exemple, tapez anniversaire et appuyez sur la touche Entrée.
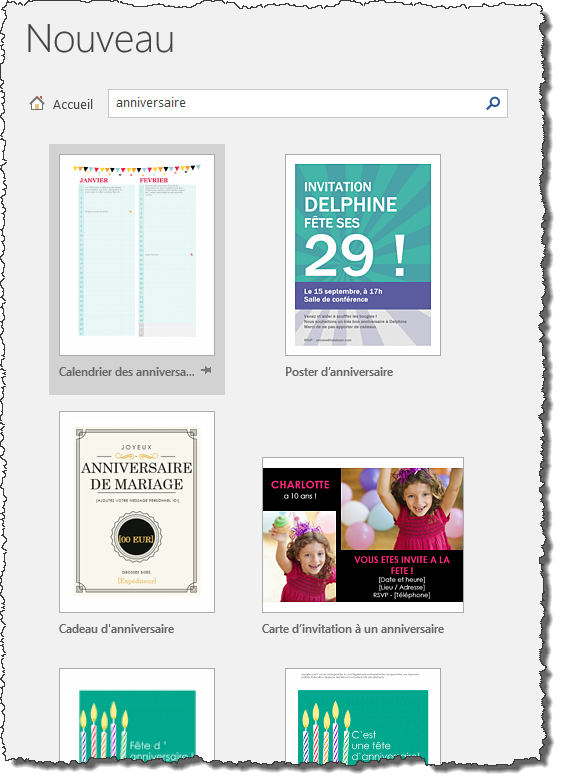
Double-cliquez sur le modèle que vous souhaitez utiliser et patientez jusqu’à son complet téléchargement. Un nouveau document basé sur ce modèle sera alors créé et ouvert.