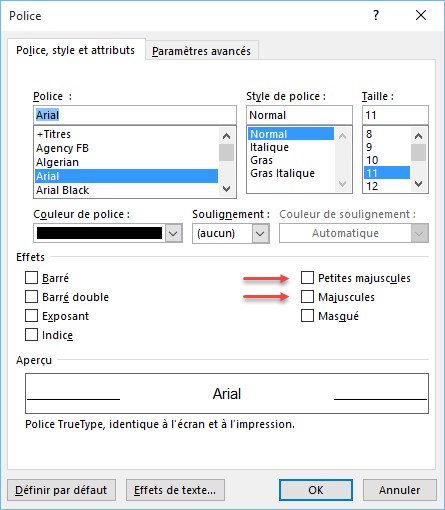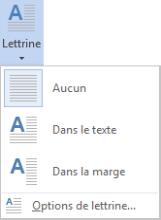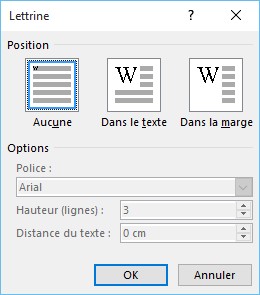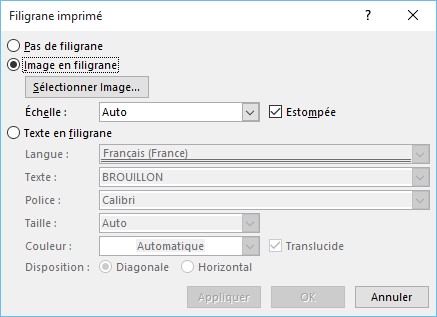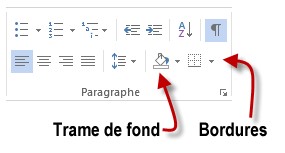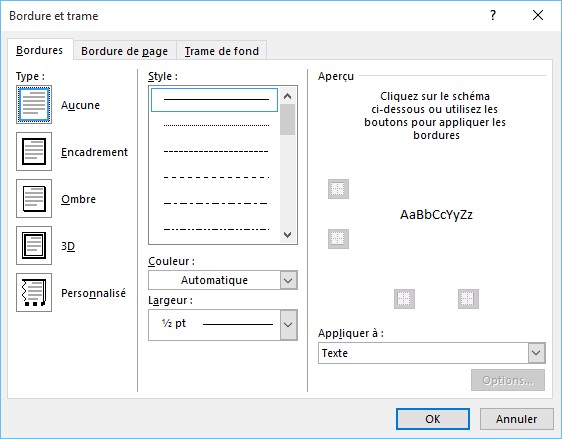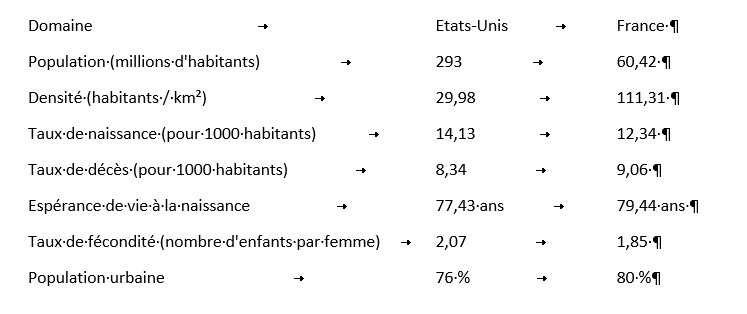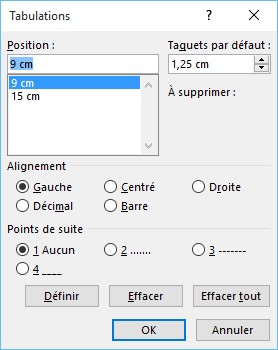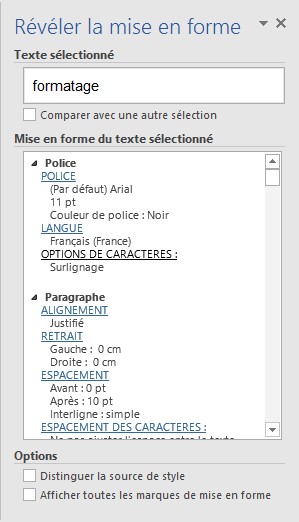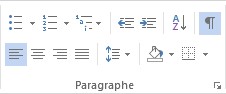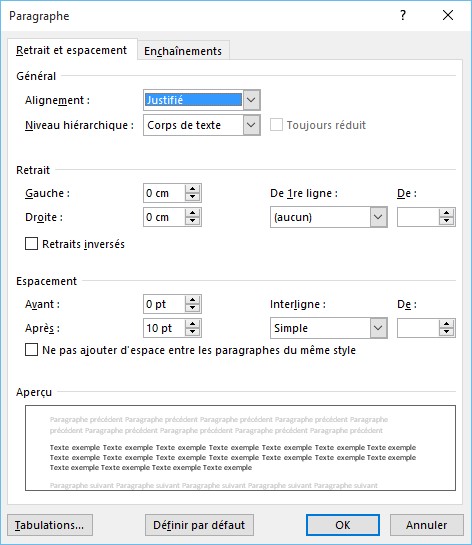Pour modifier la casse (c’est-à-dire les majuscules et les minuscules) d’un bloc de texte, commencez par le sélectionner, puis appuyez une ou plusieurs fois sur Maj + F3 pour obtenir les caractères désirés.
Vous pouvez également cliquer sur le lanceur de boîte de dialogue Police, et cocher la case Petites majuscules ou Majuscules, selon l’effet recherché.