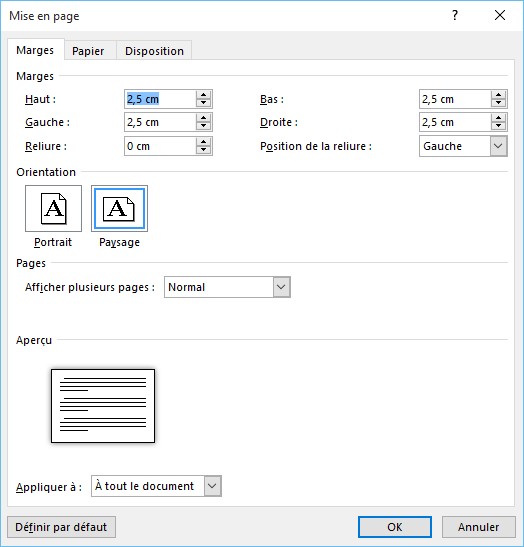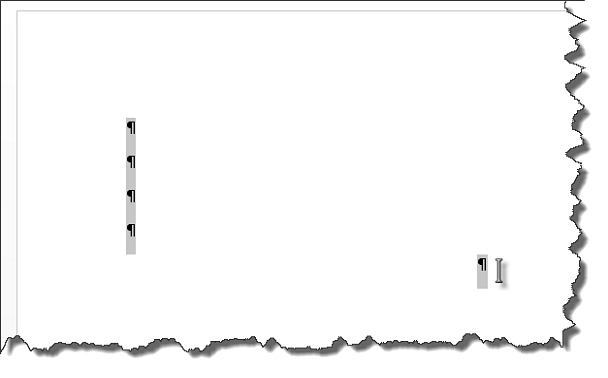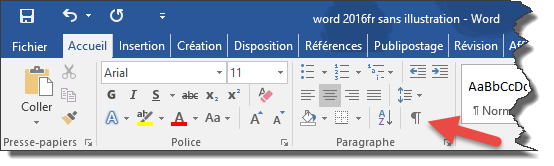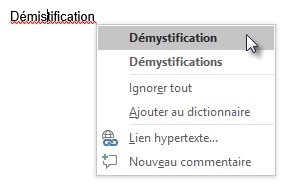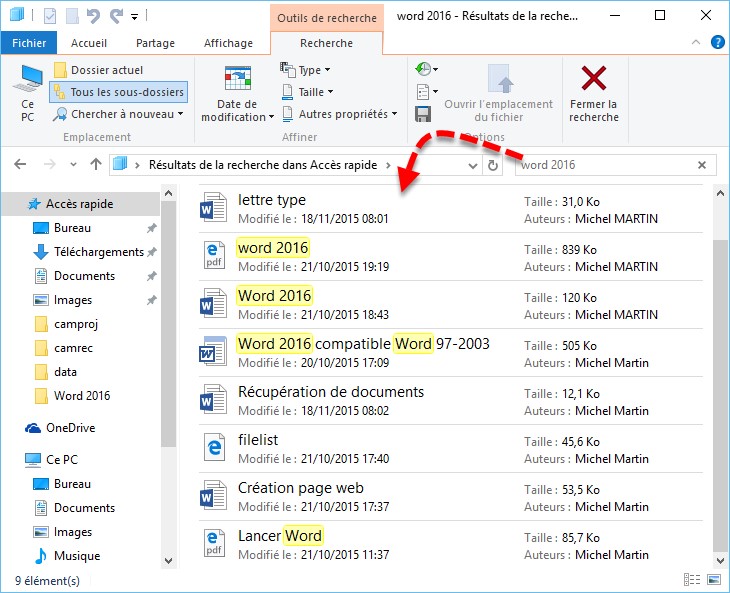Après avoir sélectionné un bloc de texte quelconque, vous pouvez utiliser le groupe Police, sous l’ongle Accueil du ruban, pour définir la police, les attributs et les effets du texte.
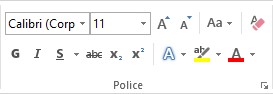
L’icône Effets de texte et typographie vous permet d’appliquer des effets prédéfinis sur le texte sélectionné. Tout aussi simplement que vous appliquez un attribut gras ou italique, vous pouvez choisir un effet typographique, appliquer un ombrage, un biseau, une réflexion ou encore modifier la couleur, la taille et la transparence.
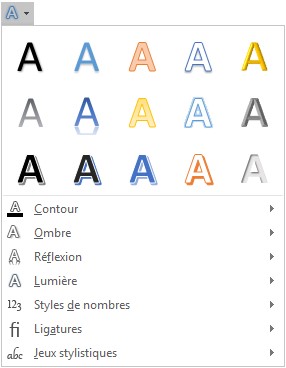
Pour définir des paramètres additionnels, cliquez sur la petite icône affichée en bas et à droite du groupe Police. Cette action déclenche l’affichage de la boîte de dialogue Police. Sous l’onglet Police, style et attributs, vous pouvez choisir un style de soulignement ainsi que divers effets qui sont immédiatement prévisualisés dans la zone Aperçu.
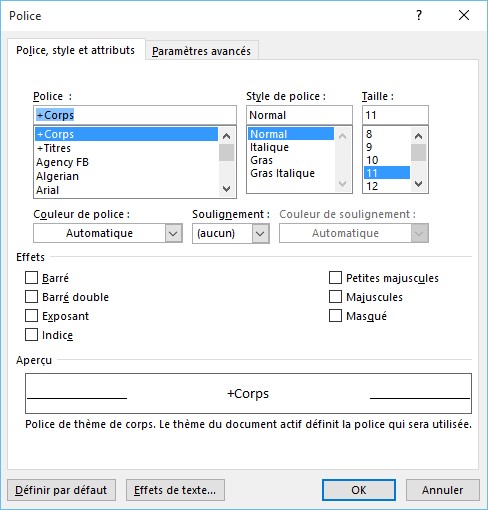
Sous l’onglet Paramètres avancés, vous pouvez modifier l’espacement entre les caractères et choisir la position du texte sur la ligne.