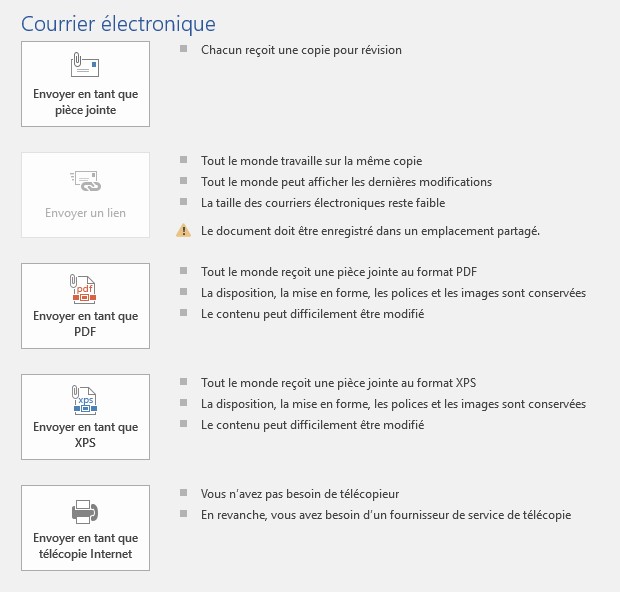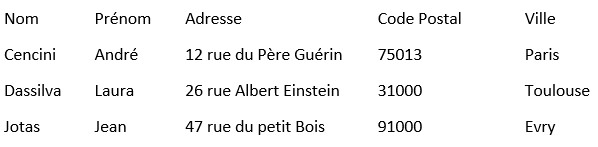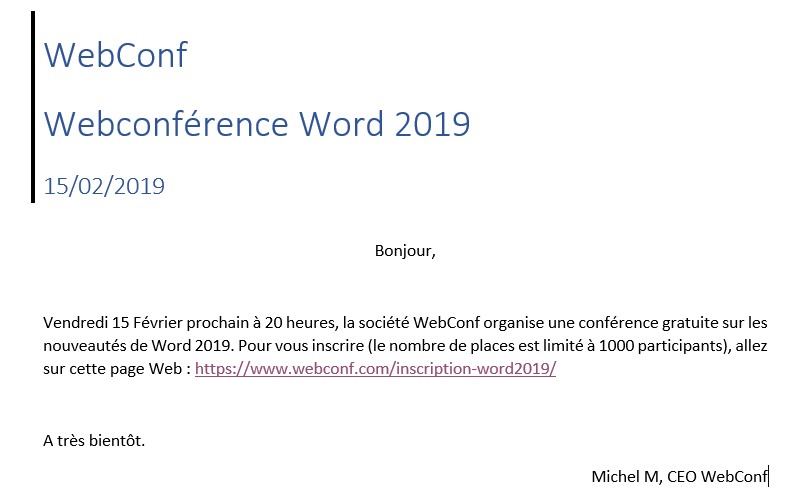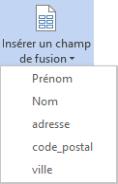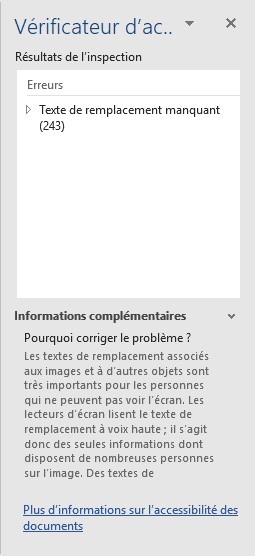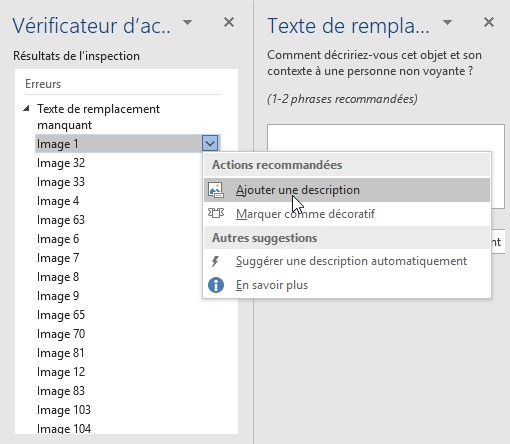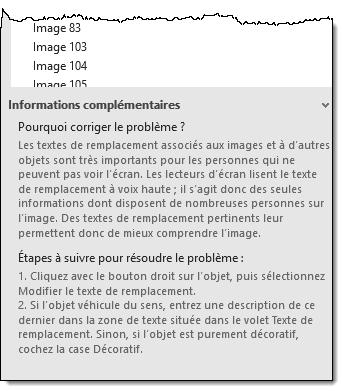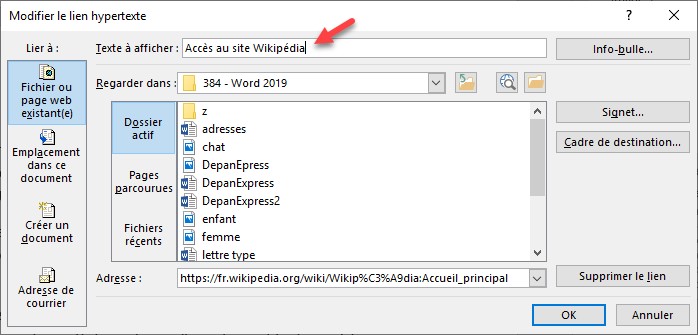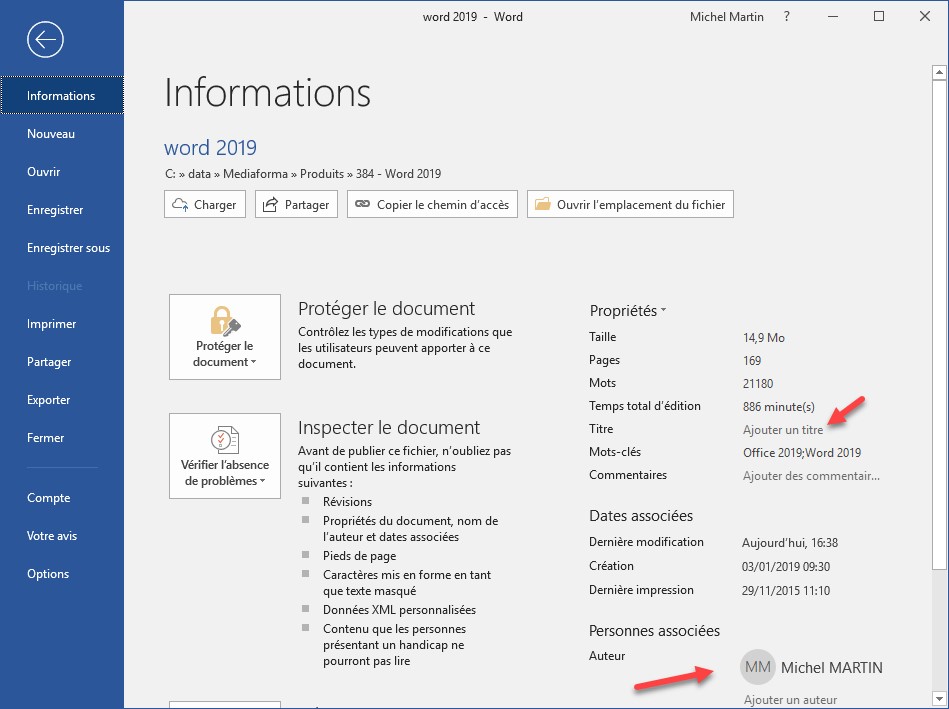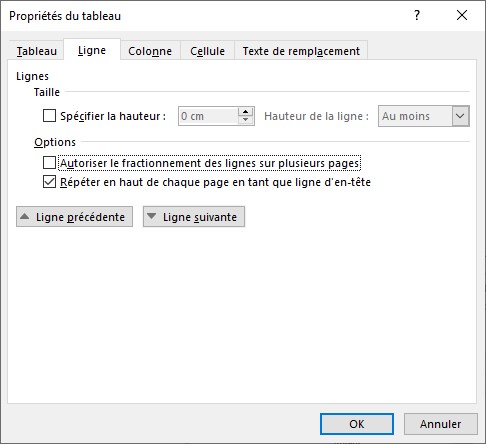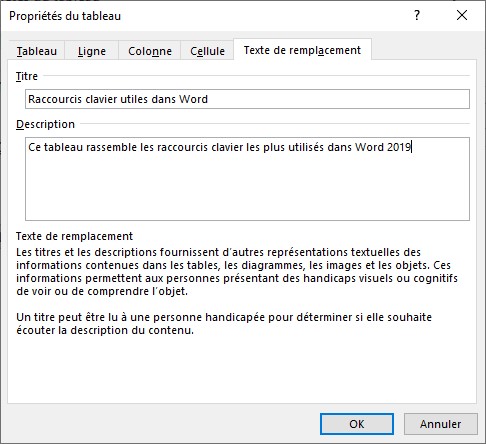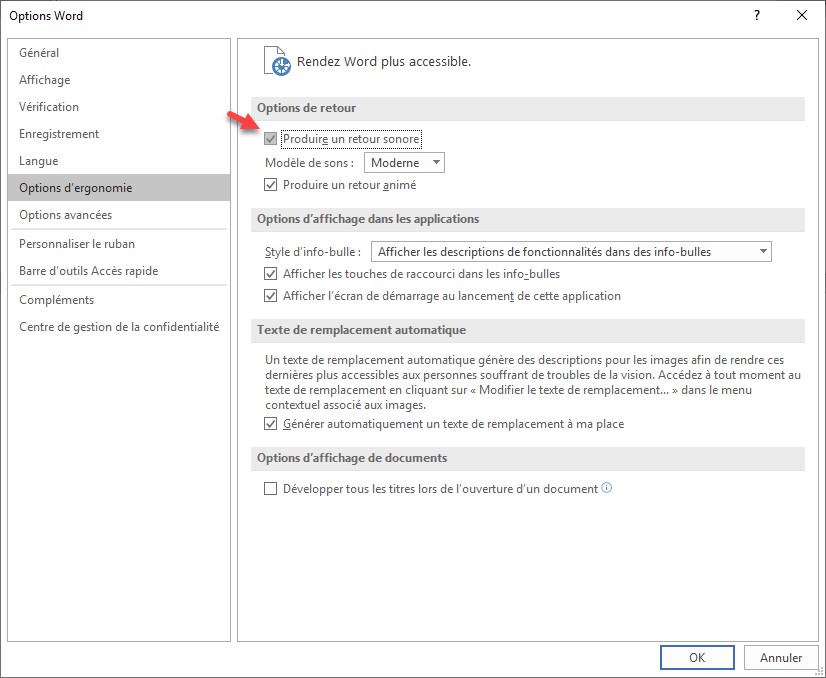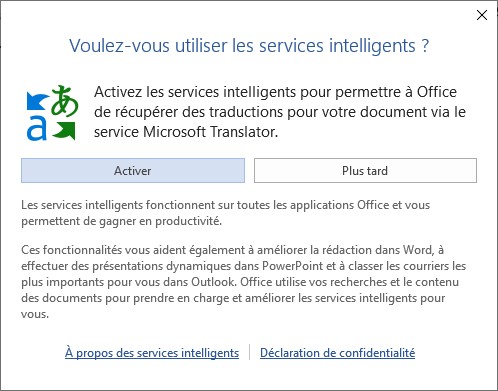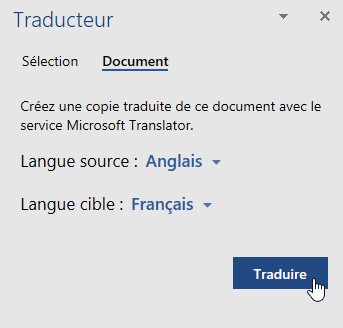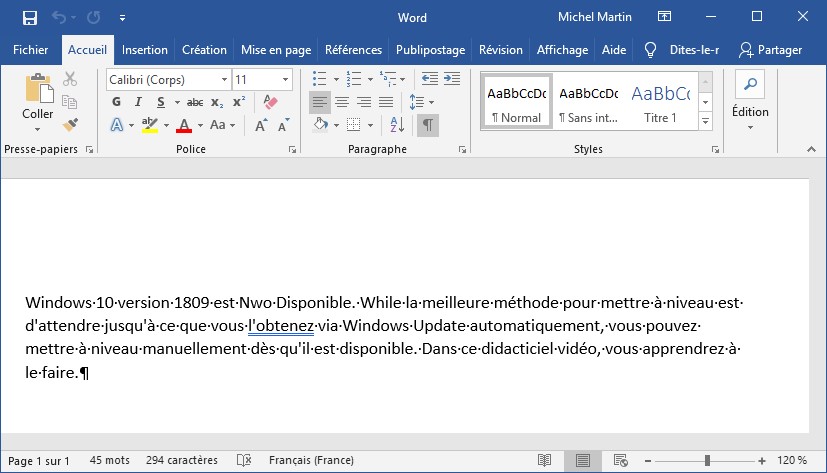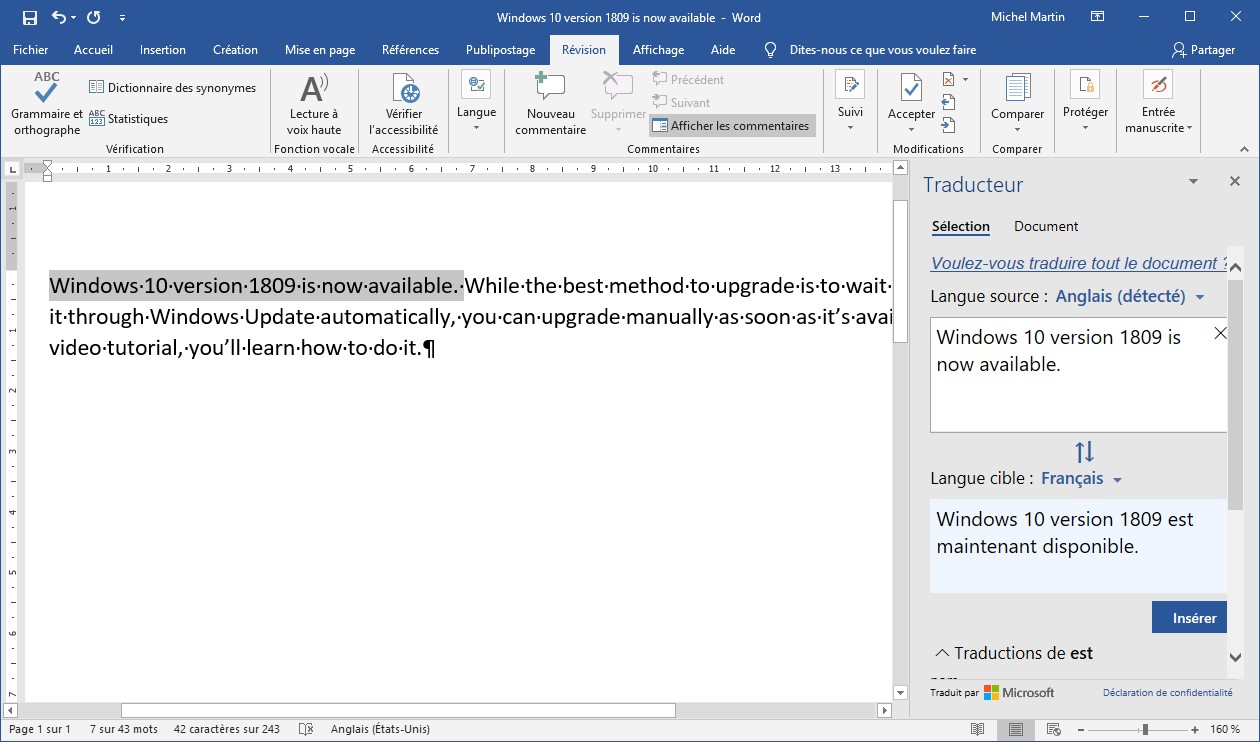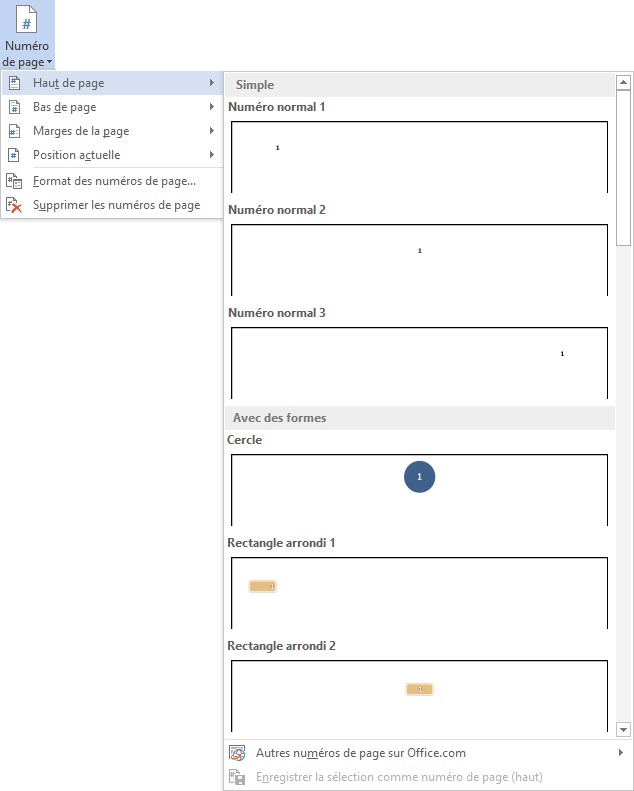Word est en mesure de créer des pages Web directement exploitables sur votre site Web ou sur l’intranet de votre entreprise.
Définissez un nouveau document Word. Si vous le souhaitez, insérez un arrière-plan avec l’icône Couleur de page du groupe Arrière-plan de la page, sous l’onglet Création du ruban. Définissez un ou plusieurs liens hypertexte en utilisant l’icône Lien du groupe Liens, sous l’onglet Insertion du ruban.
Maintenant, il ne vous reste plus qu’à enregistrer le document en tant que page Web. Basculez sur l’onglet Fichier dans le ruban, cliquez sur Enregistrer sous, puis sur Parcourir. Sélectionnez Page Web dans la liste déroulante Type, donnez un nom à la page et cliquez sur Enregistrer.
Cette page peut être affichée dans un navigateur Web en double-cliquant sur son icône dans l’Explorateur de fichiers. Vous pouvez également la stocker sur un serveur Web ou y accéder via l’intranet de votre entreprise.