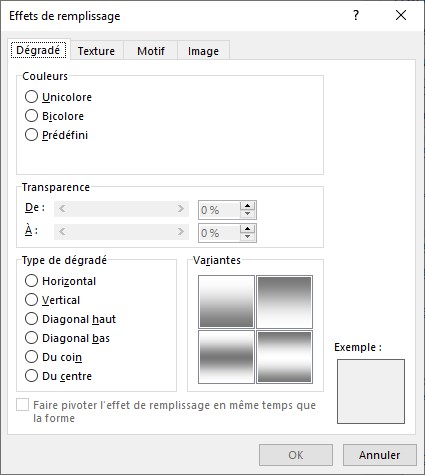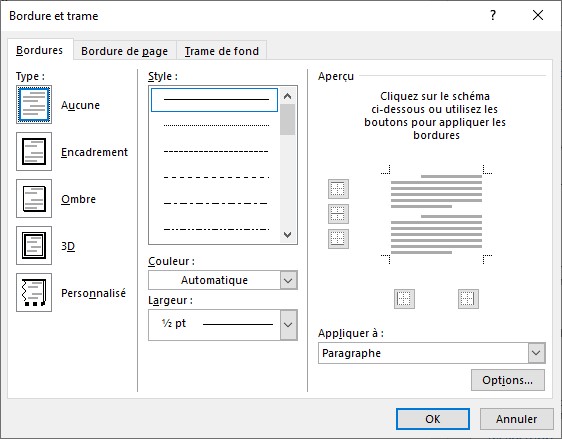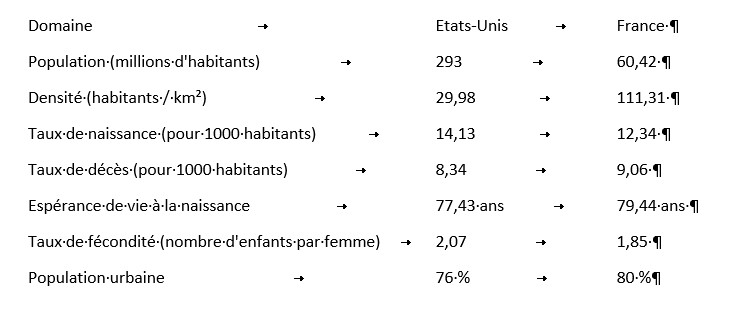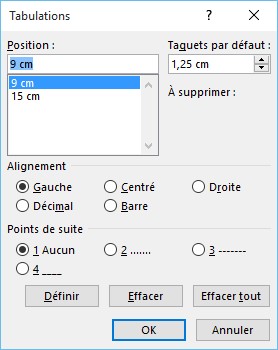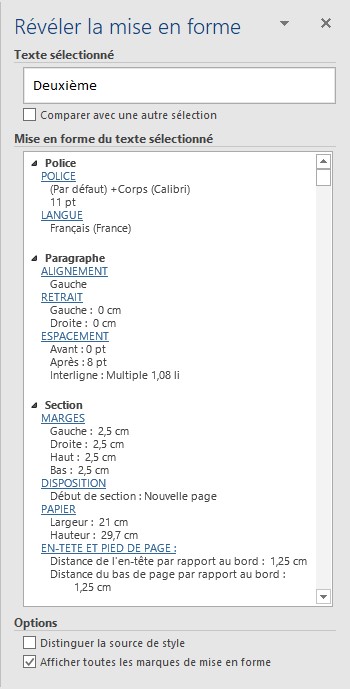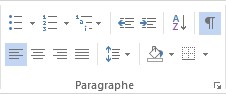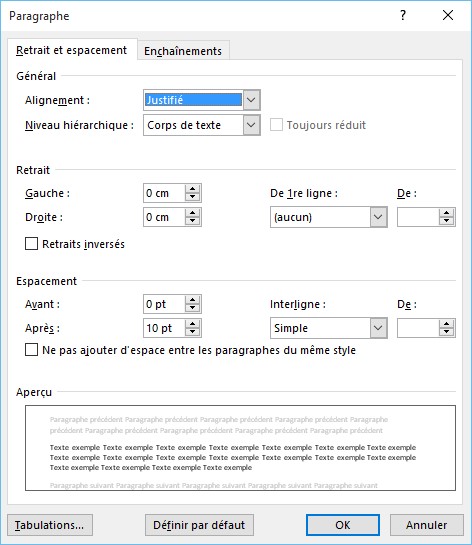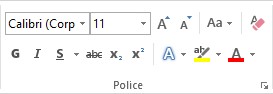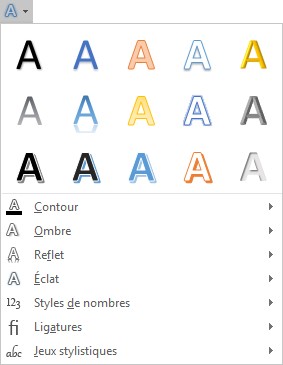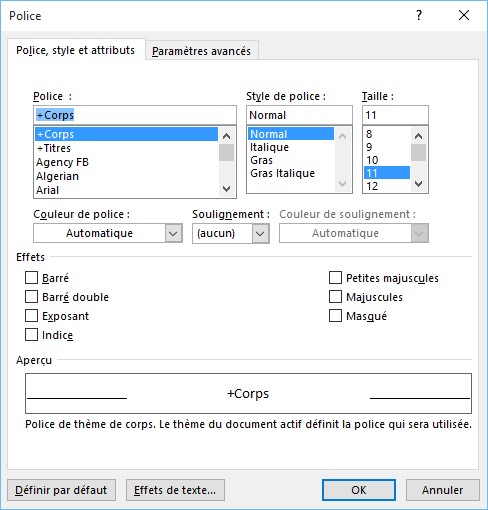Pour appliquer une couleur, un dégradé ou une texture à l’arrière-plan d’un document, basculez en mode Page. Sélectionnez l’onglet Création dans le ruban, puis cliquez sur l’icône Couleur de page, dans le groupe Arrière-plan de la page.
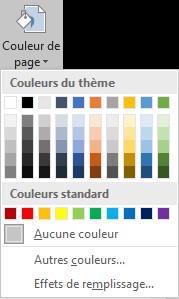
Pointez une des couleurs proposées pour prévisualiser son effet dans le document. Si nécessaire, cliquez sur Autres couleurs pour accéder à un plus grand choix de couleurs.
Vous pouvez également affecter un dégradé, une texture, un motif ou une image à l’arrière-plan du document. Cliquez sur Couleur de page puis sur Effets de remplissage et faites votre choix sous les onglets de la boîte de dialogue Effets de remplissage.