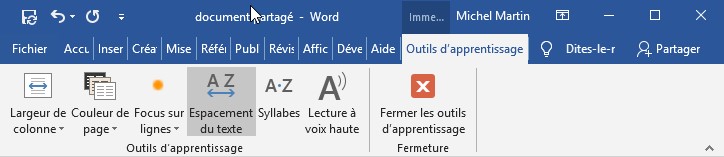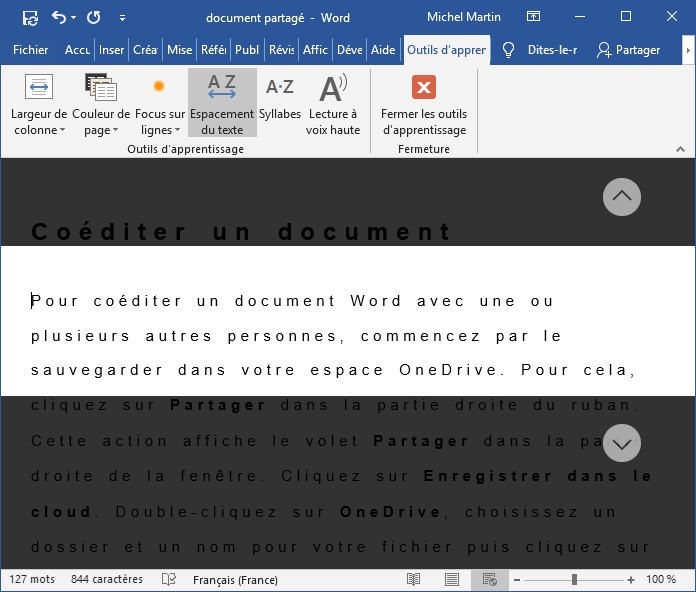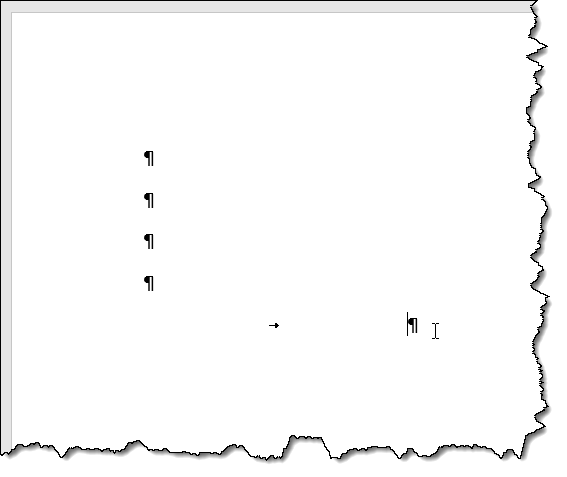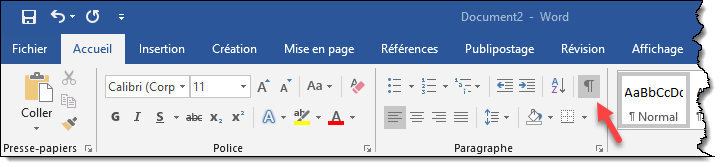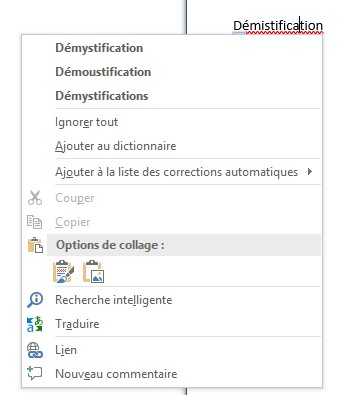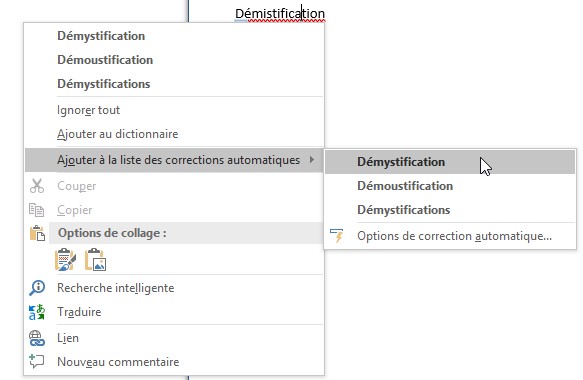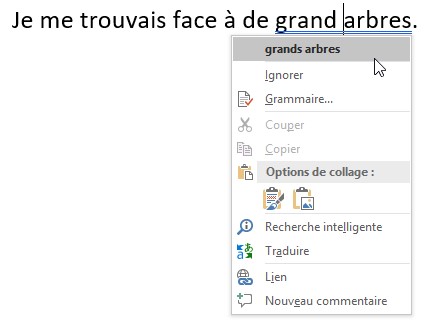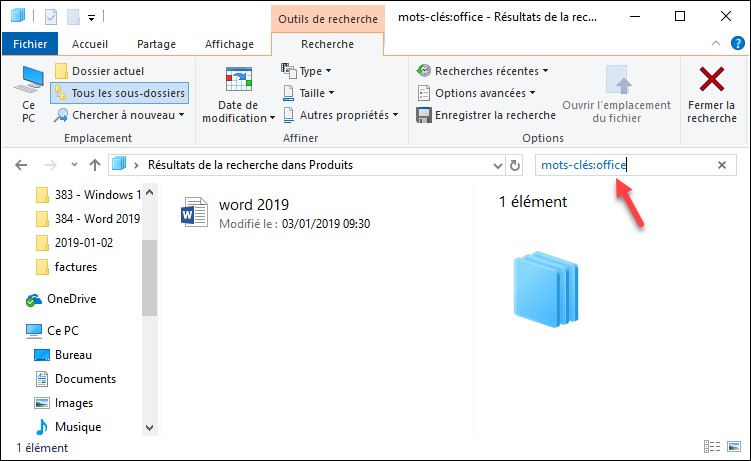L’onglet Mise en page du ruban est principalement utilisé pour définir :
- La taille du papier. Ce paramètre peut être choisi dans une liste ou défini manuellement.
- L’orientation du papier : Portrait ou Paysage.
- Les marges du document. Elles peuvent être choisies dans une liste ou saisies manuellement.

Pour accéder à des paramètres complémentaires, cliquez sur l’icône Mise en page, dans la partie inférieure droite du groupe Mise en page :
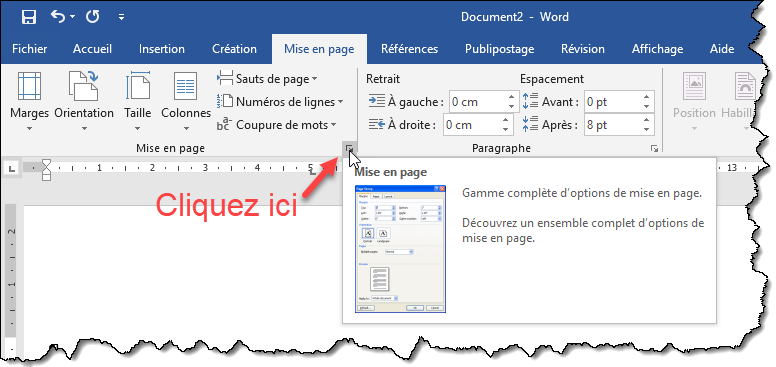
Cette action déclenche l’affichage de la boîte de dialogue Mise en page :
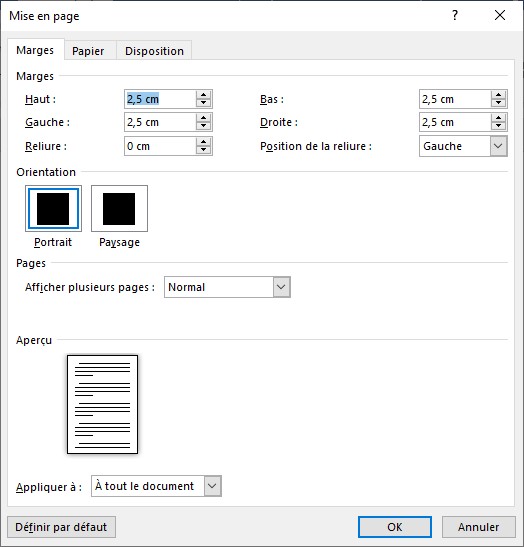
Dans la boîte de dialogue qui s’affiche, l’onglet Marges vous permet de choisir :
- Les marges du document.
- La taille et la position de la reliure. Le cas échéant, ce réglage permet d’augmenter la marge du document afin de prendre en compte la reliure.
- L’orientation du papier.
- La portée de la mise en page. En fonction de la sélection dans la liste Appliquer à, la modification de mise en page s’applique à tout le document, à la section sélectionnée, aux pages situées après le point d’insertion ou au texte sélectionné.
L’onglet Papier définit les dimensions précises des feuilles imprimées.
Enfin, l’onglet Disposition permet de choisir la hauteur des en-têtes et pieds de pages.