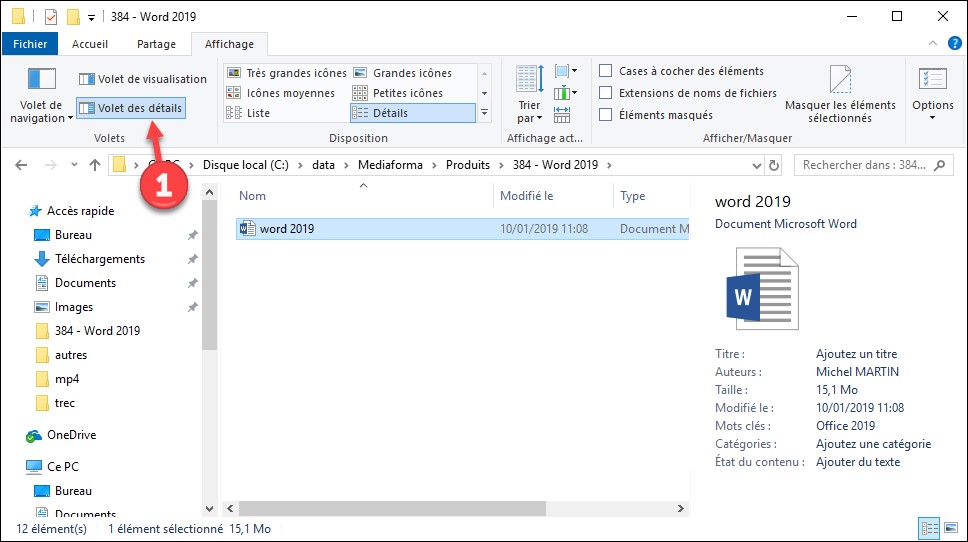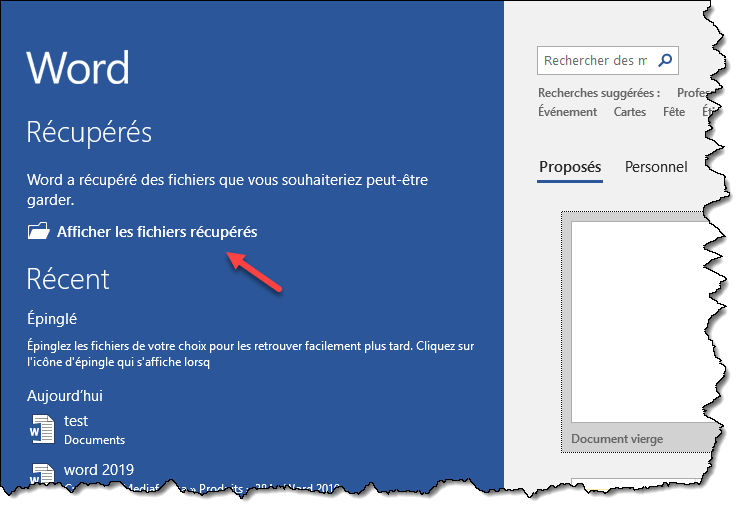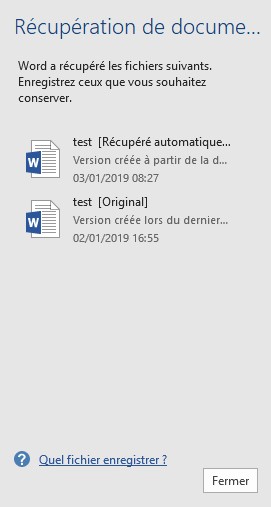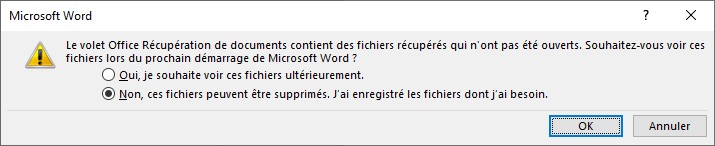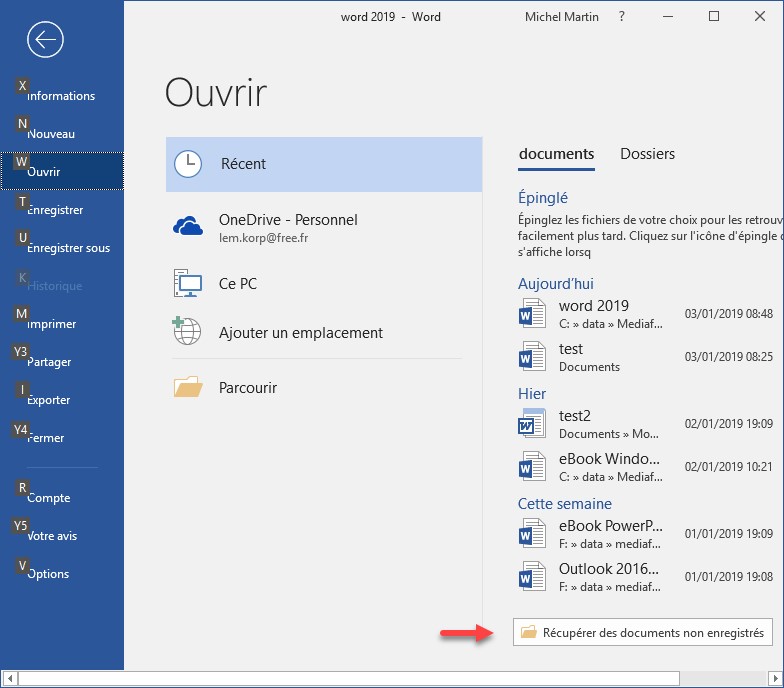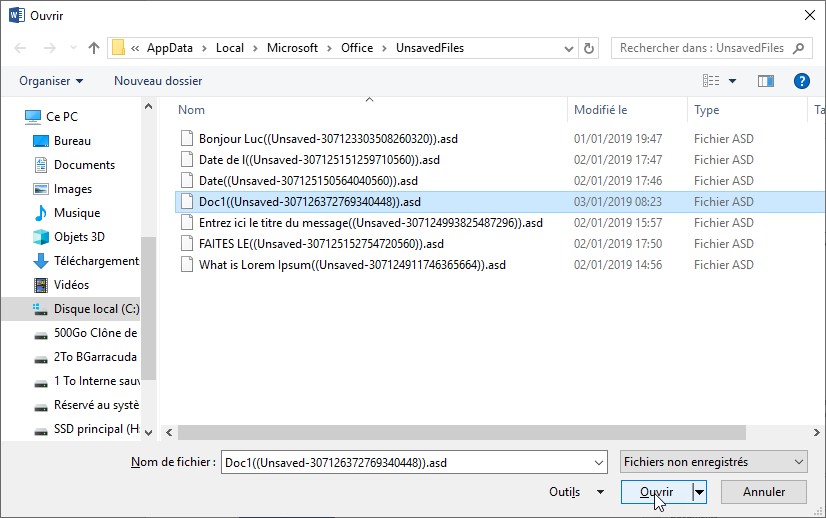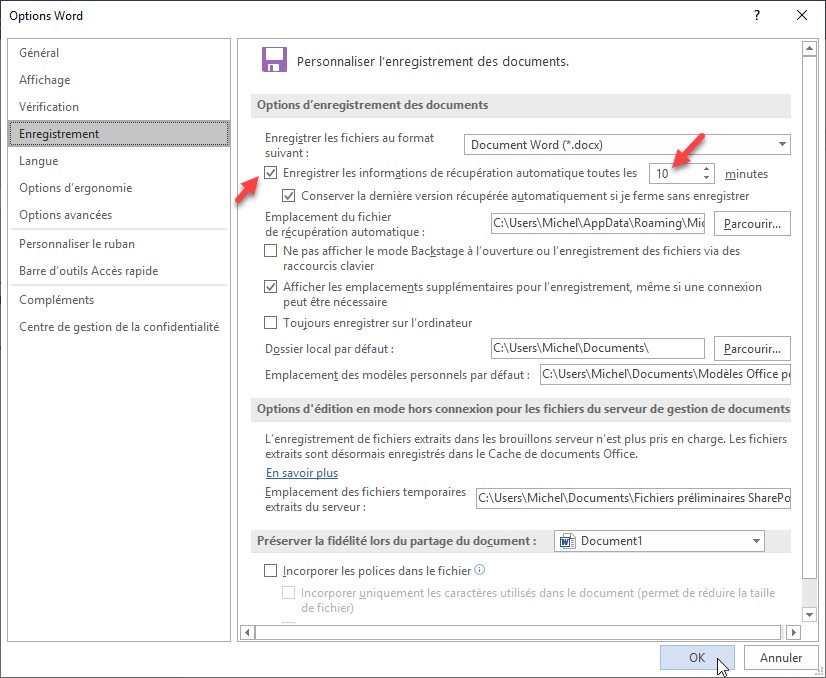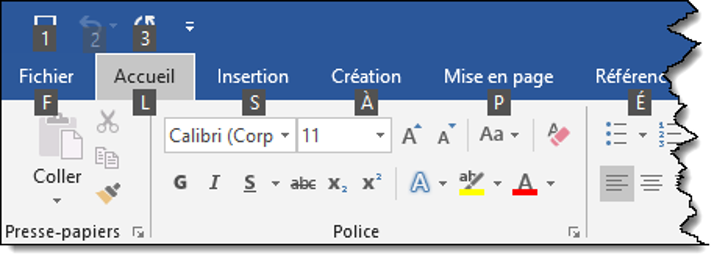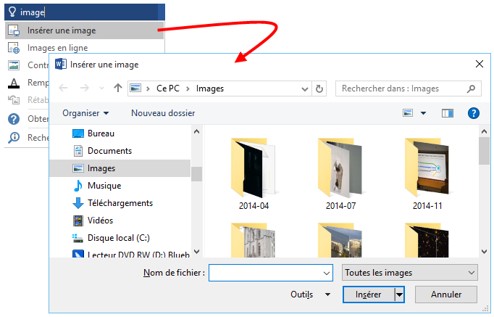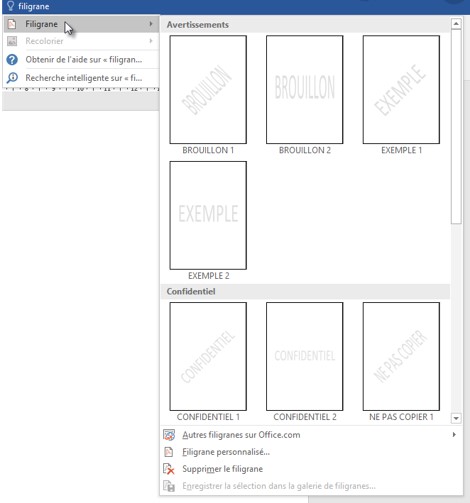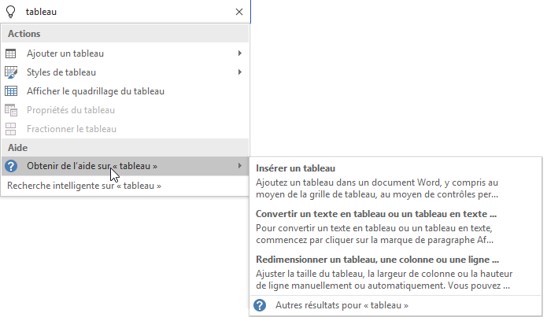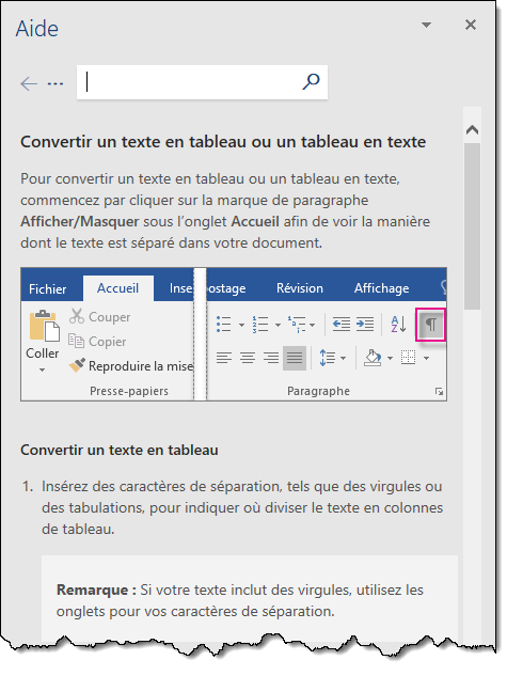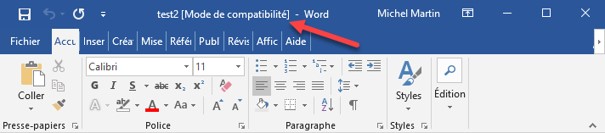Pour retrouver facilement vos documents Word, vous pouvez leur associer des mots-clés.
Cliquez sur Fichier, sur Enregistrer sous, puis sur Parcourir. Dans la boîte de dialogue Enregistrer sous, cliquez sur Ajoutez un mot-clé, tapez le mot-clé que vous voulez associer au document et cliquez sur Enregistrer.
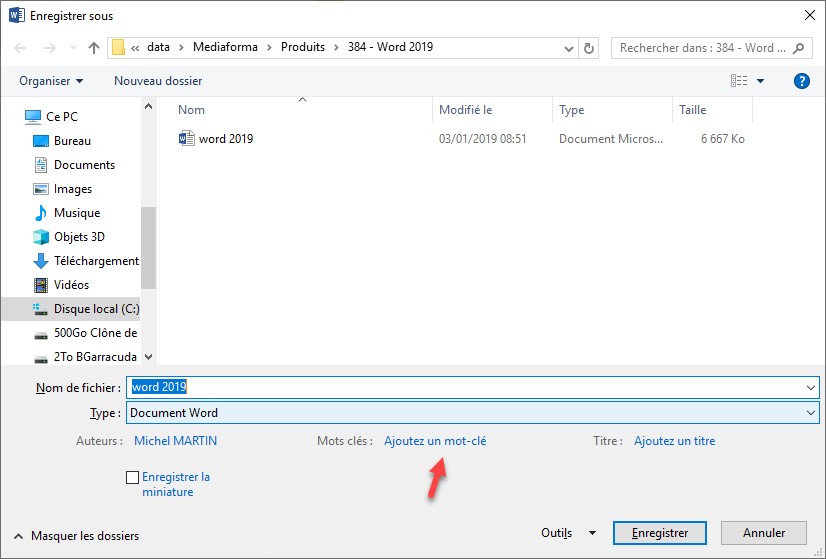
Vous pouvez également associer un mot-clé à un document en utilisant l’Explorateur de fichiers de Windows 10. Ouvrez le dossier dans lequel le document est stocké. Cliquez sur son nom et utilisez la zone Mots-clés dans le volet des détails (2). Si ce volet n’est pas affiché, basculez sur l’onglet Affichage et cliquez sur Volet des détails dans le groupe Volets (1).