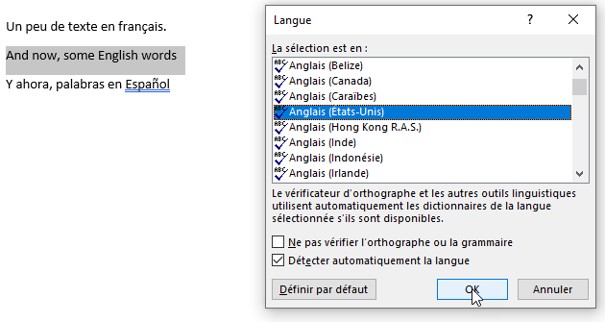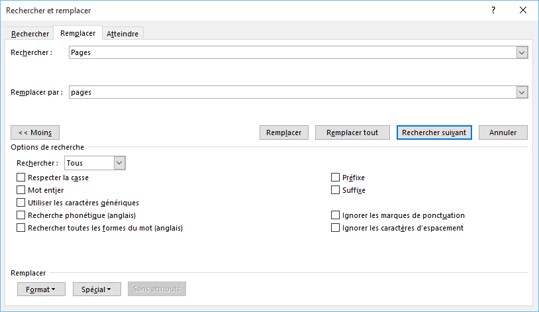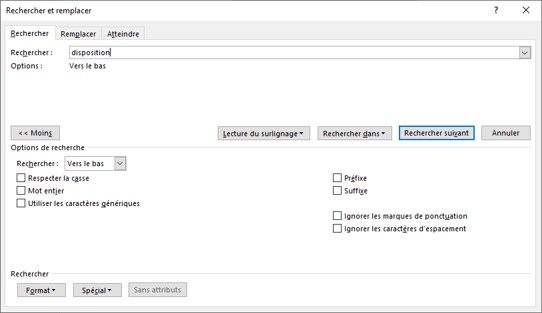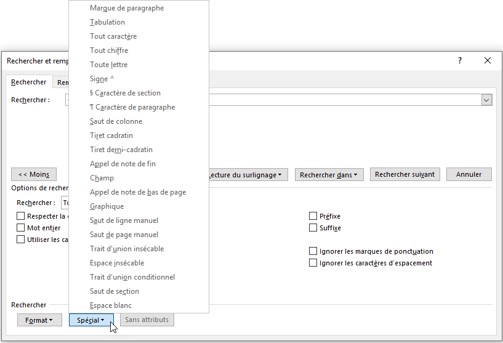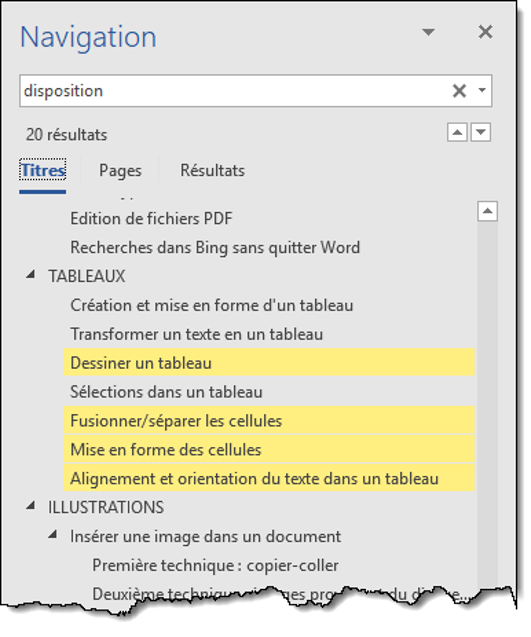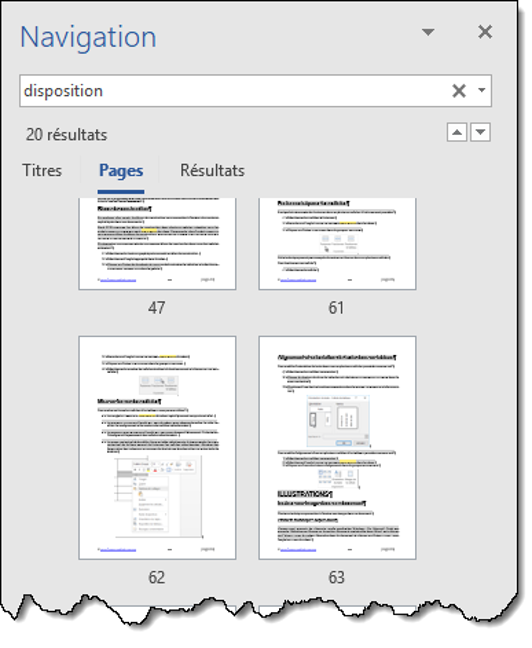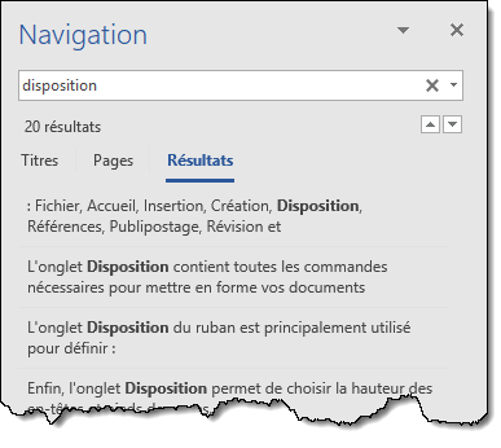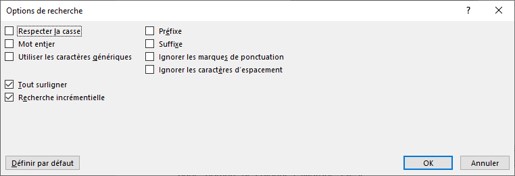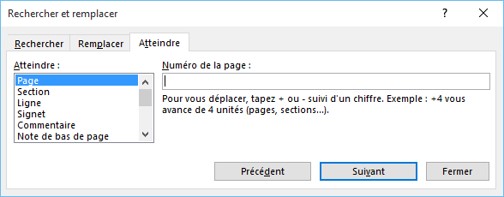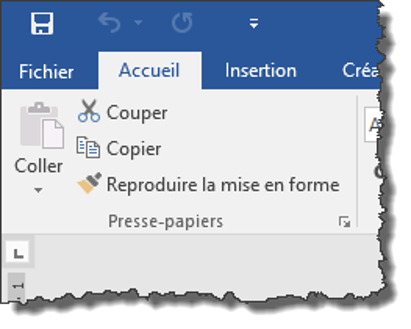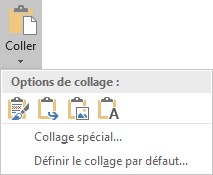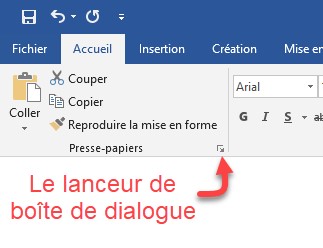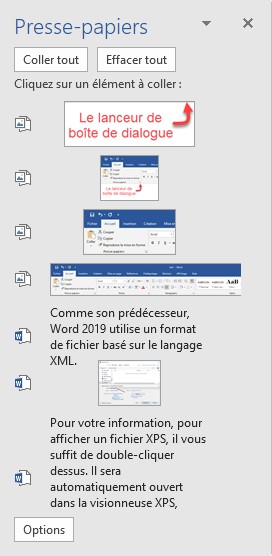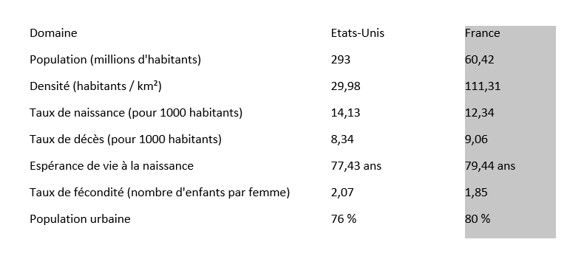Word 2019 est un traitement de texte multilingue. Lorsque vous commencez à entrer quelques mots dans un nouveau document, la langue utilisée est automatiquement identifiée et Word adapte ses correcteurs d’orthographe et de grammaire en conséquence.
Si vous écrivez un document dans une langue étrangère que Word n’arrive pas à identifier après quelques mots, basculez sur l’onglet Révision du ruban. Dans le groupe Langue, cliquez sur Langue, puis sur Définir la langue de vérification. La boîte de dialogue Langue s’affiche. Cochez la case Détecter automatiquement la langue et validez en cliquant sur OK :
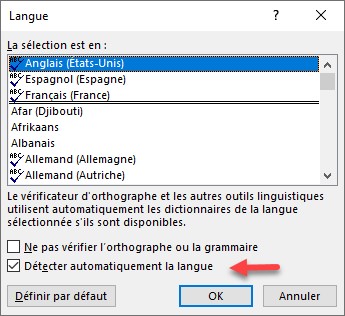
Plusieurs langues peuvent être utilisées dans un même document. Pour indiquer qu’un bloc de texte est écrit dans une langue spécifique, sélectionnez ce bloc puis basculez sur l’onglet Révision dans le ruban. Dans le groupe Langue, cliquez sur Langue puis sur Définir la langue de vérification et désignez la langue dans laquelle le bloc de texte est écrit.